Day26. Blue Prism取号一把罩–BP自动取得订单编号
一般订购的程序都是由下订单开始,
接着取单号为依据来分批或批次采购相关物资,
因此订单编号有举足轻重的地位,
若遇中途需要人工确认与登打,
那真的计费事、费时、费人眼力,
如果一个不小心误看了或误打了订单编号,
那所有与订单编号的关联都付之一炬。
这次Marry公司一方面需提供给客户订单编号、
一方面采购也需订单号码为依据来采购或动工、
另一方面客服遇到问题订单也须以订单编号为依据来查询问题订单,
订单编号最好不要经过人来重新登打或判断,
所以我将流程设定了从系统取号直接由Blue Prism收集。
前集提要
BP自动登打订单
(1)运用Application Modeller把应用程序的New Order与BP的关联设定好,并设定好填写订单资料功能。
本集预告
BP自动取得订单编号
(1)运用Application Modeller把应用程序的OrderConfirm与BP的关联设定好,於撷取订单资讯後将订单编号筛选出来。
我们接着来看看「BP自动取得订单号码」如何作到吧!
1. 设定Application Modeller
(1). 新增OrderConfirm第一个Element
A. 在New Order的Element上按下滑鼠右键 Insert New > DDE Element
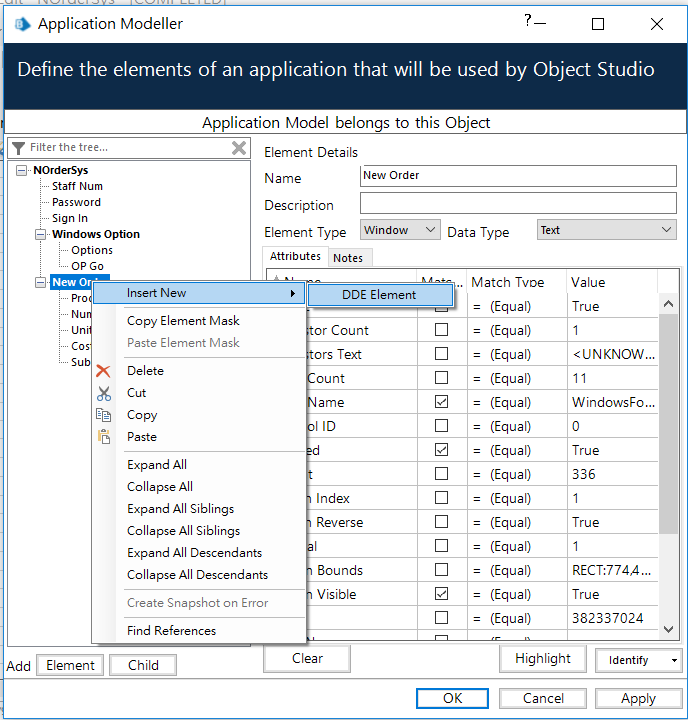
B. Name 输入OrderConfirm,按下Clear 钮(清空一下目前的属性资讯)
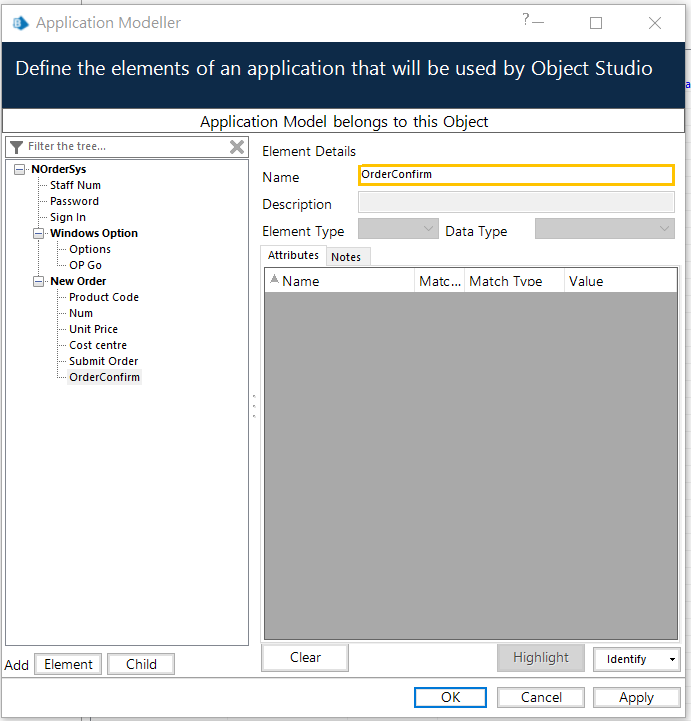
C. 按下Identify开启对焦锁定模式(Alt 切换模式)
(若是连续几天设计下来,看到的会是Identify[因为应用软件已开启,且已到了New Order页]
若是分段设计就需要先开启应用软件,输入帐密登入完、选定功能後才会进入到New Order页)
以上假设为连续设计下来的情况
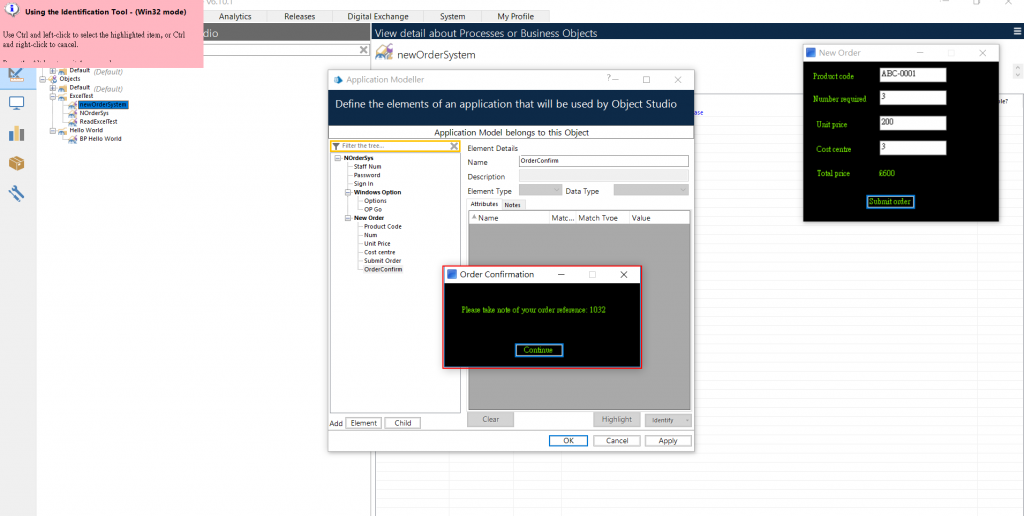
D. Ctrl + 滑鼠左键 确认对焦范围,Ctrl + 滑鼠右键 取消
按下Highlight钮,可再次确认对焦范围是否如预期,
若聚焦如预期则按下Apply。
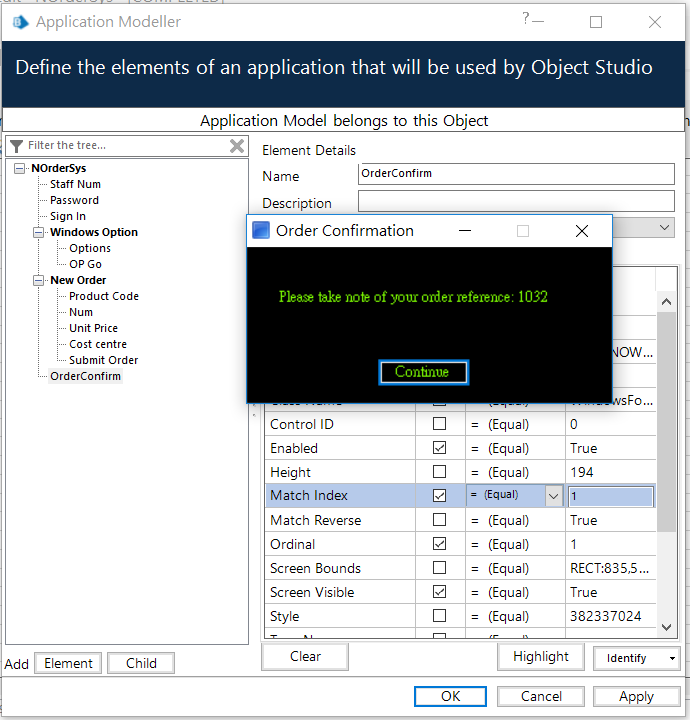
(2). 新增OrderInfo为OrderConfirm下的第一个子Element
A. 在OrderConfirm的Element上按下滑鼠右键 Copy
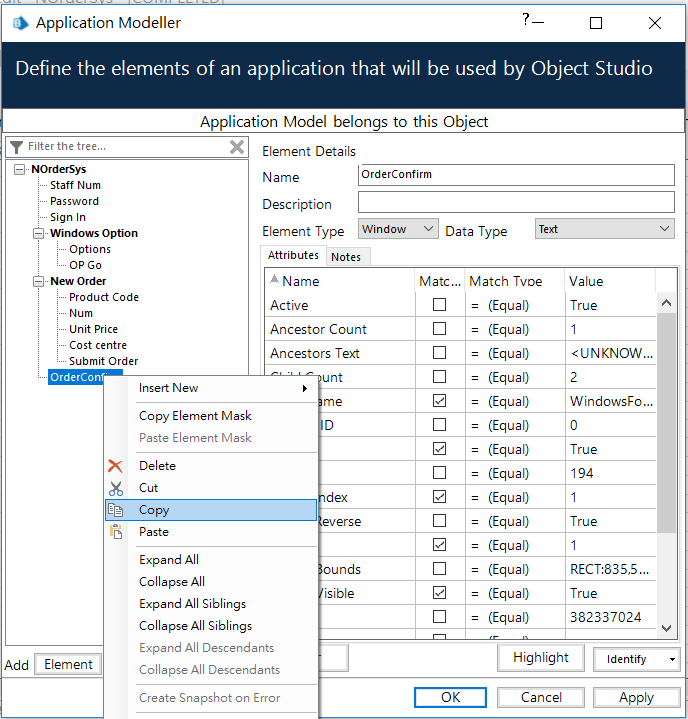
B. 在OrderConfirm的Element上按下滑鼠右键 Paste
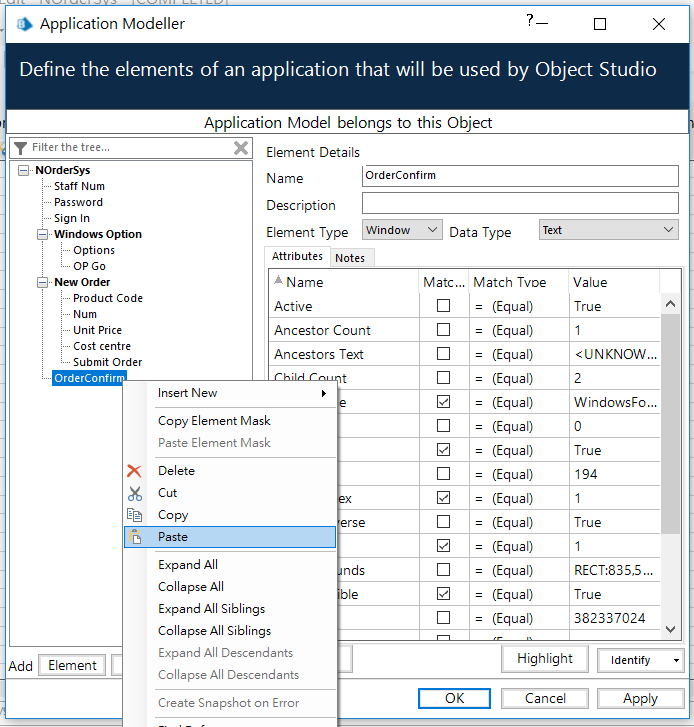
C. Name 输入OrderInfo,按下Clear 钮(清空一下目前的属性资讯)
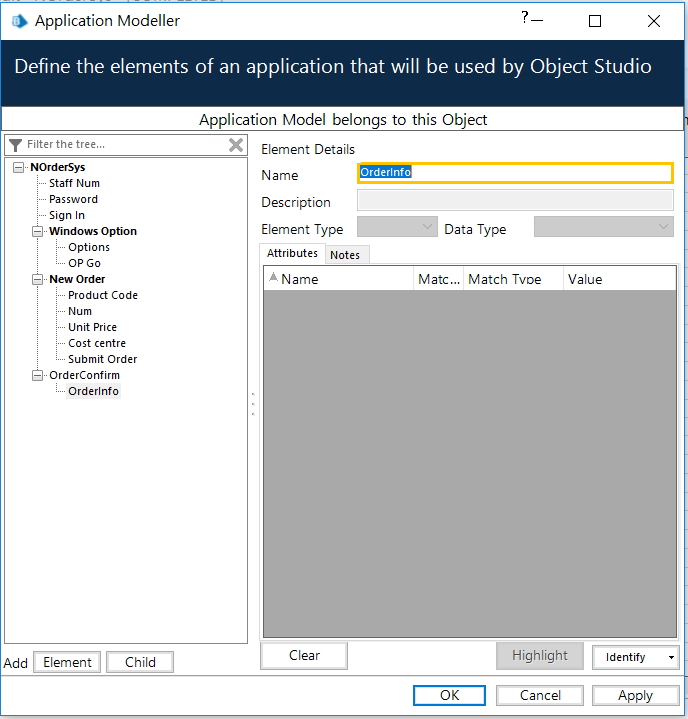
D. 按下Identify开启对焦锁定模式(Alt 切换模式)
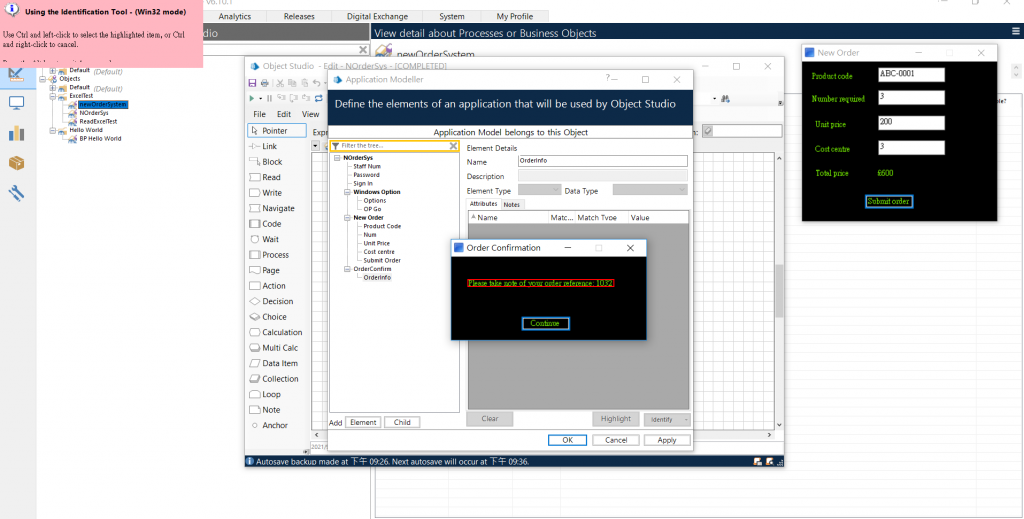
E. Ctrl + 滑鼠左键 确认对焦范围,Ctrl + 滑鼠右键 取消
按下Highlight钮,可再次确认对焦范围是否如预期,
若聚焦如预期则按下Apply。
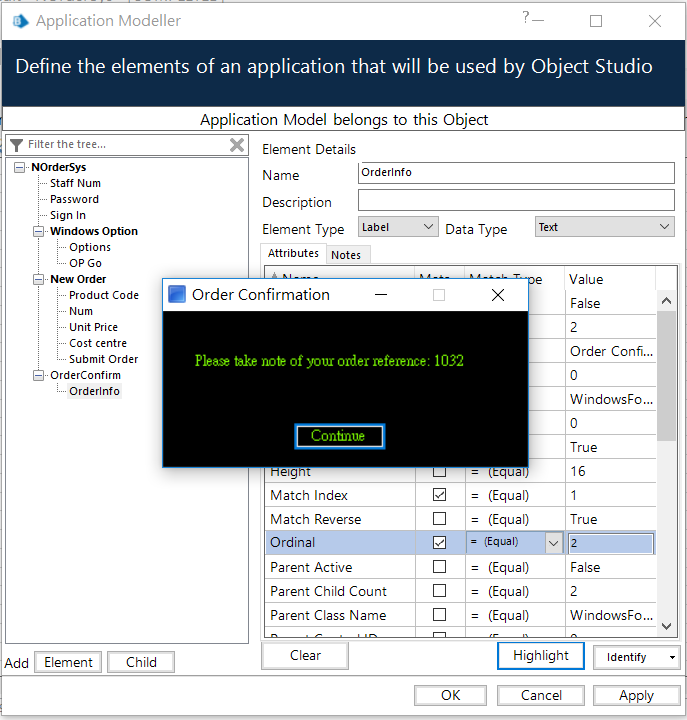
(3). 新增Continue为OrderConfirm下的第二个子Element
A. 在OrderInfo的Element上按下滑鼠右键 Insert New >DDE Element
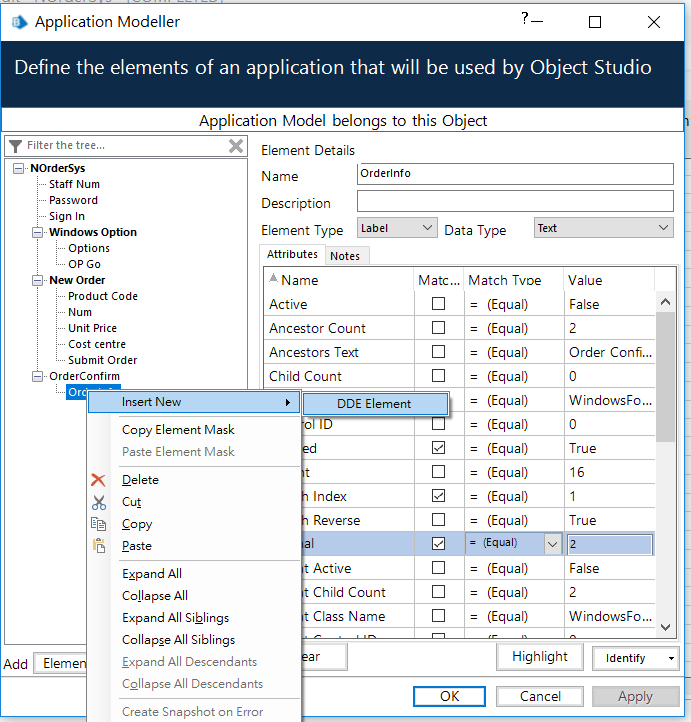
B. Name 输入Num,按下Clear 钮(清空一下目前的属性资讯)
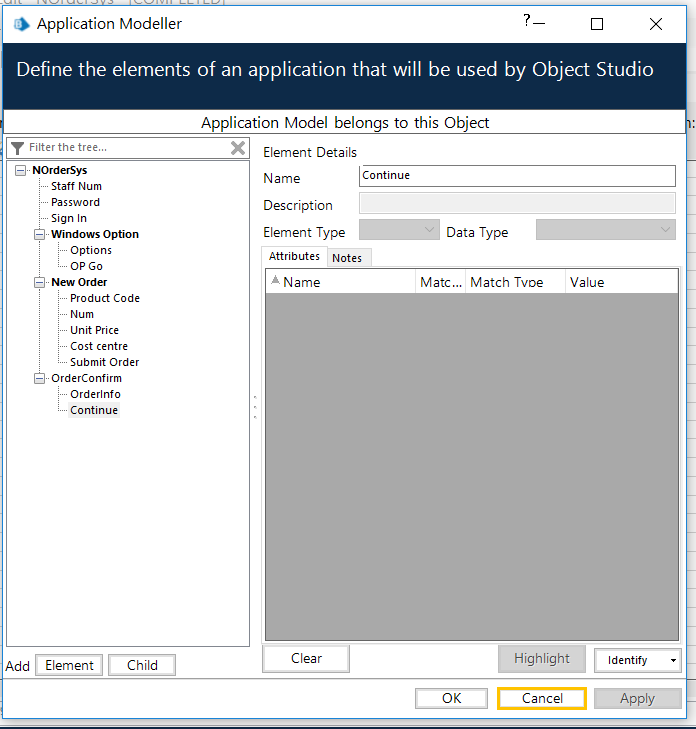
C. 按下Identify开启对焦锁定模式(Alt 切换模式)
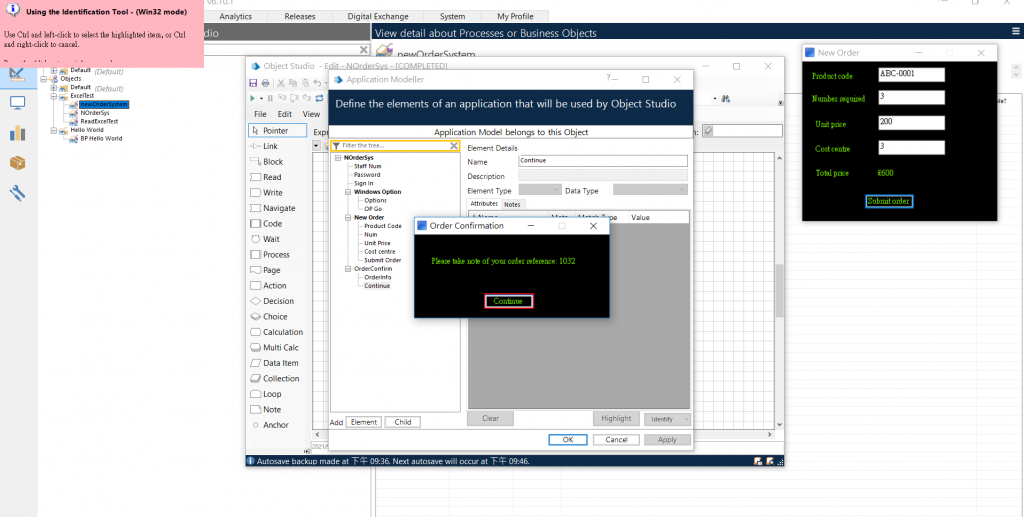
D. Ctrl + 滑鼠左键 确认对焦范围,Ctrl + 滑鼠右键 取消
按下Highlight钮,可再次确认对焦范围是否如预期,
若聚焦如预期则按下Apply。
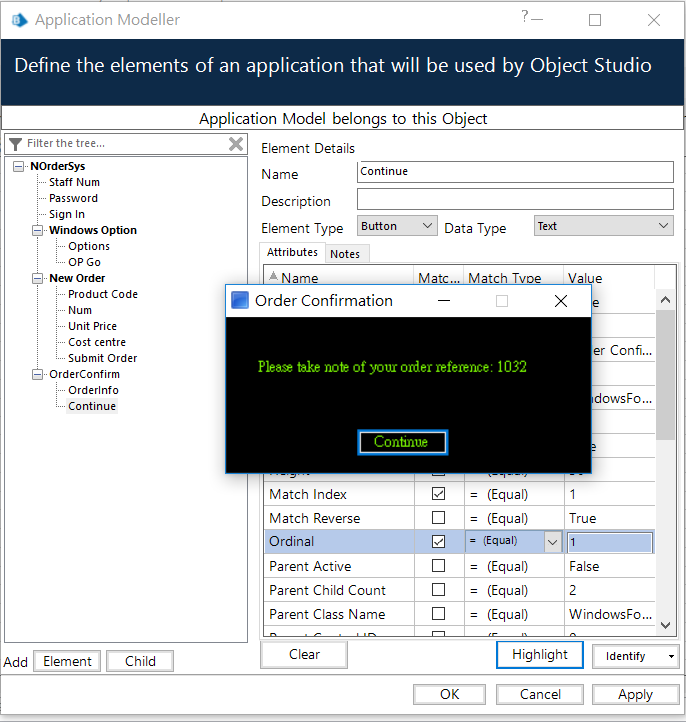
(4). 新增一个05. GetOrderNo 的Object Page
A. 到Object 页签列上按下滑鼠右键 New
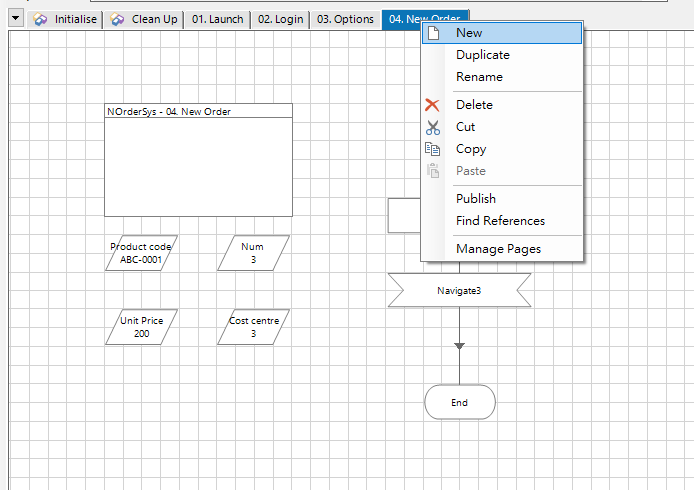
B. 输入05. GetOrderNo,按下OK
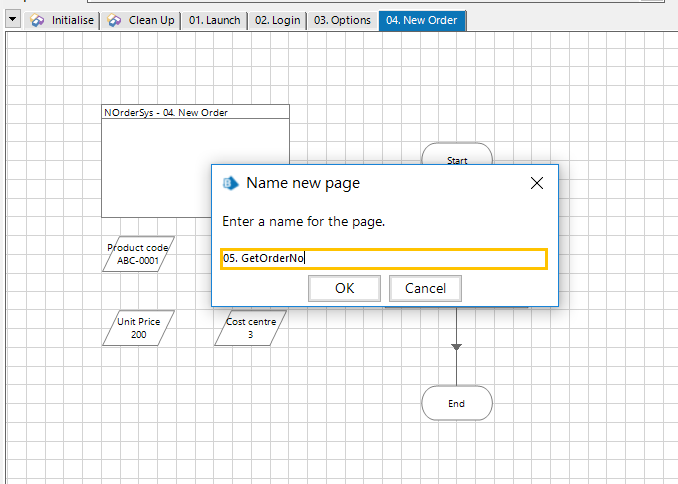
2. 设计流程
(1). 新增一个Reader,按下OK
Value从左边拖曳OrderInf带入,Data选定Get Text,Store In 输入Get OderNo按下左方的斜方块钮 (内容详下图)
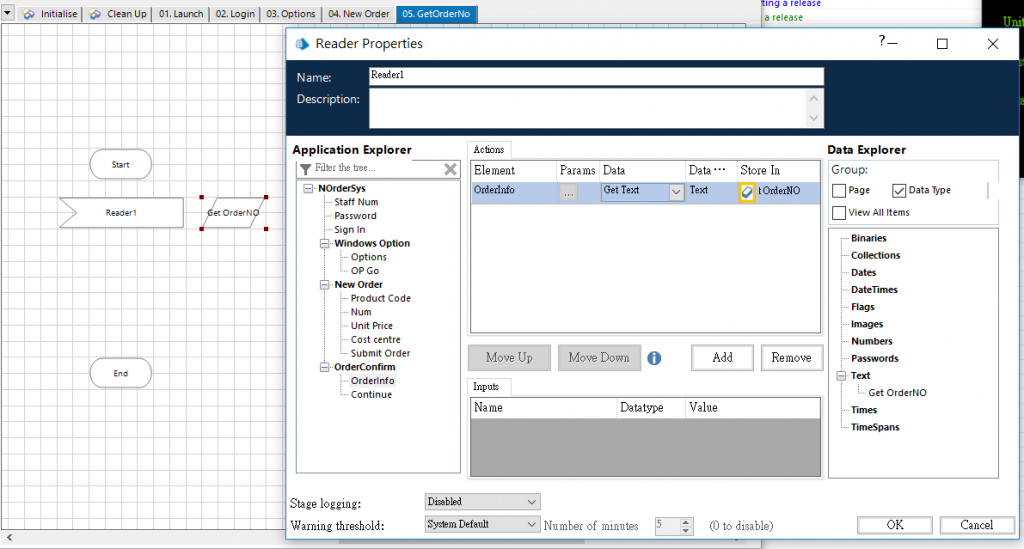
(2). 新增一个Calculation,按下OK
Right([Get OrderNO], 3)输入到Expression中,Store In 拖曳自右方的Get OrderNo
补充说明: 此处用了Right的函数撷取订单编号OrderNo中末三个字(此案例订单编号只有3玛)
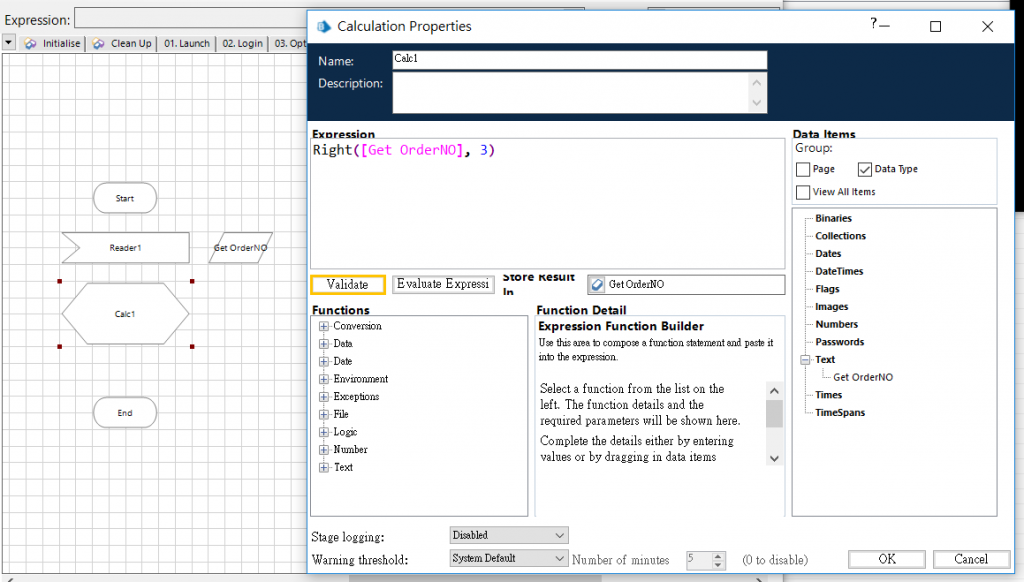
(3). 新增一个Calculation,按下OK
Element 拖曳自左方的Continue,Action选定Global Mouse Click Centre。
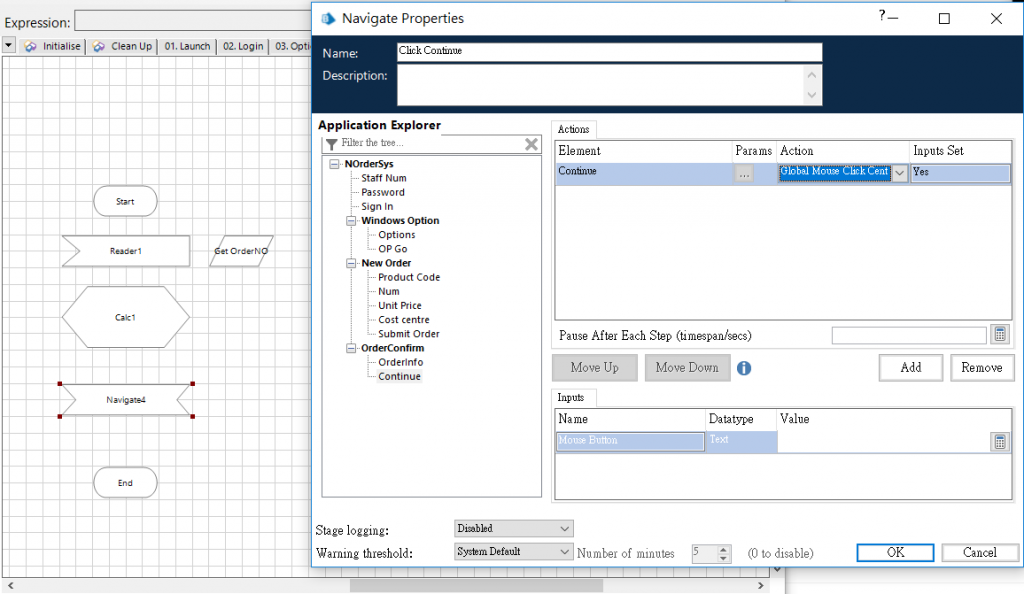
3. 串起流程
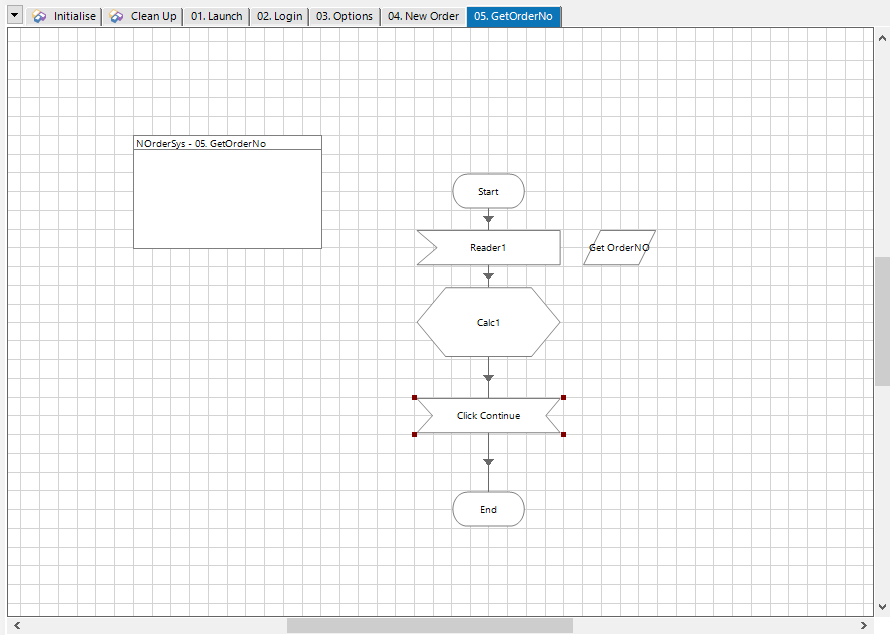
4. 执行流程:
(1). 若已执行过,建议先按下Reset按钮(循环图示),再按下执行图示。
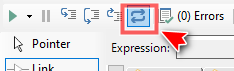
(2). 执行流程:
点击左上角的三角形执行图示,即开始执行流程。
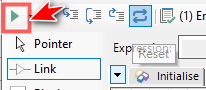
温馨提醒:
由於这个流程的主要用途不在启动应用软件,
因此可先启动应用软件再执行,(可考虑先执行昨天的流程)才不会出现以下错误讯息。
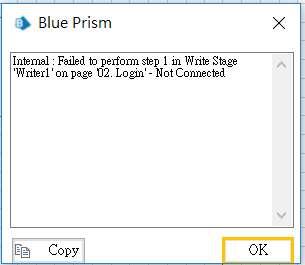
(3). 检视结果:
A. 执行完流程将开始撷取订单资讯,并截断资讯取出订单号码
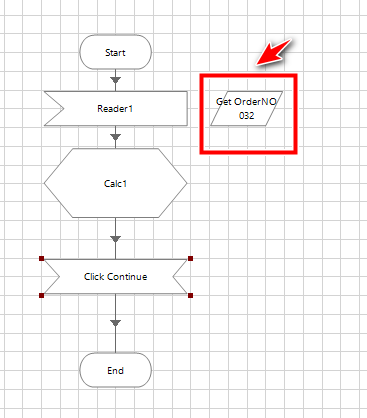
B. 按完Continue,回到功能选择项目,
(有些系统可能会是继续下一张订单输入,再依实际状况设定)
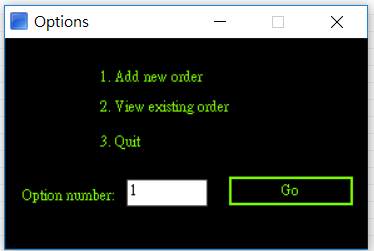
如何,看到现在似乎可以请工读生开始Survey新生意的议题了吧!
别急着把人给取代了,
其实公司规模升级了员工也应该更Smart而非被取代,
毕竟带人带心,
人的训练是需要时间累积的,
自动化的机制也需要事件与时间让机制越来越成熟,
这才能应变更多的突发问题。
以下我们再来增长一下BP知识吧!
BP小教室:
计算阶段(Calculation stage)
计算属性对话框有许多要填写的字段。
输入名称 - 您输入的名称标识计算,它将显示在流程图上。
输入描述 - 附加描述字段允许输入更长的叙述。
输入计算 – 有关如何为计算构建有效表达式的更多信息,请参阅 计算和决策。
计算和决定
计算和决策非常相似,因此,它们的编辑方式几乎相同。两者都基於一个表达式,但有两个关键区别。首先,>Calculation 是一个可以产生任何值的表达式,而 Decision 是一个必须产生 TRUE 或 FALSE 的表达式。其次,计>算的结果存储在数据项中,而决策的结果则不是。它仅用於确定流程的流程将采用的方向。
可以通过多种方式创建表达式。它们可以直接输入到表达式编辑器中,也可以通过从函数列表或数据项列表中拖放项目>来构建。功能列表显示了 Blue Prism 中可用的所有功能。当一个函数被拖放到表达式编辑器中时,默认的函数文本会自动输入到屏幕上。同样,数据项可以从数据项列表中拖入,它们的名称将自动输入到表达式编辑器中。
也可以在屏幕中央的 Function Builder 区域中组合函数。当从函数列表中选择一个函数时,它会显示在函数构建器>中,连同对其使用和任何参数的描述。可以通过直接在显示的字段中键入或通过从数据项列表中拖动数据项来为参数指>定值。构建函数後,可以使用粘贴按钮将其传输到表达式编辑器。
计算必须指定将存储评估结果的数据项。可以通过键入数据项名称或从右侧列表中拖入数据项来填充“存储结果”字段。
当一个表达式完成时,应该检查它是否有错误,这可以通过选择“过程验证”按钮来完成。Blue Prism 然後将检查表达>式并突出显示错误的可能位置。
选中後,还可以通过选择“测试表达式”按钮来评估表达式。如果表达式中使用了任何数据项,则会出现一个新的 表达式测试向导,它可以为每个数据项提供临时值,以便可以从表达式中获得结果。如果表达式中未使用任何数据项,则评估结果将显示在弹出消息中。如果您只想测试表达式的一部分,您可以通过用鼠标拖动和突出显示来选择表达式的一部分。当表达式测试向导出现时,将只使用表达式的选定部分。
(以上小知识撷取自Blue Prism online help)
<<: 【Day 11】- 再次创造 Ghost Process,这次找不到了吧哈哈(基於修改 PspCidTable 隐藏的 Rookit)
>>: 我们的基因体时代-AI, Data和生物资讯 Day26-取用基因序列资讯
ISO 27001 资讯安全管理系统 【解析】( 十三)
陆、第五章 领导统御 成功的ISMS是由上而下实行的,透过考虑利害关系者的要求及采取有效控制措施将营...
【Mac用户必看】6款超实用的Mac软件推荐
虽然Mac上已经有很多好用的内置程序,但我们还是经常听到这样的问题:在我启动 Macbook/iMa...
【在厨房想30天的演算法】Day 03 那个时间复杂度会让人生变复杂吗?
Aloha!又是我少女人妻Uerica!话说这次有很多以前的朋友同学们一起参加铁人赛,,不但可以一起...
Day 21 ASP.NET Core Identity
今天来实作身分验证的部分,笔者此前是用 ASP.NET Core Web API 搭配 Blazor...
用React刻自己的投资Dashboard Day27 - 台股技术面刻板
tags: 2021铁人赛 React 一般来说刻板前应该会需要画个wireframe会比较清楚一些...