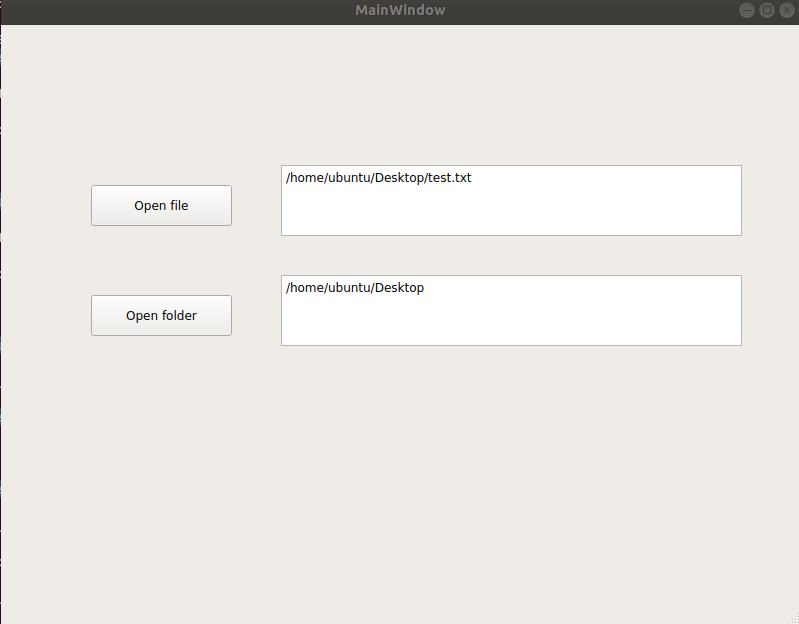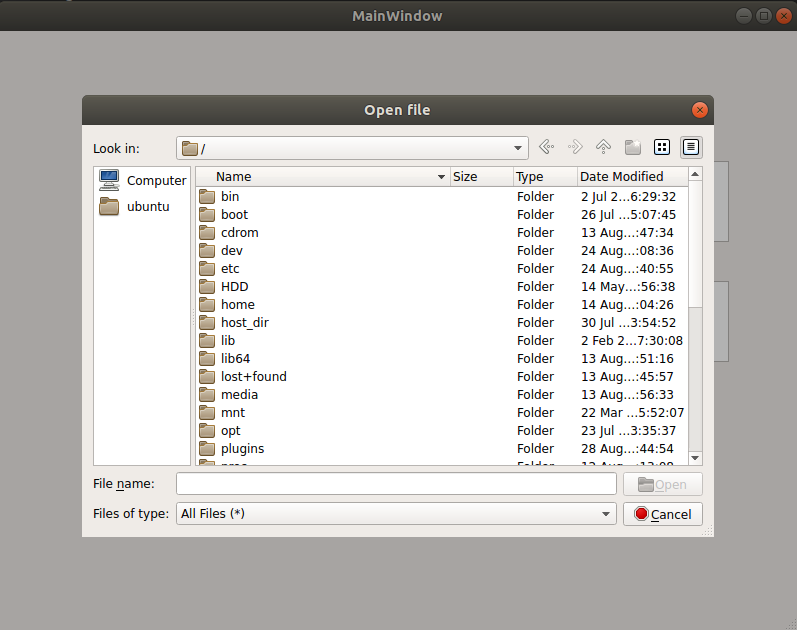【没钱买ps,PyQt自己写】Day 10 - 以 QFileDialog 读取系统的档案、资料夹
看完这篇文章你会得到的成果图
前言
我们接下来的讨论,会基於读者已经先读过我 day5 文章 的架构下去进行程序设计
如果还不清楚我程序设计的逻辑 (UI.py、controller.py、start.py 分别在干麻)
建议先阅读 day5 文章後再来阅读此文。
https://www.wongwonggoods.com/python/pyqt5-5/
此篇文章的范例程序码 github
https://github.com/howarder3/ironman2021_PyQt5_photoshop/tree/main/day10_open_file
以 QFileDialog 读取系统的档案、资料夹
我们可以使用 QFileDialog 来开启每个作业系统的档案功能,
这部分我们会在 controller.py 当中进行实作。
UI 设计部份 (UI.py)
这次我们设计两个按钮,与对应的显示档案路径的地方,
这次我们使用 QTextEdit 来帮助我们显示路径
(相对 Qlabel 的好处是,如果文字太长的话,会自动换行)
一样记得改一下变数,不然等等容易搞不清楚谁是谁。
而今天的 UI 设计部份就比较简单,
因为等等的档案处理我们会花比较多一点时间来实作。
转换成 UI.py
一样的编译指令,我们加上 -x (也可不加),
我们就可以先检视看看转换後的视窗是不是跟我们想像的一样。
转换 day10.ui -> UI.py
pyuic5 -x day10.ui -o UI.py
执行看看 UI.py 画面是否如同我们想像
一样,这程序只有介面 (视觉上的呈现),没有任何互动功能
- 看看我们制作出来的介面
python UI.py
接下来我们要开始去改变里面的内容。
controller 设计部份 (controller.py)
设定开启 档案/资料夹 的功能
接下来我们想藉由按键来触发开启 档案/资料夹 的功能,
我们呼叫 QFileDialog 来协助完成这个功能,
在这个功能的底层,已经有针对不同作业系统实作对应开启档案的功能。
请不要只看表面误会以为 Windows, Mac, Linux 开启档案都是同一种实作方式
实际上这部份依据不同作业系统的实作是在 Qt 底层已经做掉了,我们才能如此方便。
先从 UI.py 取得变数名称 (也是我们刚刚在 Qt designer 中命名的部份)
这次我们的变数有
两个按钮
- self.file_button
- self.folder_button
两个显示路径用方框 (QTextEdit)
- self.show_file_path
- self.show_folder_path
取得名称後,去修改 controller.py
还记得我们在 day5 中的模板吗?这边我们直接复制过来使用并修改。
from PyQt5 import QtCore, QtWidgets
from PyQt5.QtGui import QImage, QPixmap
from PyQt5.QtWidgets import QFileDialog
import cv2
from UI import Ui_MainWindow
class MainWindow_controller(QtWidgets.QMainWindow):
def __init__(self):
super().__init__() # in python3, super(Class, self).xxx = super().xxx
self.ui = Ui_MainWindow()
self.ui.setupUi(self)
self.setup_control()
def setup_control(self):
self.ui.file_button.clicked.connect(self.open_file)
self.ui.folder_button.clicked.connect(self.open_folder)
def open_file(self):
filename, filetype = QFileDialog.getOpenFileName(self,
"Open file",
"./") # start path
print(filename, filetype)
self.ui.show_file_path.setText(filename)
def open_folder(self):
folder_path = QFileDialog.getExistingDirectory(self,
"Open folder",
"./") # start path
print(folder_path)
self.ui.show_folder_path.setText(folder_path)
setup_control() 修改的部份
- 「self.ui.file_button.clicked.connect(self.open_file) 」、「self.ui.folder_button.clicked.connect(self.open_folder)」:我们分别设定对应要使用的函数名称,等等会去 call 我们写好开启 档案/资料夹 的 function
open_file() 的部份 (开启档案)
- filename, filetype = QFileDialog.getOpenFileName(self, "Open file", "./")
我们可以直接使用 QFileDialog.getOpenFileName 这个已经设定好的函式,
直接帮助我们完成开启档案的功能,
而不同作业系统的问题,在这个功能的底层已经帮我们处理掉了,我们可以直接使用。
"Open file" 是开始视窗後上方标题列的名称,
"./" 代表从哪里开启这个目录,「"./"」就是当前目录
这里会回传两个参数(tuple) filename, filetype,我们要使用的是第一个路径,
而第二个是档案的副档名 (与我们有没有过滤档案副档名有关,因为不是我主要使用的功能,这边先不细部讨论)
- self.ui.show_file_path.setText(filename)
取得开启後的「档案路径」,并显示在画面上
open_folder() 的部份 (开启档案)
- folder_path = QFileDialog.getExistingDirectory(self, "Open folder", "./")
我们可以直接使用 QFileDialog.getExistingDirectory 这个已经设定好的函式完成开启资料夹的功能,
一样不同作业系统的问题,在这个功能的底层已经帮我们处理掉了,我们可以直接使用。
"Open folder" 是开始视窗後上方标题列的名称,
"./" 代表从哪里开启这个目录,「"./"」就是当前目录
- self.ui.show_folder_path.setText(folder_path)
取得开启後的「资料夹路径」,并显示在画面上
执行结果
照我们 day5 的程序架构,我们执行
python start.py
开启档案的视窗
将结果呈现在画面上
Reference
★ 本文也同步发於我的个人网站(会有内容目录与显示各个小节,阅读起来更流畅):【PyQt5】Day 10 - 以 QFileDialog 读取系统的档案、资料夹
<<: [day13] 设定gunicorn Logging
>>: [Day25] 忘记压缩档密码怎麽办? 用Python多重处理快速破解压缩档密码!
HTML笔记(03)-什麽是HTML?
HTML(Hyper Text Markup Language): →就是有一堆Elements(元...
Arm的选择
上次提到要 Arduino还是Raspberry pi 而看下面可以知道Cortex-A, Cort...
成为我们的夥伴,一起航向伟大的航道吧
启航罗~~~ 此篇开始,会介绍AWS上使用完全托管的Kubernetes服务之EKS系列。一般自己托...
如何执行一支程序?
我接触电脑从8086和DOS开始。 在那个时代,我们已可以输入档案名称来载入并执行感兴趣的程序。如...
Day28 小乌龟自动掘井挖隧道
介绍过 CC: Tweaked Turtle 的特性和指令後 今天来直接看看,怎麽让 Mining ...