Day 19 印章文字
印章文字
教学原文参考:印章文字
这篇文章会介绍在 GIMP 里使用遮罩、文字...等功能,做出一个印章文字的效果。

新增文字
使用「档案 > 新增」,建立一个新的档案,使用「文字」工具新增文字,设定比较粗的英文字体 ( 范例使用 Arial Black ),改变文字大小、颜色设定为红色。
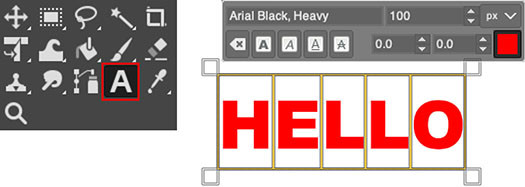
新增外框图层
前往图层面板,点击下方「新增图层」按钮,新增一个空白图层。
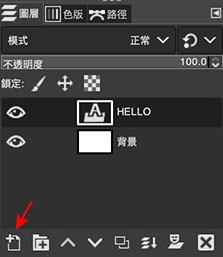
点选左上方的「选取」工具,在空白的图层上,选取一个比 HELLO 文字还要大的矩形范围。
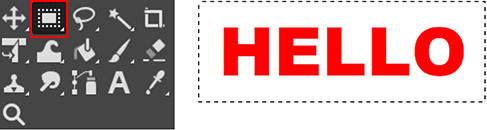
点选上方「选取 > 边框」,设定边框线化程度为 5px。
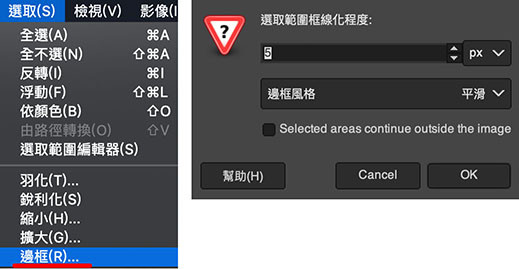
点选 OK 确认後,原本的选取区域,就会变成 5px 边框的选取区域。
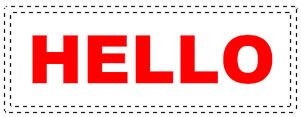
点选左上方「油漆桶」工具,填满的前景色选择红色,将边框的选取区域填满红色。
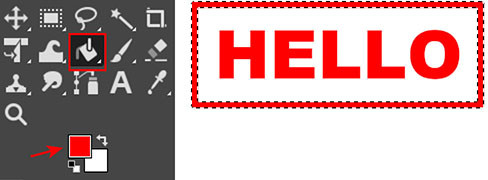
点选上方「选取 > 全不选」取消选取,就会看见图层出现一个红色外框。

加入遮罩,凸显印章材质
在图层面板点选外框的图层,点击下方「合并图层」按钮,将外框图层和 HELLO 文字图层合并。
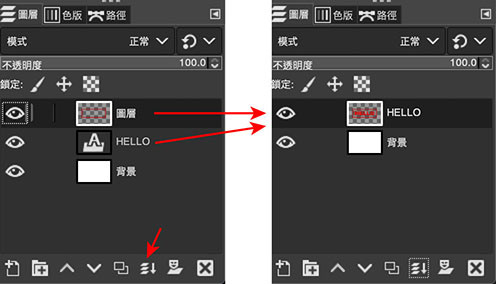
点击下方「遮罩」按钮,建立「白色 ( 完全不透明 )」的图层遮罩。
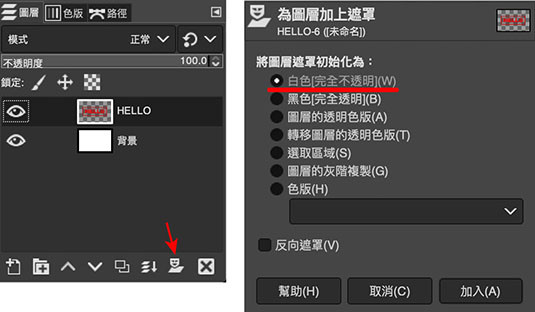
点击左上方「笔刷」工具,选择「脏污」笔刷,勾选「套用抖动」。
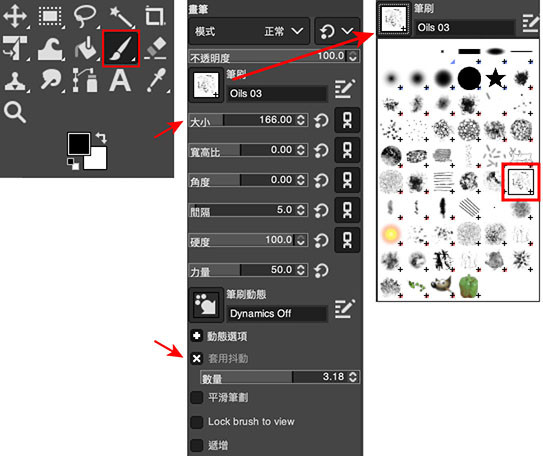
用笔刷在遮罩上涂抹,就会看见出现类似印章的材质。

完成效果
完成後,就是一个印章文字效果 ( 使用「变形」工具稍微旋转会更逼真 )。

关於我
大家好,我是 OXXO,是个即将迈入中年的斜杠青年,如果对我有点兴趣(笑,可以与我联系,一起来做点有玩又有创意的东西吧!
<<: [Day19] JavaScript - DOM Event
Day 5 : 基本常识以及变数
今天终於可以开始来学习程序了,在这之前有一些程序语言的基本常识要知道: 基本观念 程序的执行: 程序...
Day12. 一起动手做弹珠台!(2)
今天要来实际运用前两天读的碰撞概念,来为我们的弹珠台加上碰到後的处理与效果。 如果忘了我们的实作目标...
Day 19 - SwiftUI开发学习3(Stack 、 Scroll View、Stepper)
昨天学了toggle,今天学stack以及如何做切换页面。 正文 stack stack用来排版用的...
Day25 javascript 测试jQuery
今天我们来测试看看 JavaScript 框架库 – jQuery,当我们引用 jQuery如果需要...
Day29 go-elasticsearch(三)
上一篇我们已经完成了使用telegram来发送讯息,那麽今日我们决定不使用Kibana Alerti...