Swift纯Code之旅 Day4.「画面分身术 - TableView & AutoLayout」
没错!到现在我们已经有了管理画面的TabbarController了,
今天呢,就要来将闹钟页面的画面给刻出来罗!
先来看看IOS闹钟的画面长得如何吧~

这边会发现整个画面是可以拉动的,并且每个您新增的闹钟内容的介面都是固定的,因此当符合
- 画面可以拉动
- 每个闹钟内容的介面都是一样的
以上两个条件时,就可以使用TableViewController来实现这个效果!
首先先进入AlarmViewController内,用Code新建一个TableViewController:
class AlarmViewController: UIViewController {
let alarmTableView: UITableView = {
let tableView = UITableView()
return tableView
}()
override func viewDidLoad() {
super.viewDidLoad()
}
}
上面Code的意思用中文翻译的话就是:
宣告一个型态为UITableView的变数:alarmTableView
这个TableView的属性设定就在 {} 内设定
举例来说:若要变更alarmTableView的背景色更改为灰色,就做以下的改动:
let alarmTableView: UITableView = {
let tableView = UITableView()
// 将alarmTableView的背景色更改为灰色
tableView.backgroundColor = .lightGray
return tableView
}()
没有错,更改属性就是这麽的轻松。
那我们现在必须要把这个alarmTableView显示在整个萤幕上,因此这边就必须要做Layout(画面布局)了。
这里会使用套件:SnapKit进行画面的Layout,安装的方法有很多种,以下提供我常用的:
第一步
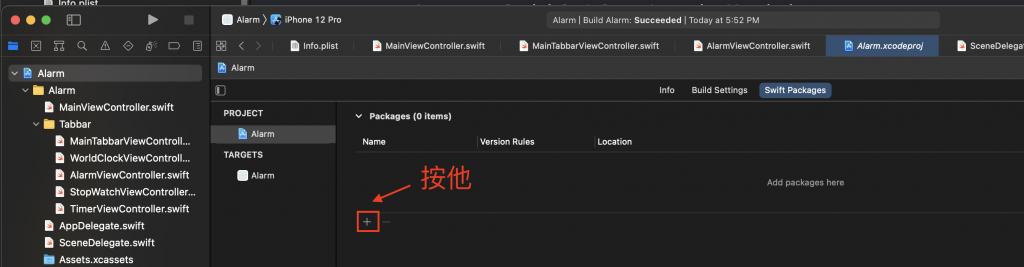
第二步(将Snapkit的网址贴上)
SnapKit网址取得:上google搜寻「Snapkit」,点进去github,复制该网站的网址即可。
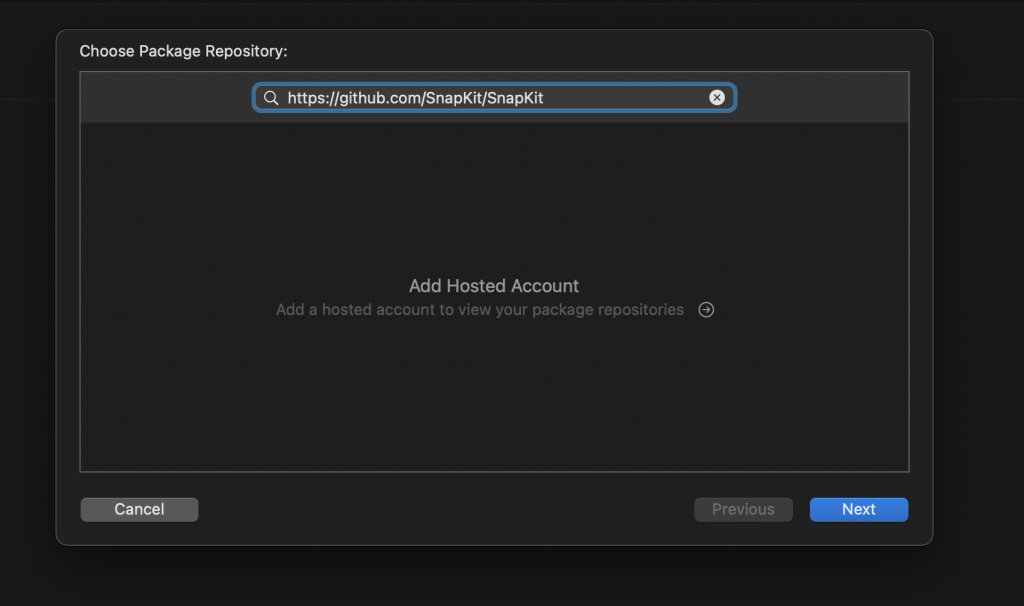
第三步(一直Next即会看到安装完成画面)
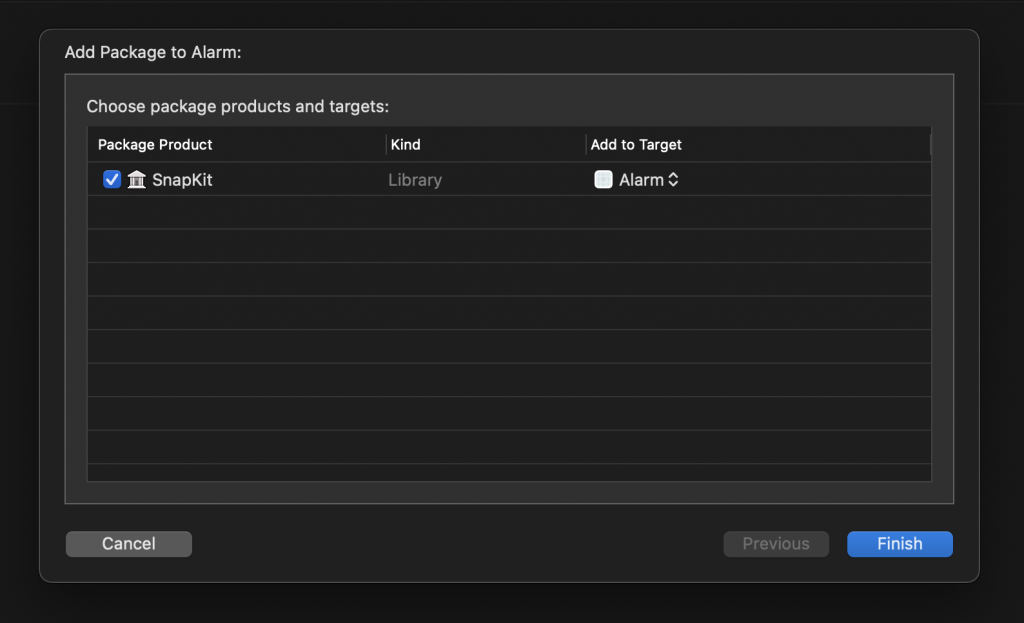
安装完後首要步骤就是先import Snapkit:
import UIKit
import SnapKit
再来就是将刚刚建立的alarmTableView加进我们的画面中:
这边可以建立一个function集中管理元件(Label, button, tableView.....)
func setViews() {
self.view.addSubview(alarmTableView)
}
OK,alarmTableView已经被我们加入画面中了,但这时候程序会不知道这个alarmTableView要显示的位置以及大小为何,因此我们必须要为alarmTableView设Layout。
这边也可以建立一个function集中管理画面的Layout
func setLayouts() {
alarmTableView.snp.makeConstraints { make in
make.top.equalTo(self.view)
make.bottom.equalTo(self.view)
make.leading.equalTo(self.view)
make.trailing.equalTo(self.view)
}
}
简单解释一下上述程序码大致的意思:alarmTableView的上方、左边、右边、底部都贴齐alarmViewController,意思就是整个画面都会是alarmTableView。
以上程序码还可以缩减为:
func setLayouts() {
alarmTableView.snp.makeConstraints { make in
make.top.bottom.leading.trailing.equalTo(self.view)
}
}
甚至是:
(更多的Snapkit的用法往後的文章应该会出现XD)
func setLayouts() {
alarmTableView.snp.makeConstraints { make in
make.edges.equalTo(self.view)
}
}
画面跟Layout设定完成後,要记得加在ViewDidLoad中哦,不然他们是不会被执行到的。
override func viewDidLoad() {
super.viewDidLoad()
setViews()
setLayouts()
}
现在你的Code应该会如下:
import UIKit
import SnapKit
class AlarmViewController: UIViewController {
let alarmTableView: UITableView = {
let tableView = UITableView()
// 将alarmTableView的背景色更改为灰色
tableView.backgroundColor = .lightGray
return tableView
}()
override func viewDidLoad() {
super.viewDidLoad()
setViews()
setLayouts()
}
func setViews() {
self.view.addSubview(alarmTableView)
}
func setLayouts() {
alarmTableView.snp.makeConstraints { make in
make.edges.equalTo(self.view)
}
}
}
现在让我们执行看看程序吧!应该整个画面都会是alarmTableView哦![]()
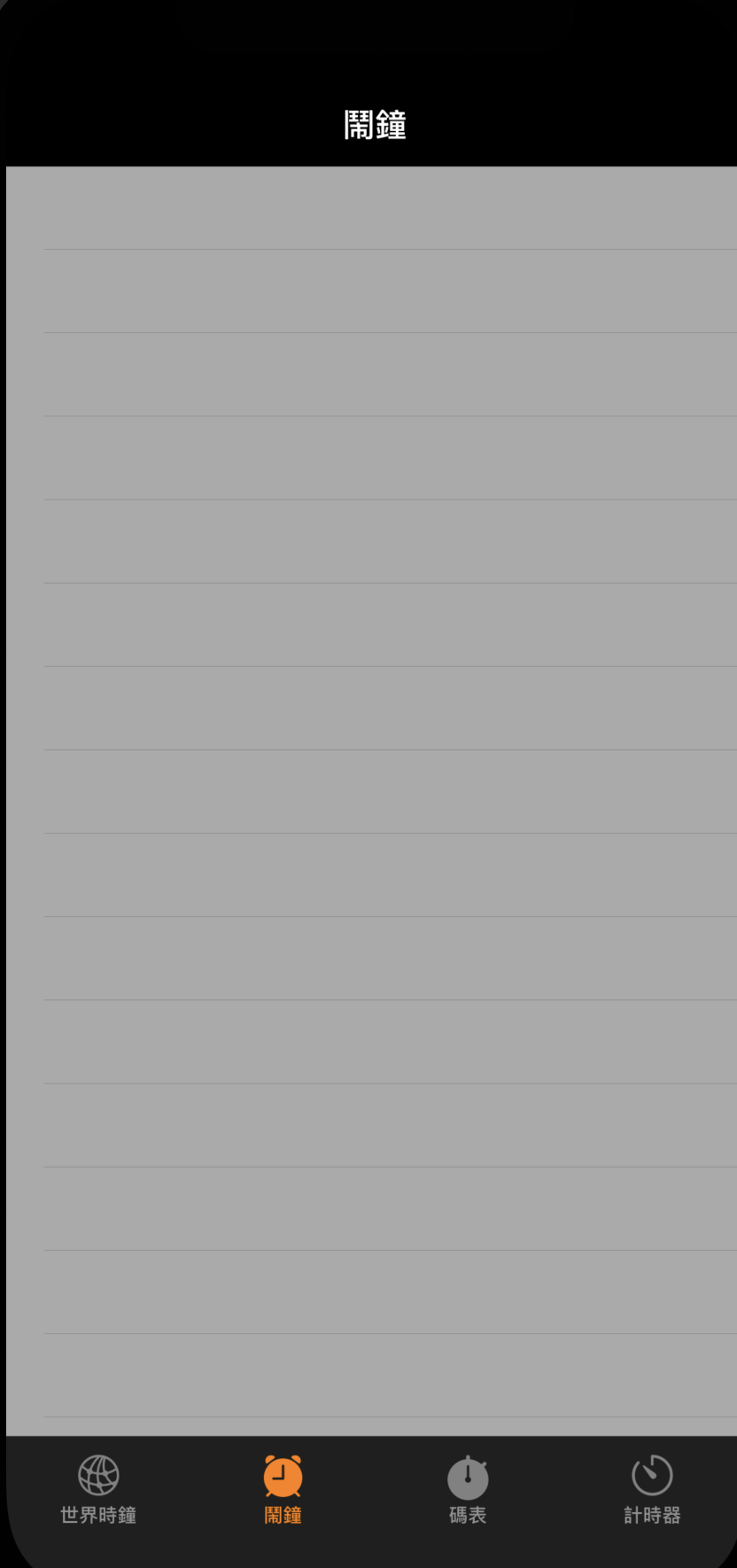
OK!明天应该会来聊聊,TableView的Cell的内容要如何去设定。
<<: Day 9 Compose UI AndroidView
>>: Day13 在图表做标记仿前朝的飘逸 就当我为highlight你伏笔
Day 2-什麽是单元测试及何谓优秀的单元测试? (基础-1)
最初的单元测试传统定义 在 Roy Osherove 撰写的单元测试的艺术中,1970 年代就已经有...
【网页制作证书】点止学嘢
【[网页制作证书] 】 Certificate in Website Development 全面学...
Day2 Android - 系统预设程序码
来记录一下自己学习的历程及遇到的问题,应该有人会觉得是废话啦~,那麽就开始今天的主题,在一开始建完p...
Progressive Web App 推播协定 (26)
之前已经可以用後端的套件去实作推播的服务器,但那个套件实际上做了哪些事情? 金钥对 Applicat...
Day12 - LinkList
大家好,我是长风青云。今天是铁人赛第十二天。 其实LinkList应该要拿来跟Array做比较,但我...