@Day7 | C# WixToolset + WPF 帅到不行的安装包 [自订页面-增加自订页面]
现在
我们了解了官方UI里面的架构与流程以後,我们建立一个自订页面,
在github内Dlg结尾的,都可以当作范本,
这边使用WelcomeDlg.wxs当作介绍,
https://github.com/wixtoolset/wix3/blob/develop/src/ext/UIExtension/wixlib/WelcomeDlg.wxs
这个当范本
在专案内额外新增一个SettingDlg页面
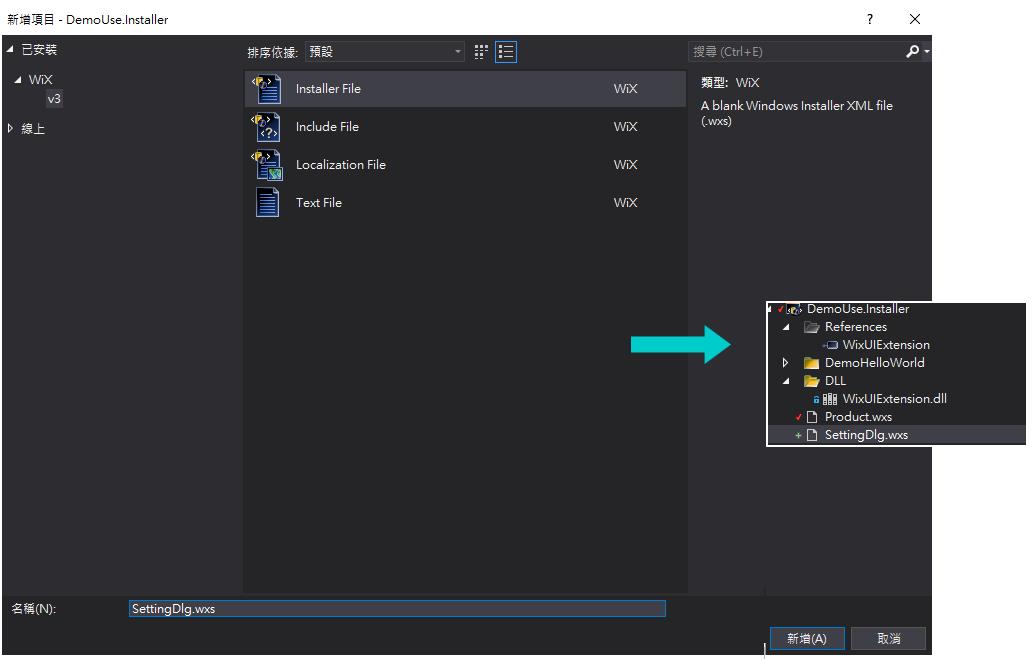
然後复制WelcomeDlg.wxs 进SettingDlg之後,
我们再大幅度的修改一下
<Dialog Id="SettingDlg" Width="370" Height="270" Title="System Setting">
<Control X="0" Y="0" Id="BannerBitmap" Type="Bitmap" Width="370" Height="44" TabSkip="no" Text="!(loc.WelcomeDlgBitmap)" />
<Control X="0" Y="44" Id="BannerLine" Type="Line" Width="370" Height="0" />
<Control X="15" Y="6" Id="Title" Type="Text" Width="200" Height="15" Transparent="yes" NoPrefix="yes" Text="Set System URL" />
<Control X="25" Y="50" Id="Description" Type="Text" Width="340" Height="15" Transparent="yes" NoPrefix="yes" Text="Input Your Setting" />
<Control X="30" Y="80" Id="LabelWebURL" Width="70" Height="15" Type="Text" Text="System IP:" />
<Control X="120" Y="80" Id="EditWebURL" Width="180" Height="15" Type="Edit" Property="SYSTEMIP" Text="{200}" />
<Control X="30" Y="120" Id="LabelWebPort" Width="70" Height="15" Type="Text" Text="System Port:" />
<Control X="120" Y="120" Id="EditWebPort" Width="180" Height="15" Type="Edit" Property="WEBPORT" Text="{20}" />
<Control X="0" Y="234" Id="BottomLine" Type="Line" Width="370" Height="0" />
<Control X="180" Y="243" Id="Back" Type="PushButton" Width="56" Height="17" Text="!(loc.WixUIBack)" />
<Control X="236" Y="243" Id="Next" Type="PushButton" Width="56" Height="17" Default="yes" Text="!(loc.WixUINext)"/>
<Control Id="Cancel" Type="PushButton" X="304" Y="243" Width="56" Height="17" Cancel="yes" Text="!(loc.WixUICancel)">
<Publish Event="SpawnDialog" Value="CancelDlg">1</Publish>
</Control>
</Dialog>
<Property Id="SYSTEMIP" Value="127.0.0.1"/>
<Property Id="WEBPORT" Value="5000"/>
Control使用 Type="Edit" 的情况要在Property 指定一个Id
就跟我们使用路径的UI 还要额外补上 "",不然会出错的意思一样
这边我就直接写在页面上,带有的参数的设定。
然後我们将昨天讲到的官方UI架构
在注册部分给填入 DialogRef Id="SettingDlg"
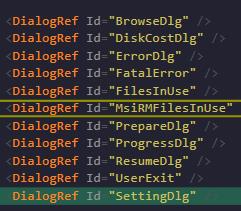
我们插入SettingDlg页面在InstallDirDlg选择资料夹路径以後

这边要改InstallDirDlg 的下一页与 VerifyReadyDlg的上一页
还有在这中间我们加入SettingDlg 的上下页面对应。
最後我们建置执行看看!
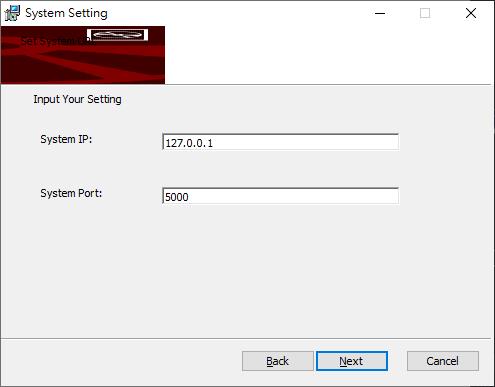

- 後记
要调这个位置大小,真的很麻烦,
没有使用介面参考,一切凭感觉,
让我有种在用文字档撰写程序一般XD
自订页面制作完毕後,
明天我们再来用专属这个自订页面的自订动作!
Day7程序码
https://github.com/Aslan7826/defaultMVC/commits/Day07
Day 04:大O符号的含意
上一回提到大O符号表达执行时间,但对於大O符号我们可能有些疑问。 既是叫时间,那它的单位是什麽? 我...
Day26:今天来聊一下使用资料连接器将资料连接到Azure Sentinel
透过设定提供的资料连接器,可以将资料传送至Azure Sentinel工作区。 内含的资料连接器分别...
Linear Search
线性搜寻BigO(n) 本文为阅读Wilson Ren老师的Udemy课程的课後心得 接下来让我们先...
ASP.NET MVC 从入门到放弃(Day14)- Html Css 结构介绍
接下来讲讲 html + CSS + javascript + bootstrap基本介绍细节部分 ...
【D26】模组化#1:取股票资料
前言 在取用个资料的时候,都是一个一个执行,分散各地,为了方便需要整合;讯号灯也是如此,都放在个别的...