Day 15 (Ps)
1.图层有"锁头"就不能被更改,记得开锁头----------------------->图层重点
2.去背 (影片Ps3)
a.打开背景图>解开图层锁头(变成一般图层)>右键>内容面板(下拉)>快速动作:移除背景
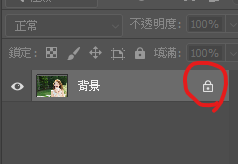
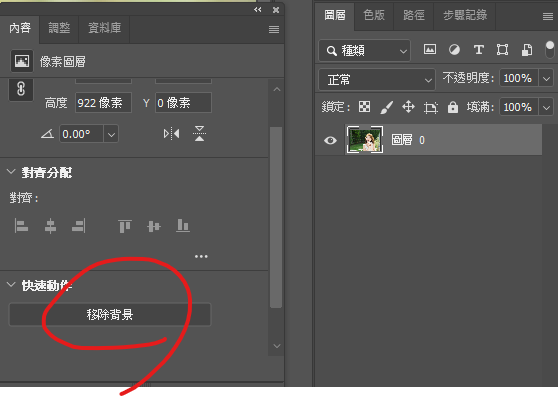
b.填满背景
图层新增一个新的图层>下托放到图层最下面
选图层>编辑>填满>前景色(要前景有颜色)
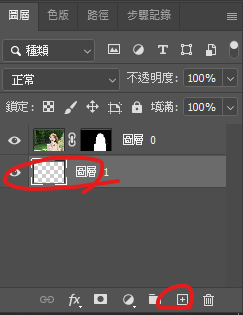
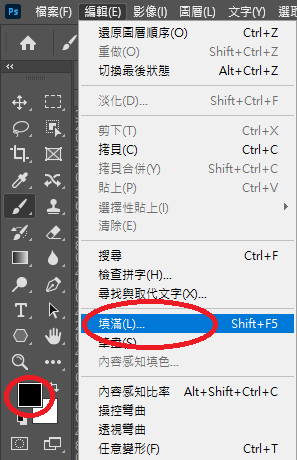
c.把隐藏的补回来(解开破绽)
笔刷>选白色>刷
(跟遮罩意思一样,白色才会显示原本的颜色)
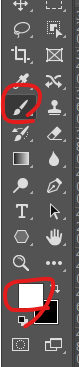
*白色就是光线,黑色就是要遮掉的
*遮色片跟黑灰白有关而已(如同灯光)
3.背景延伸-1 (影片Ps3)
打开背景图>解开图层锁头(变成一般图层)>左方剪裁工具>内容感知>拖拉
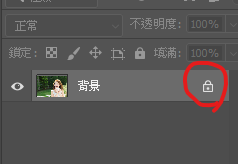

等比例(shift)
- 选单纯的方向,可以慢慢延伸长出来~
4.把智慧型图层(不可更动)改为一般图层(可更动) (影片Ps3)
智慧型图层>右键>图层右键>点阵化图层(取得像素)
- Day 14 (Ps)详细
5.背景延伸-2(不想变形某区块用) (影片Ps3)
(1)打开背景图>解开图层锁头(变成一般图层)
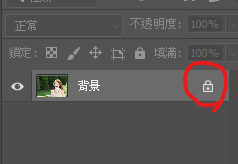
(2)套锁工具>圈选不要变动的区域
Shift +选
Alt -选

(3)色板(视窗>色板)>储存选取范围为色板>ctrl+D取消选取
不要选到新增新色板,这样选取范围会被忽略掉,而变成取得一个新的色板
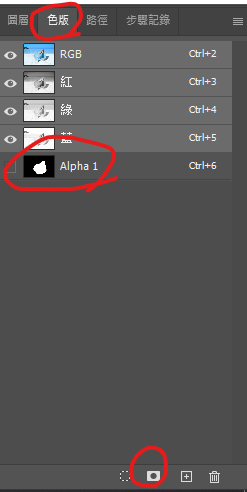
白色为保护区 (似遮色片)
回图层(一般图层)
裁切工具>都不要点>拉要延伸的地方>打勾

编辑>内容感知比率>保护:选刚刚储存的色版>拉要延伸的地方>会歪掉(shift)
- 会歪掉(shift)想要设定:编辑>偏好设定>一般>使用旧版任意变形
6.Meural Filters 各种修饰 (影片Ps3)
滤镜>Meural Filters
有网路才能使用,图片会上传到云端,私人照片建议不要使用
智慧型图层记得:智慧型图层>右键>图层右键>点阵化图层(取得像素)
### 7.液化 (影片Ps3)
(1)打开背景图>解开图层锁头(变成一般图层)
(2)把该图层转为智慧型物件(才不会改到底图,步骤会留下)
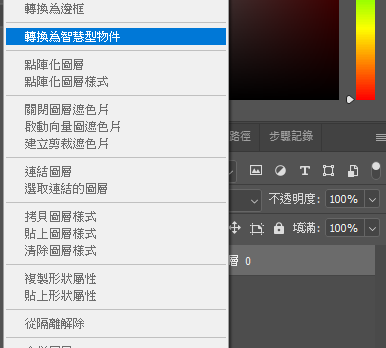
(3)滤镜>液化(shift+ctrl+X)

1.2封锁与解锁不变动的部分
3.回上一步
4.5缩拢与膨胀
*智慧型图层修改後,会留下痕迹
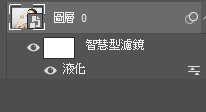
*一般图层会直接被破坏,而无痕迹
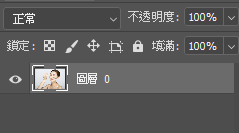
8.找出遮色片做出「色阶」 (影片Ps3)
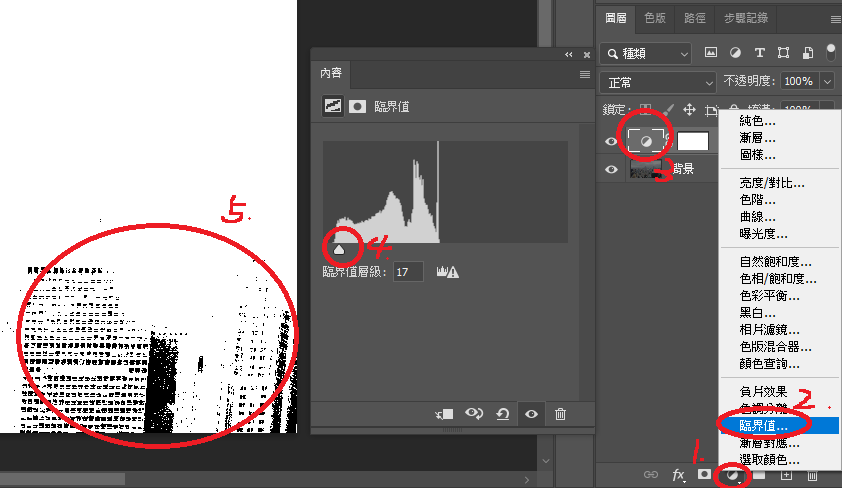
(1)图层,解开图层锁头(变成一般图层)>建立新填色或调整图层(1)>临界值(2)>选调整(3)
(2)找临界值(找最亮与最暗点)
a.临界值(4)>把画面拉到有一些黑点(5)
滴管>颜色取样器>点选最暗的点>取得临界值1
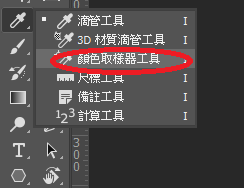
同a方式找最亮点
b.把画面拉到有一些最亮点
滴管>颜色取样器>选取取得临界值2
c.画面会有两个临界值的点,取得後就不须理会
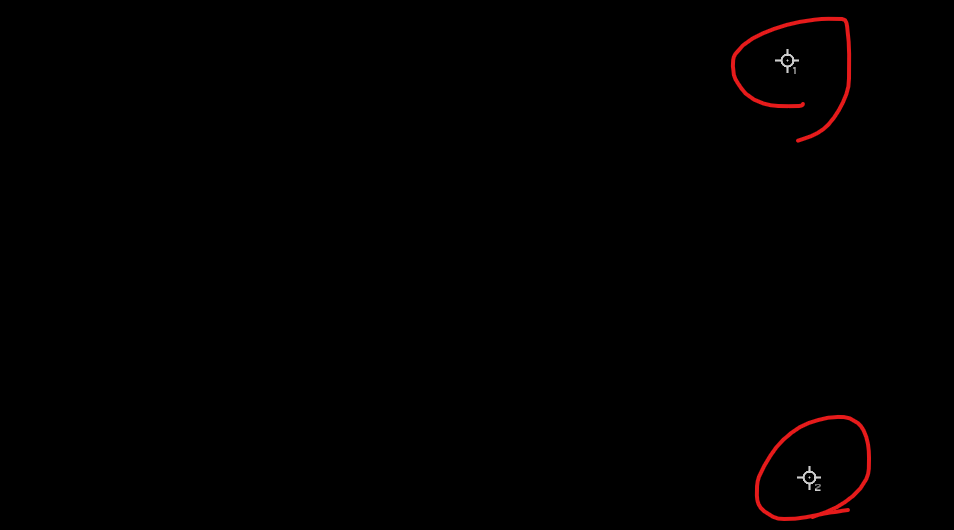
(3)做出色阶
图层>建立新填色或调整图层(1)>色阶(2)>关电眼睛(3)(才不会只看到遮色片)
选浅色滴管>找最亮的地方
选深色滴管>找最暗的地方
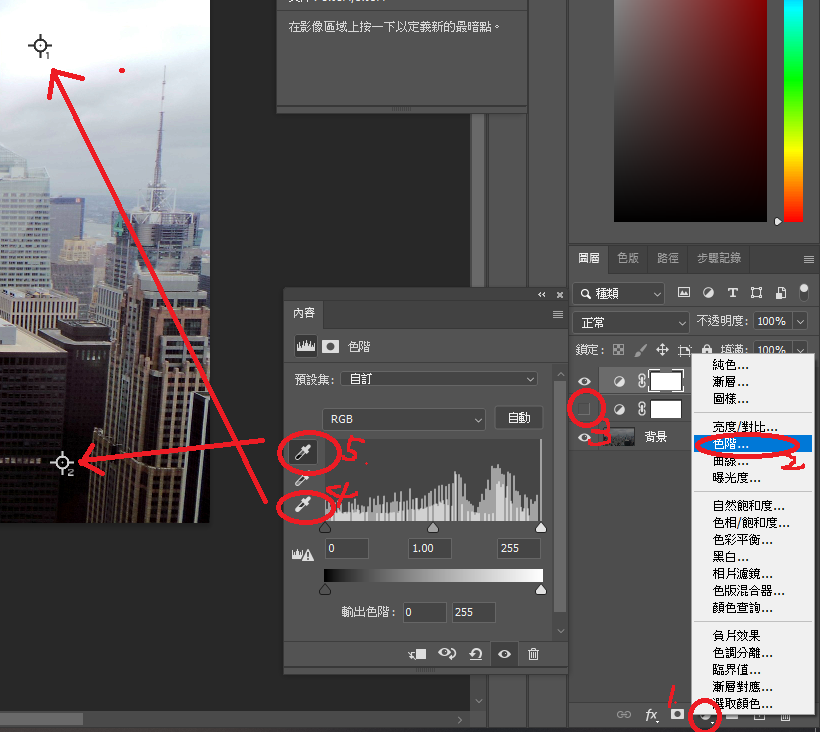
9.取代天空 (影片Ps3)
(1)把背景跟色阶群组(把要一起行动的图层选起来)
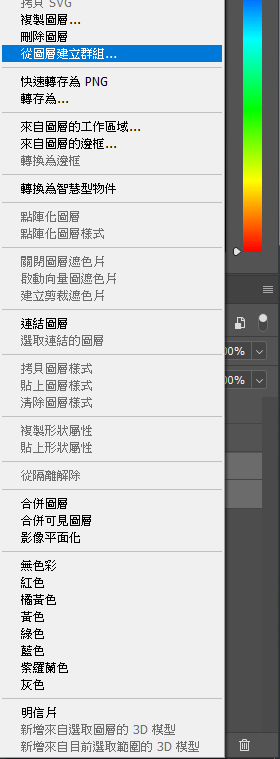
没用到的其他图层的眼睛可以先关掉,才看的到
(2)把该 群组图层 转为智慧型物件(才不会改到底图,步骤会留下)
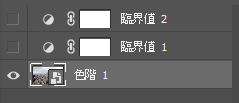
(3)编辑>天空取代>可以新增自己找的天空
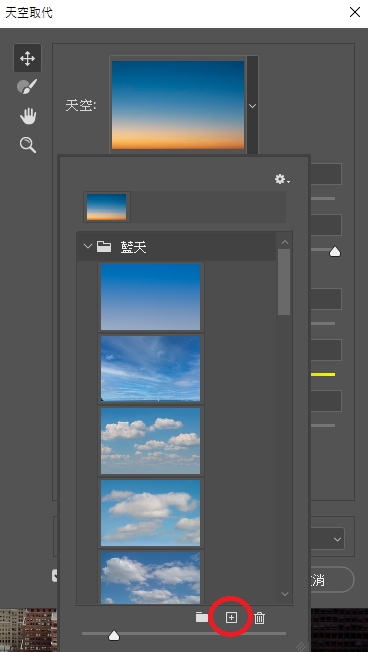
(4)输出至新图层
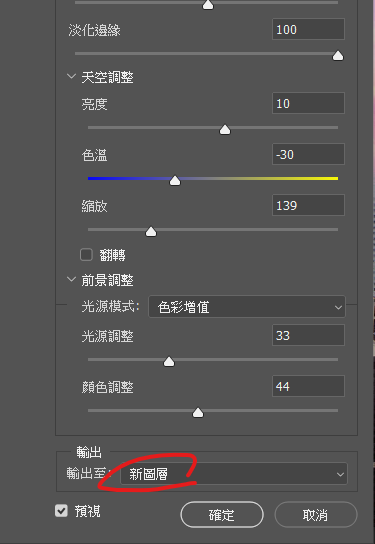
- 修改:对着该天空群组>新增 (影片Ps3 2:00)--------------------------->图层重点
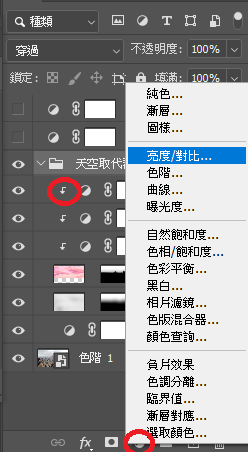
箭头:只对该图层进行修改,而不影响其他图层
使用方式:Alt并拉到想改变的图层(释放或指向)or右键>建立剪裁遮色片(或解除)
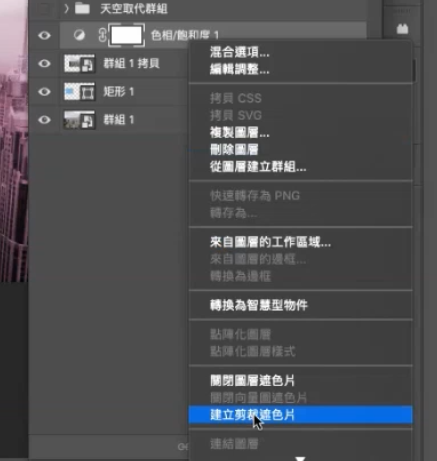
箭头与吴箭头的差异
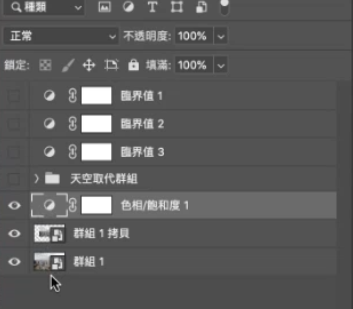
无箭头会直接影响"所有"下层的图层
10.只要是智慧型图层,看图层内就可以知道里面有甚麽效果
11.两种调整的差异?於「一般图层」下(影片Ps3 1:35)------->图层重点
(1)图层>建立新填色或调整图层>调整 与 (2)工具列影像>调整
两者差异
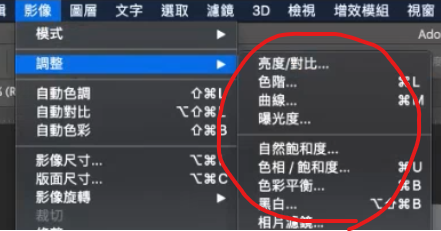
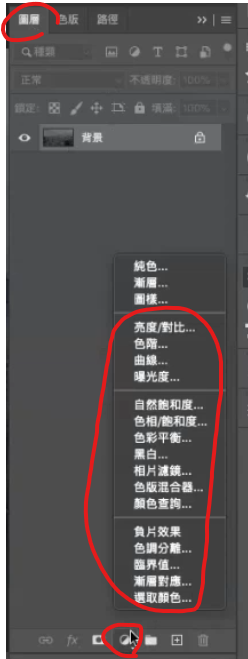
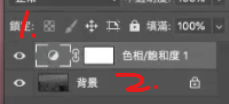
1.图层>建立新填色或调整图层>调整
会另外新建的一图层,所有的改变都不会影响到原本底图
变更:图层的效果点两下
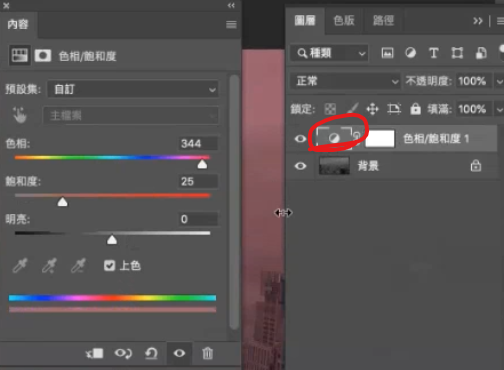
2.工具列影像>调整
会直接更改到底图
解决办法:转为智慧型物件(才不会改到底图,步骤会留下)
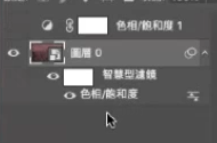
- 右边那块是「遮色片」,用笔刷涂掉(黑色那块)就不会受影响
- 白色就是光线,黑色就是要遮掉的
- 遮色片跟黑灰白有关而已(如同灯光)
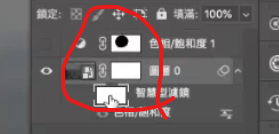
12.色相/饱和度 (影片Ps4)
1.图层>建立新填色或调整图层>色相/饱和度
2.按住Alt让色相/饱和度图层 选择 只影响该背景(箭头)
a.吸取想改变的颜色范围
b.会整体改变
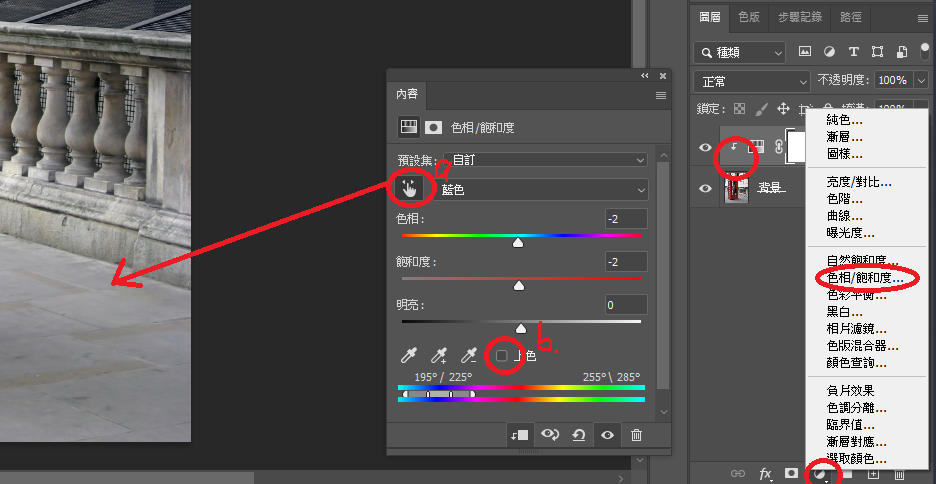
c.可以用笔刷涂掉不想改变的遮色片(黑色)
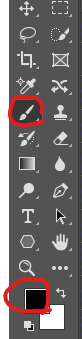
13. 拉直水平线(图片歪斜用) (影片Ps4)
尺标工具>拉出水平线>拉直图层
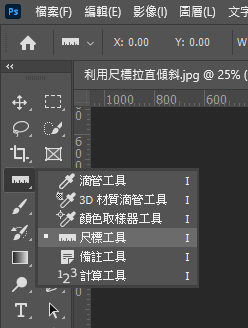

14. 更正广角 (影片Ps4)
(1)透视裁切工具
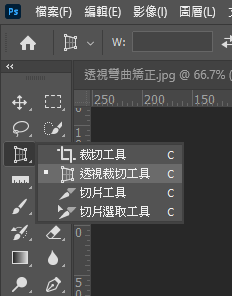
(2)拉的线条跟着线条跑
a.先对其两个角
b.跟着线条(窗户、门平行)

15.变脸 (影片Ps4)
(1)解开锁头
(2)复制图层(右键or拖拉到+)
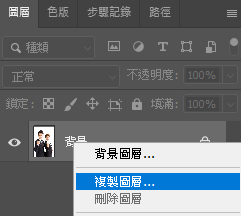
(3)套锁工具>圈选脸(Shift+ Alt-)
(4)编辑>拷贝 (Ctrl+C)
(5)编辑>选择性贴上>就地贴上(Ctrl+Shift+V)>新增图层
此时会有a.原图层b.拷贝图层c.脸的图层
(6)c.脸的图层>编辑>变形>缩放(Ctrl+T)
(7)把变形的脸放到另一个人脸上
(8)橡皮擦把不想被改掉的地方擦掉(如头发)
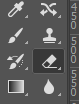
(9)c.脸的图层>选取>载入选取范围(ctrl,手的右下会有方框)>取得选取区A
(10)b.拷贝图层>选取>修改>缩减>取得选取区B>删除B的脸(Delete)
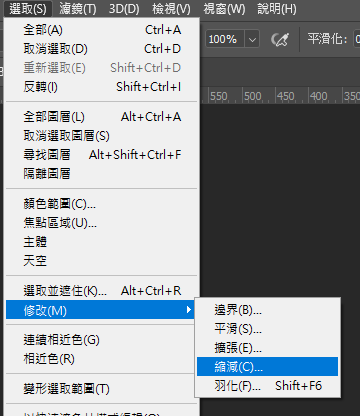
「选取」「不会影响」图层任何事情
想像他是一把剪刀,画面内「哪个区块要被选取」
选取之後才看要对哪个图层下手
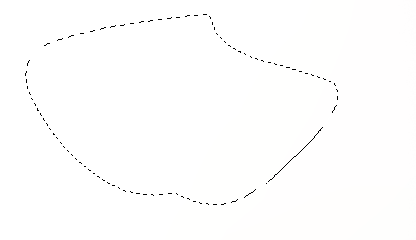
黏合:
(11)选取(c.脸的图层)+(b.拷贝图层)Shift>编辑>自动混和图层>影像堆叠
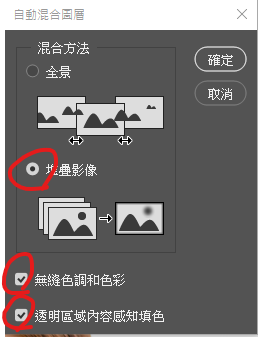
A(c.脸的图层)跟B(b.拷贝图层)如同胶水,大张纸黏在小张纸上
16.内容感知填色(用计算的方式去掉杂物) (影片Ps4)
(1)解锁图层
(2)使用套锁>选取想消失的像素(Shift+ Alt-)
(3)编辑>内容感知填色
a.+ - 把想被计算与不想被计算的地方涂出来
b.新增新的图层,之後方便修改
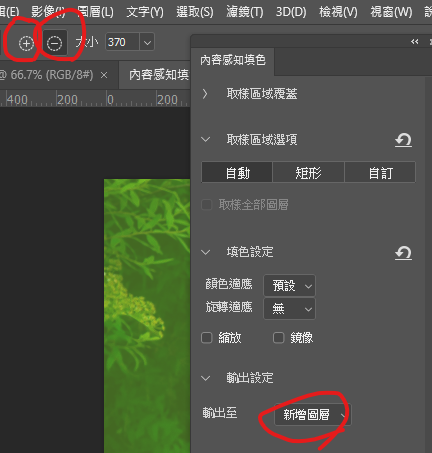
c.增加遮色片>笔刷(黑色)>把修不好的地方涂掉
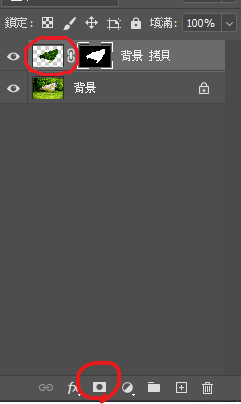
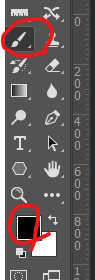
d.对於破损的更正
如:花上蜜蜂的去除(旋转)、蝴蝶翅膀的修复(镜像)、墙上窗台的去除
都可以使用该效果
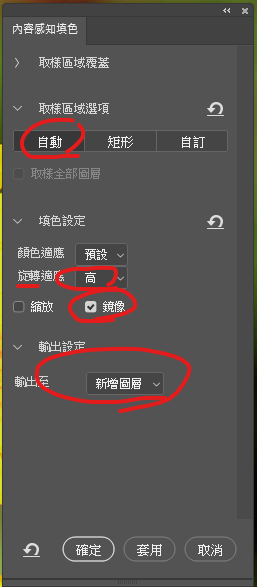
- 此功能每次填补都会不一样,可以多尝试几次
17.毛发去背 (影片Ps4)
(1)解锁图层
(2)使用套锁>选取想消失的像素(Shift+ Alt-)
(3)选取并遮住...
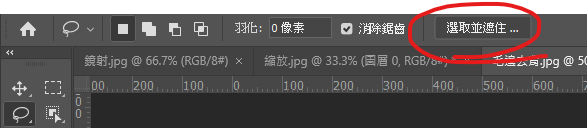
(4)使用工具刷毛边
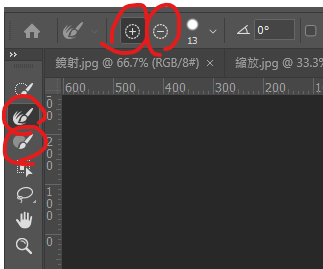
a.净化颜色可以退掉毛边颜色,但不要全退,会不自然
b.新增新的图层,之後方便修改
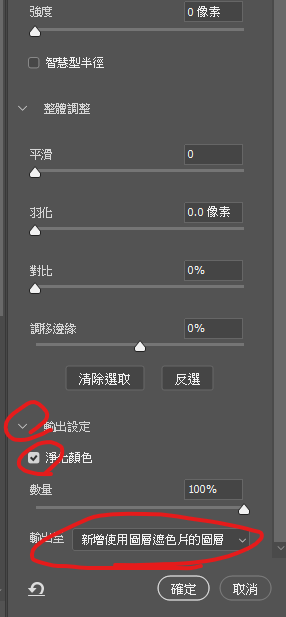
c.笔刷(黑色)>把修不好的地方涂掉
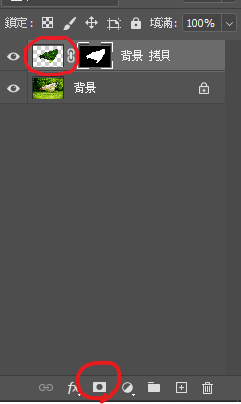
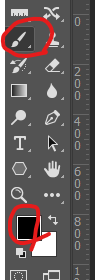
18.增加泡泡 (影片Ps4)
(1)拉参考线>锁起来(检视>锁定参考线)
(2)矩形撷取画面工具>划出泡泡出现的地方(一定要正方形 Alt+Shift 中心等比选取)
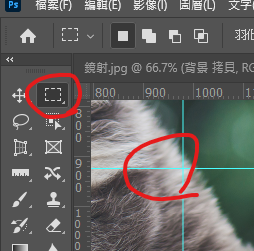
(3)编辑>拷贝 (Ctrl+C)
(4)编辑>选择性贴上>就地贴上(Ctrl+Shift+V)>新增图层此时会有
a.原图层b做泡泡的图层
可以先把其他眼睛点掉,才看的到涂层
(5)b做泡泡的图层>选取>载入选取范围(ctrl,手的右下会有方框)
对被选取的地方做效果
(6)滤镜>扭曲>旋转效果(不要取消选取)
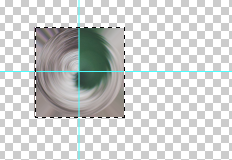
(7)指尖工具>把明显的直线抹匀
此时因没有取消选取,故不会涂抹到选取范围外的位置
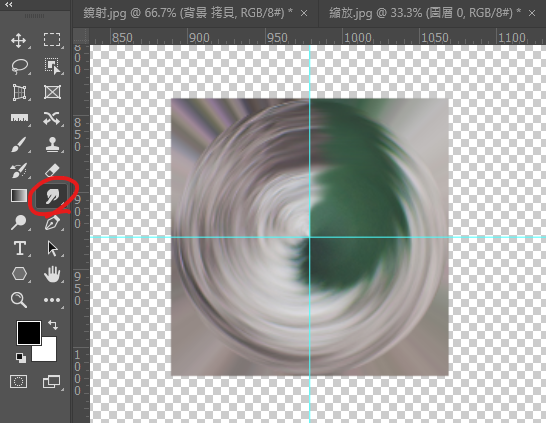
(8)取消选取(Ctrl+D)
(9)选取圆(Alt+Shift 中心等比选取)
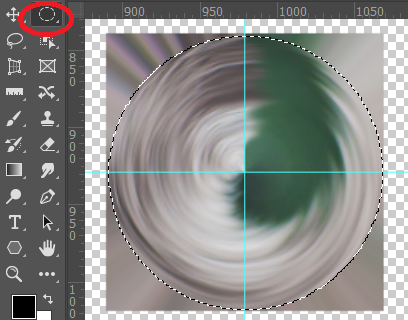
(10)滤镜>扭曲>鱼眼效果
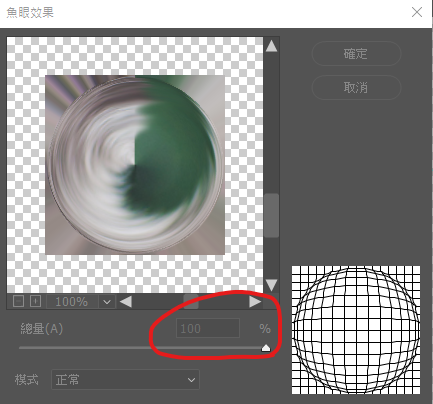
(11)图层>新增遮色片>选遮色片
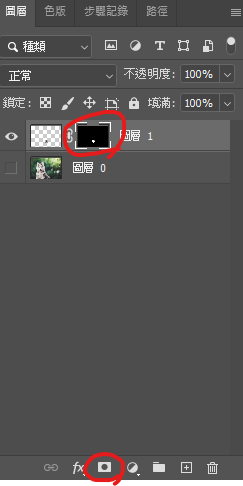
刷的时候记得选取该圆圈范围(Ctrl),不要取消选取
(12)选渐层>前景(色)到透明>刷出泡泡
黑色是不要的,白色是要的
这样重复刷才可以叠加上去,慢慢刷才精致
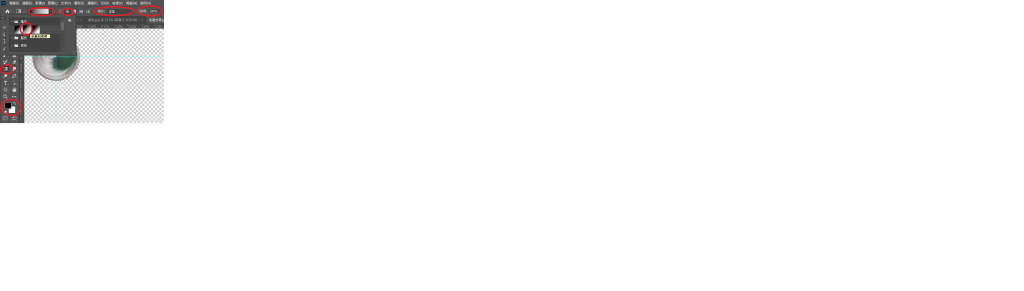
(13)图层>渐层覆盖
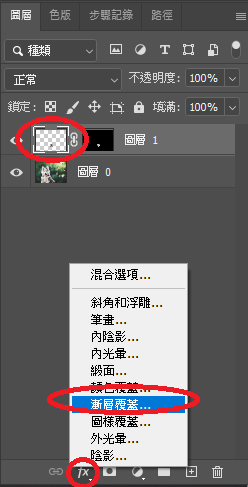
(14)制作彩虹与调整
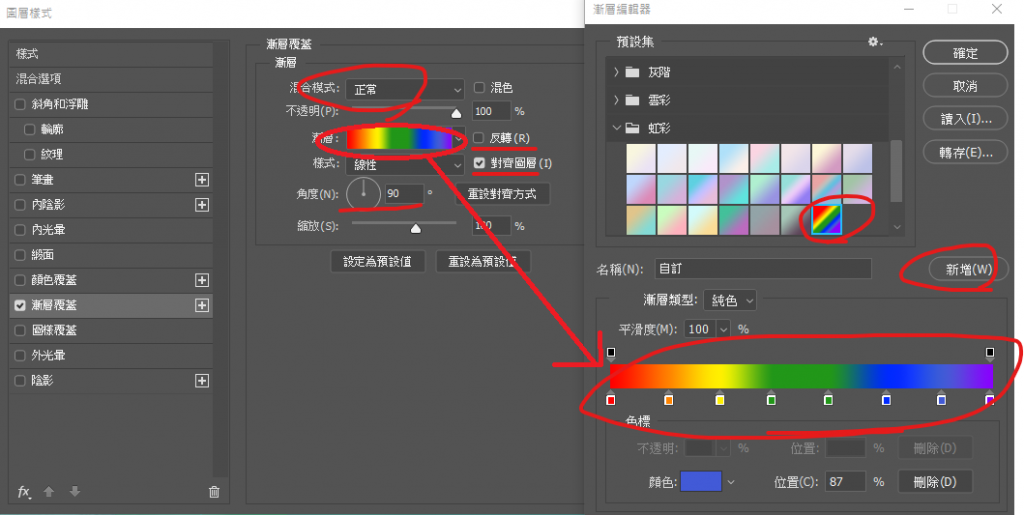
- x 前景色与背景色交换
- Ctrl + ; 参考线显示/隐藏
19.快捷键
ctrl+D取消选取
ctrl+T 变形
ctrl+;参考线显示/隐藏
Alt+Shift 中心等比选取
ctrl+C 复制
ctrl+Shift+V 原地贴上
Alt+Delete 填上前景色
ctrl+Delete 填上背景色
x 前景色与背景色交换
<<: CMoney软件工程师战斗营_期末专题制作_Week 16
[DAY-27] 适合你的 才是真正的好职涯
经营你的职业生涯 人对於甚麽叫 理想职涯 都有一套自己的想法 在经营职涯时候 追求目标要有弹性 适...
Day 0x 1C - odoo addons 永丰金流开发(Part 3 - controller)
*** 模组资料夹 payment_sinopac 以 "/" 来代表此资料夹 ...
【从实作学习ASP.NET Core】Day09 | 後台 | 图片上传与预览
接续昨天的 Create 页面,今天要完成图片上传和预览的功能 图片上传到资料库的方法据我所知有两种...
JavaScript基本功修练:Day28 - Fetch练习(GET和POST请求)
今天会承接昨天AJAX的课题,了解常用来处理AJAX的语法,Fetch,以及试试用fetch来实作G...
Day33 - Windows 提权(4)-常见提权脚本
列出常见的针对 Windows 提权的脚本 Windows Vista/7 – Elevation ...