Day 21 - Shioaji Docker 环境介绍
因前篇介绍到用Docker的方式执行Redis,而在shioaji的官网上也有提到有docker image可以进行下载及执行。而下面将简单说明相关操作。
sinotrade/shioaji Docker Hub网页:https://hub.docker.com/r/sinotrade/shioaji
run with interactive mode in docker
首先启动PowerShell中,输入「docker pull sinotrade/shioaji」下载docker image档
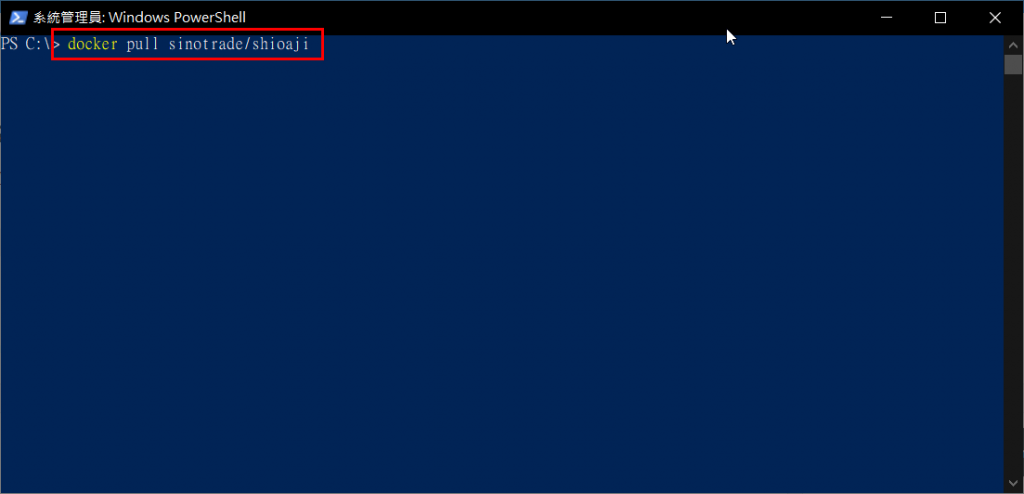
下载完成後,输入「docker run -it sinotrade/shioaji:latest」来启动Shioaji的Docker
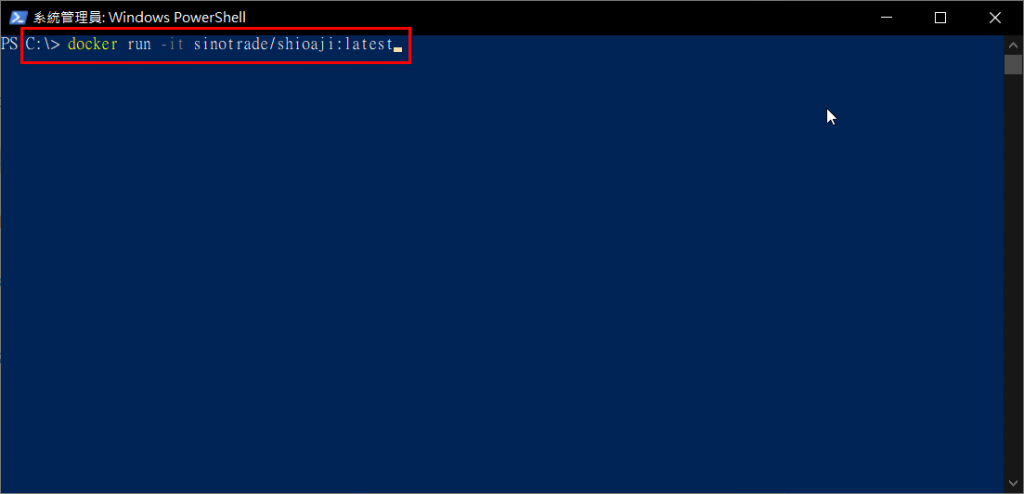
执行後就会进入到shioaji的docker环境中,首先我们先输入「pip list」查看套件的清单及版本。执行後可以看到这个docker image中,shioaji的版本是0.3.2.dev9
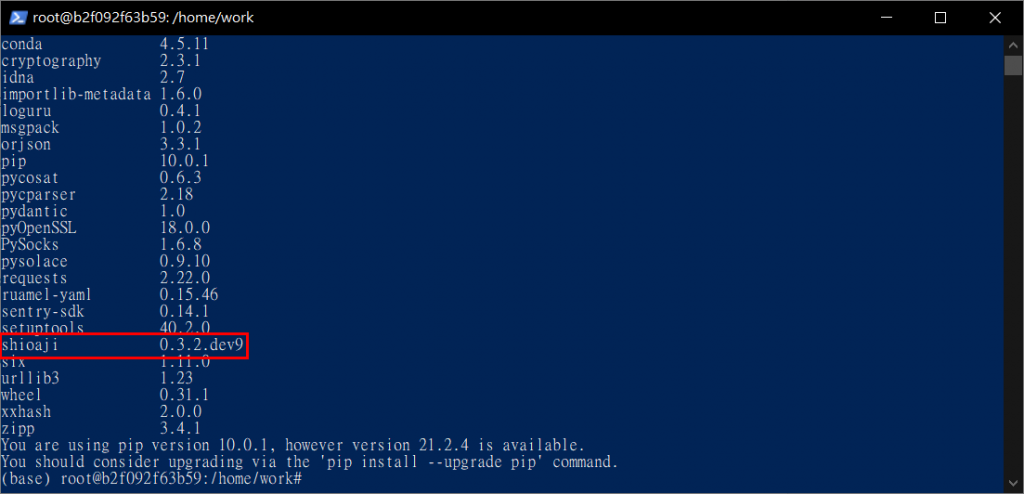
由於之前已经公告,在2021/09/11之後都必须用0.3.3.dev1以上版本才可登入,所以首先输入「pip uninstall shioaji」先移除旧版,再输入「pip install shioaji」安装最新版本,执行後就可以看到已成功安装目前最新版本
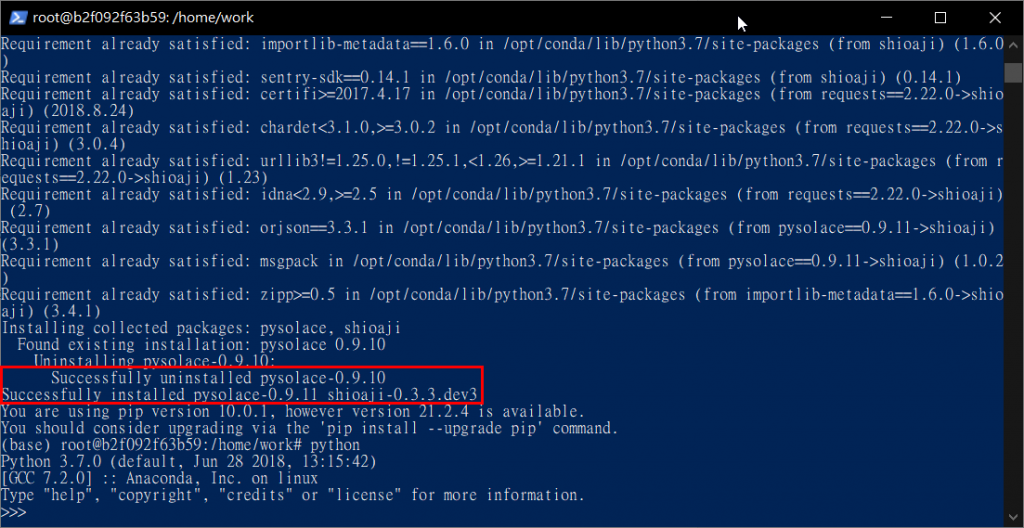
最後输入「python」并按Enter後,就可进入python的interactiv mode并测试shioaji的相关功能
run with jupyter lab or notebook
一样开启PowerShell并输入「docker run -p 8888:8888 sinotrade/shioaji:jupyter」,这个指令的最後面的「:jupyter」,就是告诉系统目前要执行「jupyter」这个版本。而因为前面在下载时没有指定版本,所以预设会下载「latest」最新版本,所以执行时,会自动下载jupyter这个版本。
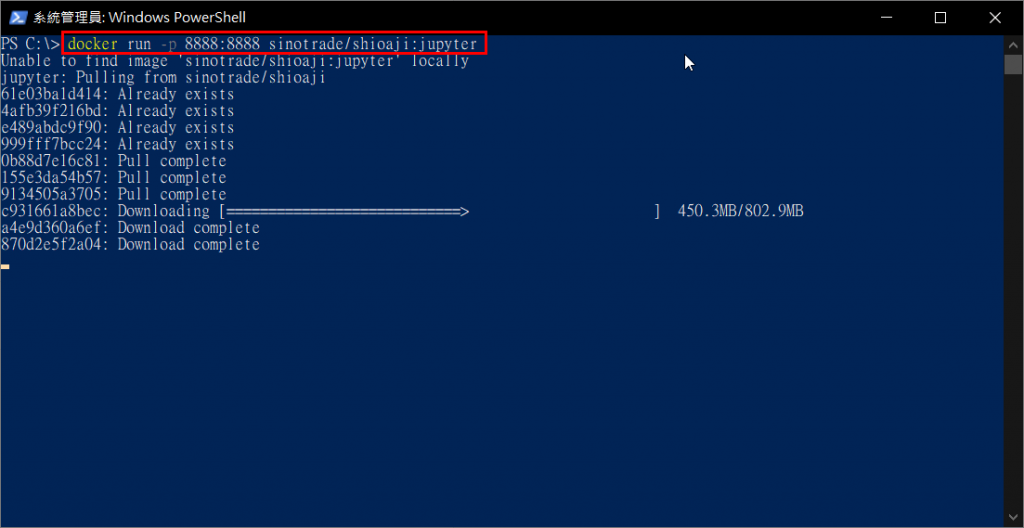
下载完成後,就会开始执行。成功执行後,最下面会显示jupyter的网址,网址有两个,我在windows平台中只有第二个网址可以正常开启jupyter。
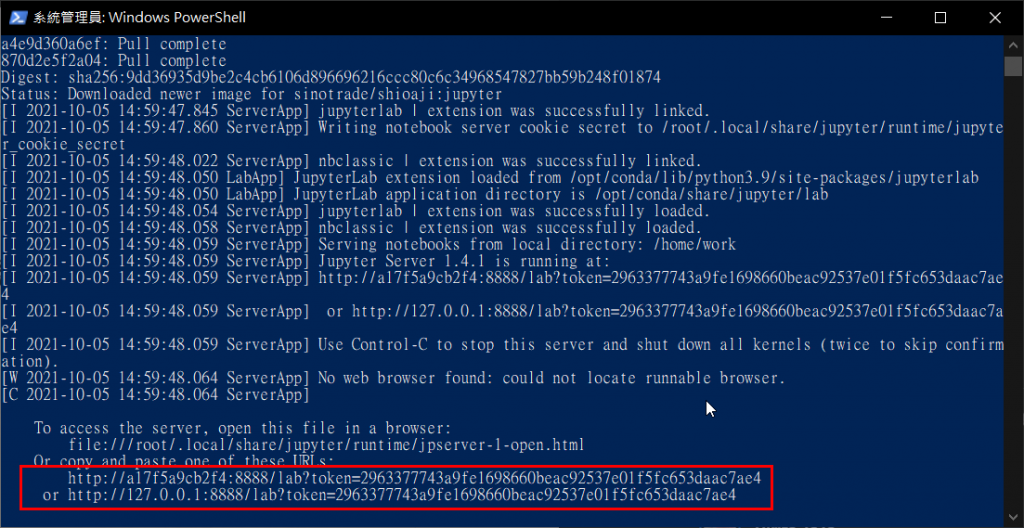
开启後,就可以看到jupyter的介面
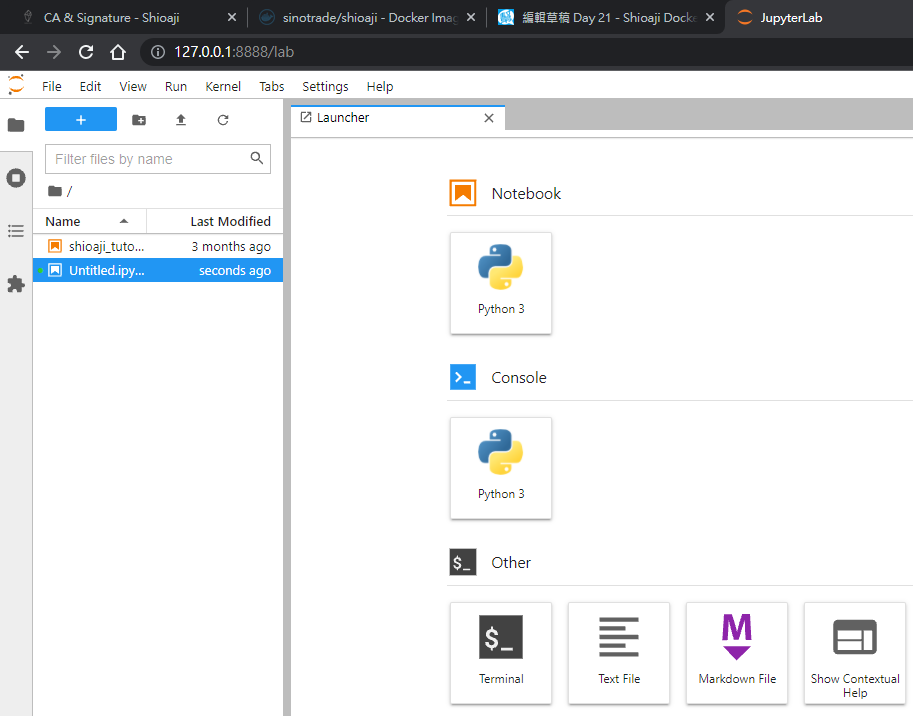
不过目前sinotrade/shioaji:jupyter中的Python是用3.9版,并没有办法安装shioaji套件。
continuumio/anaconda3
若你想先用docker的方式执行jupyter和shioaji,可以使用「continuumio/anaconda3」这个image,这个image的环境已经先安装好Anaconda3,只要再手动安装shioaji套件,就可以在jupyter上测试撰写shioaji的相关程序码
continuumio/anaconda3 Docker Hub 页面https://hub.docker.com/r/continuumio/anaconda3
首先,开启PowerShell并输入「docker pull continuumio/anaconda3」下载docker image
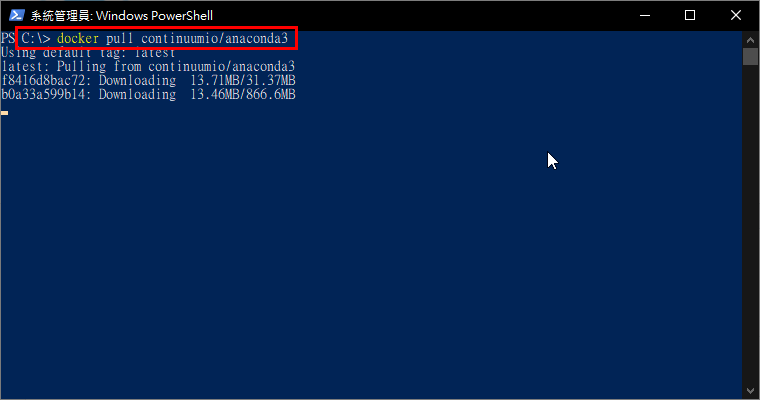
安装完成後,请到docker hub的页面中,将最下面的指令复制起来
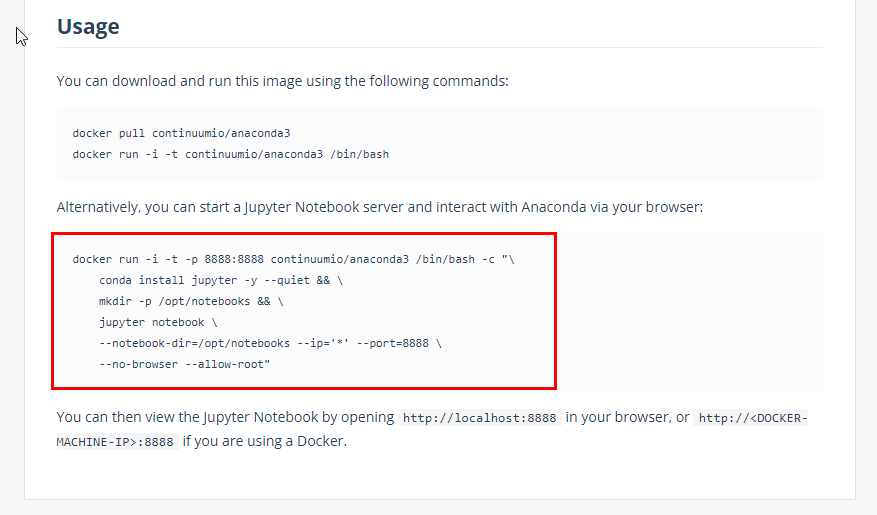
接着,贴到PowerShell中後,按下Enter键。接着系统就会启动docker环境及jupyter
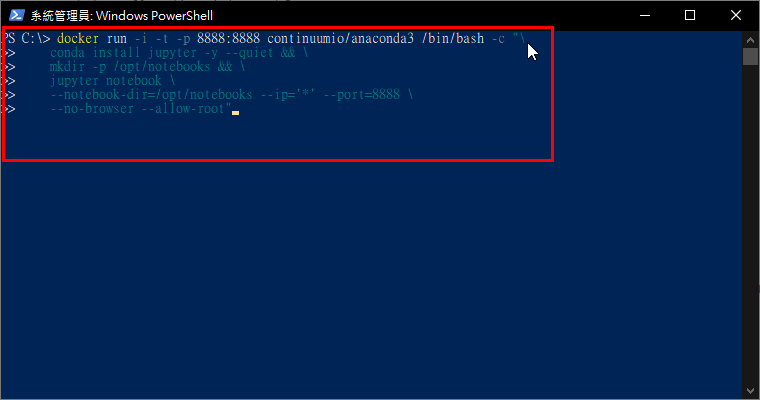
完成後,复制下面的网址并用浏览器开启
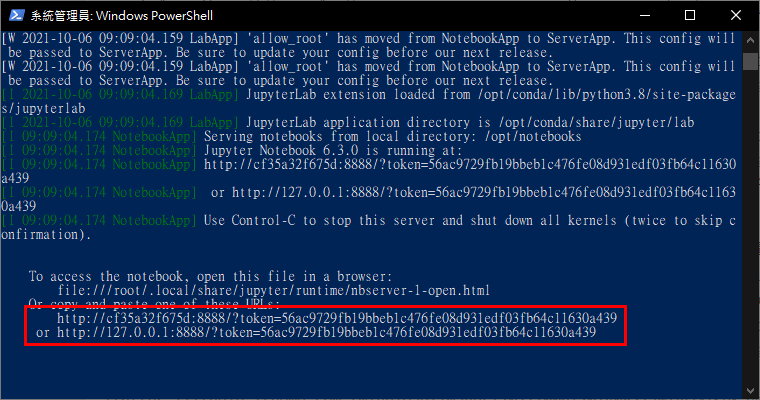
开启後,先开启「New」中的「Termial」
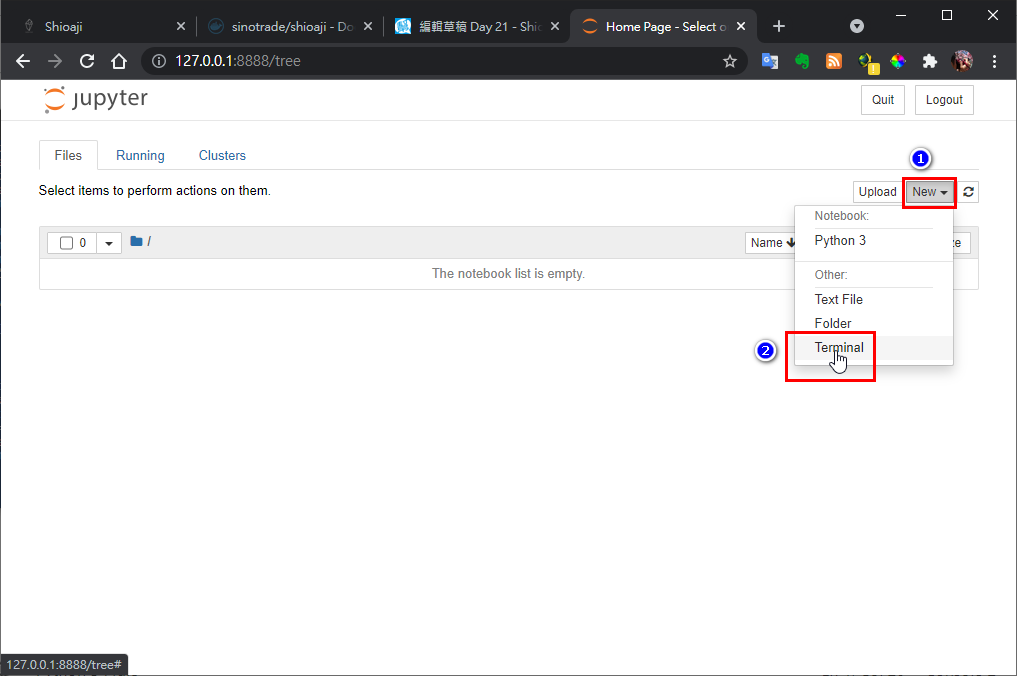
接着输入「pip install shioaji」并按下Enter键,下载及安装shioaji套件
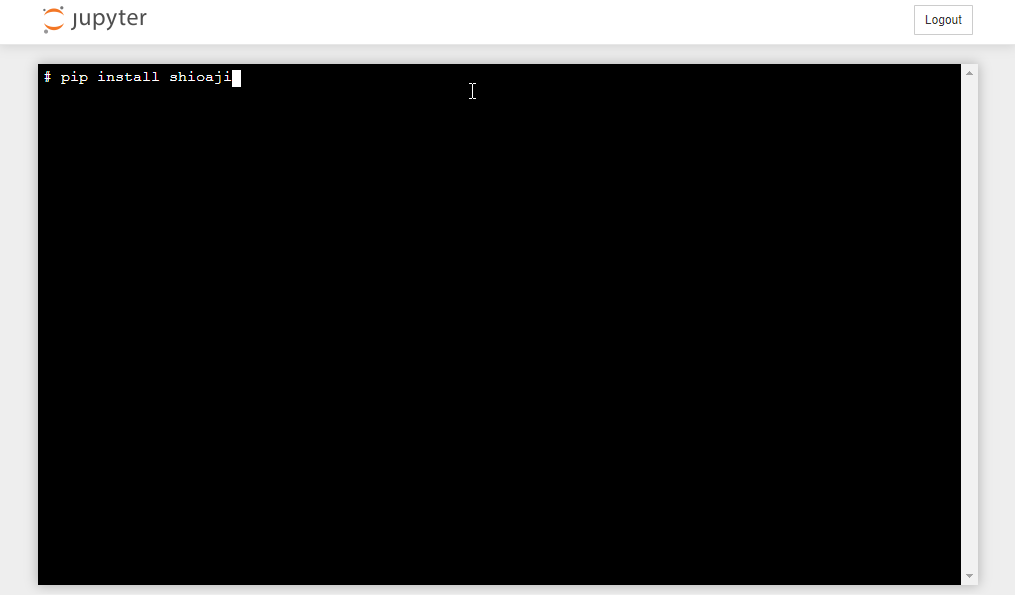
安装完成後,就可以把Terminal这个分页关闭。接着开启「New」中的「Python 3」
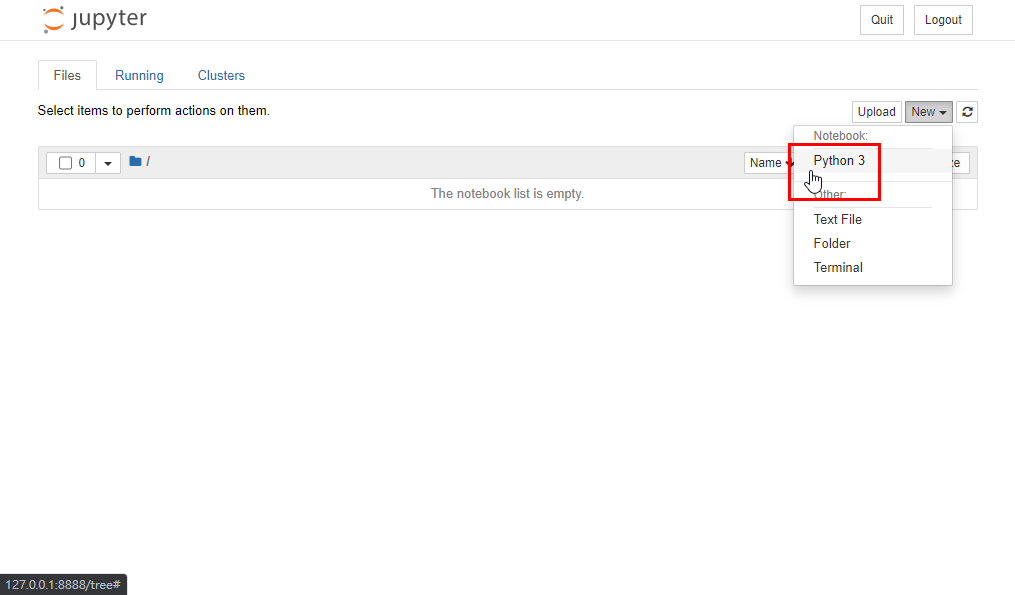
最後,输入程序码後,按上面的Run按钮或是按「Shift+Enter」键来执行程序。如果shioaji套件有安装成功的话,执行後就会出现下面这个结果
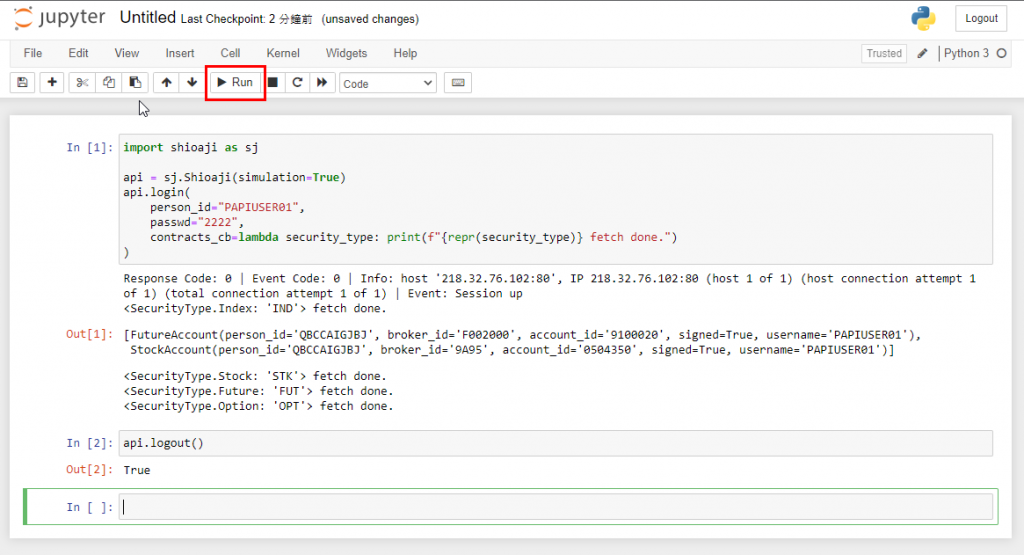
使用Docker Desktop来停止或启动docker
若你有安装Docker Desktop,使用过PowerShell启动过Docker後,之後就可以直接透过Docker Desktop来停止或启动Docker。
若要停止Docker,请直接在该Docker上按下停止按钮
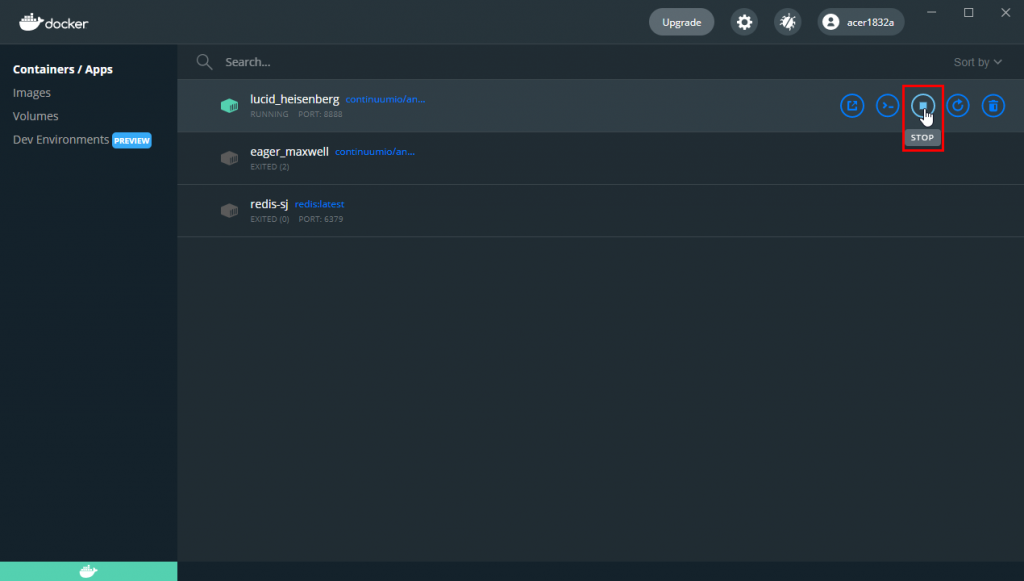
若要启动Docker,请直接在该Docker上按下启动按钮
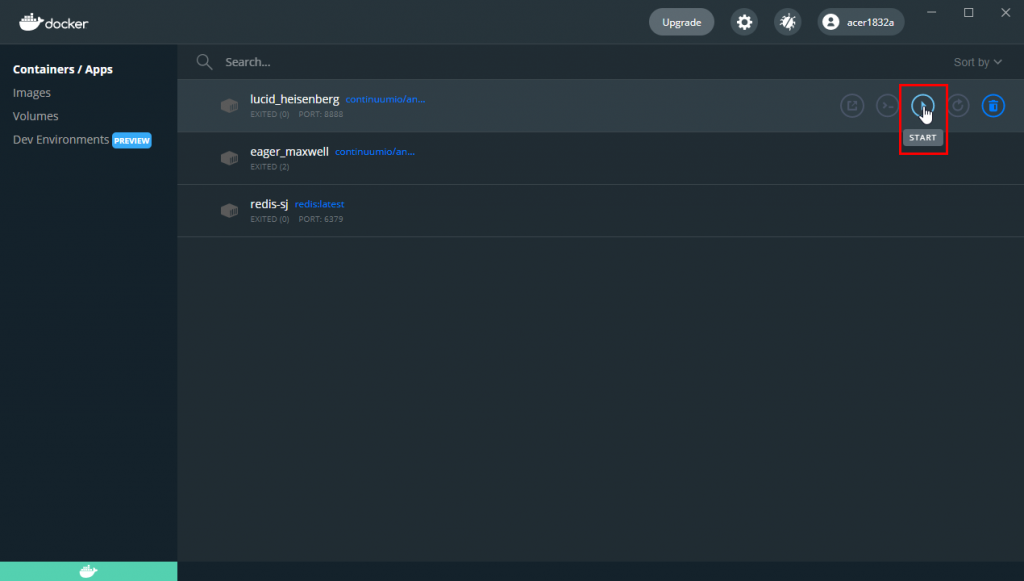
启动後,点进去就可以看到在Termial中执行的讯息,也可以直接复制jupyter的连结
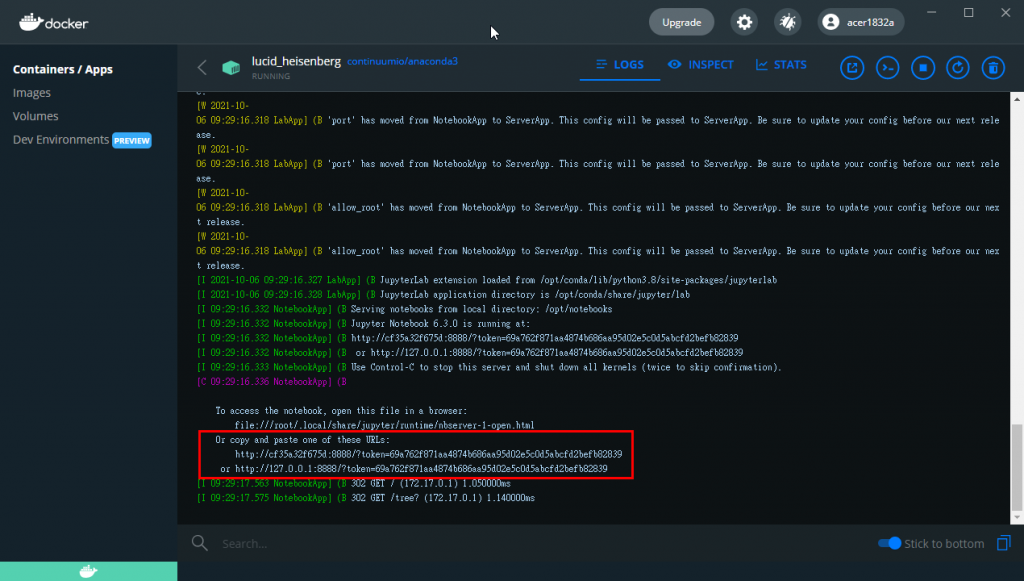
若下载完Docker Image档後没有要使用而想要删除时,也可以直接使用Docker Desktop进行操作。只要在Image右边的「…」点「Remove」即可移除Image
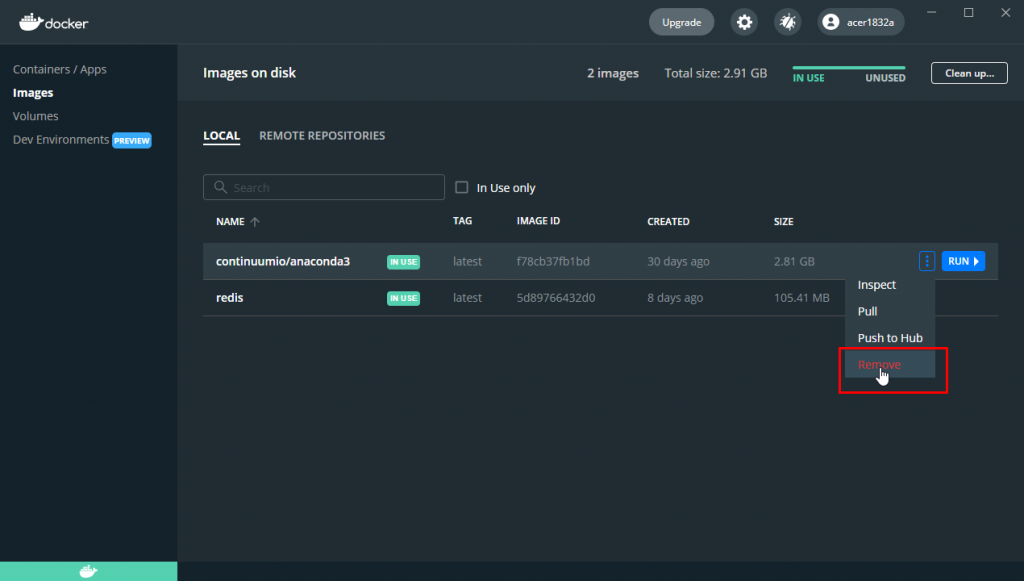
<<: [Day21] Scrum失败经验谈 – 没有价值的User story
虹语岚访仲夏夜-3(专业的小四篇)
『不是不是,你啥意思啊,不知道细节,找我参加什麽啊? 』 「我主管说,如果找你的话,我明年有机会加薪...
【Day29】从小菜鸟使用React到现在踩到的地雷经验谈 (ᗒᗣᗕ)՞
这篇要来谈谈小菜鸟一开始到现在用React的时候踩到的地雷 ! 最常见的忘记向下传state就透过子...
Date & time
上一篇在实作 EtaResponseMapper 的时候我们用了 Java 8 开始有的 Insta...
【day20】创建对象列表(上)
我们今天先来介绍如何拿到资料,我们既然已经有看到了我们的个别聊天画面了,那当然我们需要有地方可以看...
Day 03-选择Node.js&Express
Node.js: 是一种用JavaScript撰写的环境,以及内建处理网路请求和函式库。 为什麽选择...