17 - Visual Studio Code - 代码编辑器与它的插件
一般功能丰富的 IDE ,都会针对它所支援的语言提供许多强大的辅助功能,例如 PyCharm ,但它们所需的容量与资源会较单纯的编辑器大上许多,并且因为只支援特定语言的关系,如果有其他语言的专案时,则需要另外安装其他的 IDE 才能进行开发。
而所谓的 Editor (例如: Sublime Text ),虽然与 IDE 相比相当的轻量,但大部分都只支援语法高亮等简单的开发辅助,在浏览文件或程序码时较为适合,但真正到了开发时,还是必须藉由 IDE 才能提高产能。
例如在使用 Visual Studio 作为 IDE , Notepad++ 作为 Editor 。
程序码编辑器 - Visual Studio Code
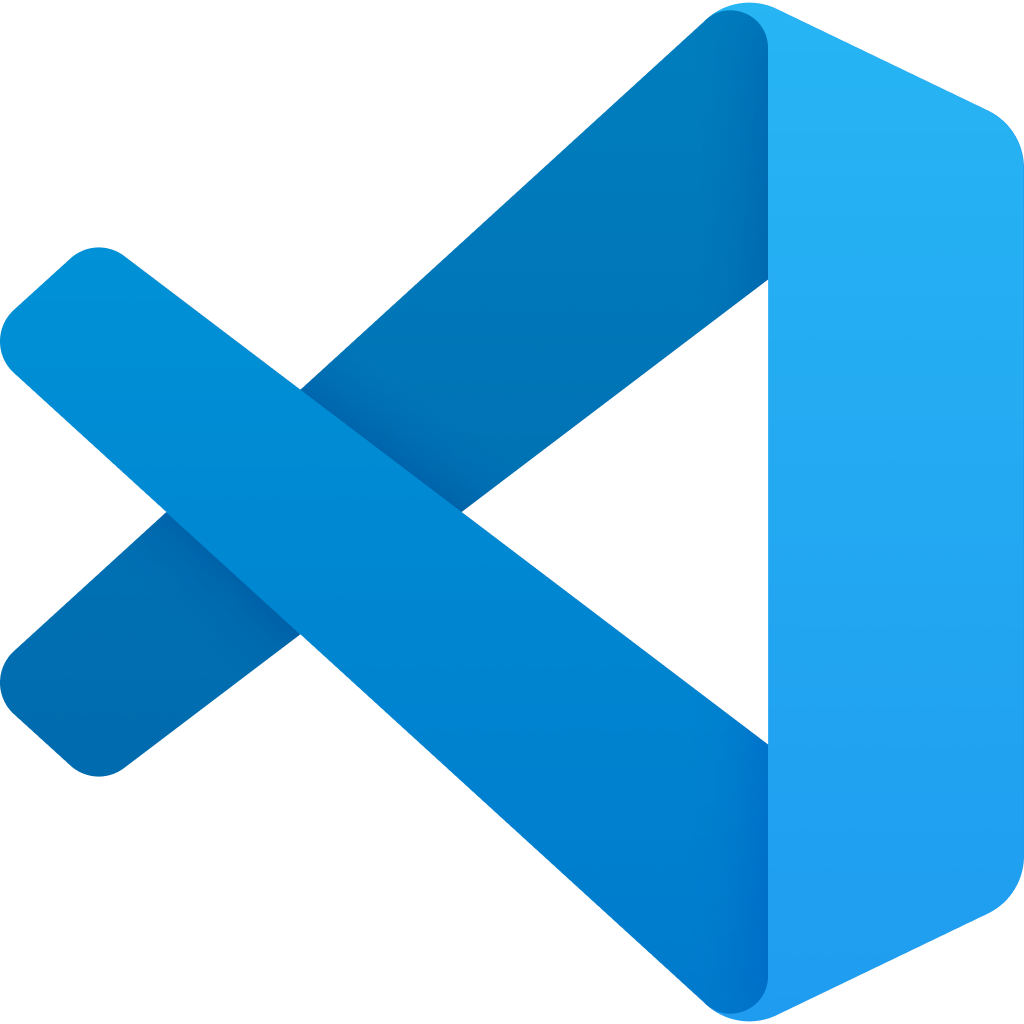
Visual Studio Code 是由 Microsoft 主导开发的开源程序码编辑器,在这个轻量的编辑器中包进了自动完成、 debug 、版本控制等功能,并藉由其丰富的外挂插件的帮助,实现了大部分语言的专用 IDE 所能做到的事情。
作为一个免费的开源软件, Visual Studio Code 在 IDE 与 Editor 间取得了一个微妙的平衡,就本身来说,它是一个优秀的 Editor ,它支援语法高亮、自动完成、缩排、程序码片段等丰富的编辑功能,而当你安装了特定语言的开发插件後,搭配它的 Debug 与任务执行器,使它可以接近(甚至超越)IDE 所给予的开发效率。
安装 Visual Studio Code
使用 Homebrew 安装 Visual Studio Code :
brew install visual-studio-code
使用 code 指令,就可以开启 Visual Studio Code 。
介面介绍
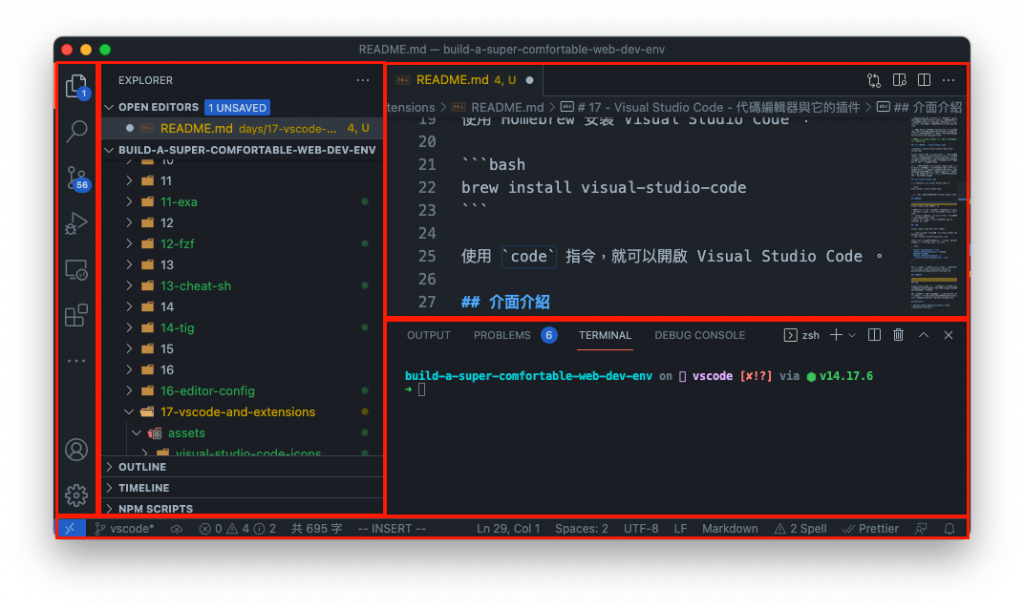
Visual Studio Code 介面分为:
- 编辑器:位於中间区块,可以将档案分群,放於不同的位置。
- 侧边栏:位於左边区块,显示档案浏览器、搜寻、 Git 等资讯。
- 状态栏:位於最下方行,显示当前档案状态,例如编码、档案格式、错误、警告等资讯。
- Panels :位於下方区块,显示各套件 logs 、 terminal 等资讯。
设置
Visual Studio Code 的设定分为两种:
- 使用者设定:此设定会影响所有 Visual Studio Code 所开启的专案。
- 专案设定:此设定只会被特定专案使用。
专案设定是在专案的根目录下建立 .vscode 的目录,并在目录内使用 settings.json 做设定:
{
"editor.formatOnSave": true,
"editor.defaultFormatter": "esbenp.prettier-vscode",
"editor.codeActionsOnSave": {
"source.fixAll.markdownlint": true
}
}
Key 是设定的属性,可以在官网中找到属性的说明以及它的预设值 。
插件介绍
VS Code 的扩充插件十分多元,其中也有许多很实用的插件,有些甚至会影响整个开发的流程,这里简单介绍几个便利的插件,帮助开发者在工作时更加地顺利。
接下来的介绍会分为下面几个使用面向:
- 主题类:编辑器外观与显示方式的优化。
- 编辑类:为开发者在编辑时带来便利。
- 开发类:优化程序开发时的效率。
主题类之一: vscode-icons
VS Code 预设只会判断少部分的档案来给予不同的图示,对於开发上的辨识度较低。 vscode-icons 不仅会用副档名判断,还以档名来辨识不同的类型,给予特殊的图示,例如像是 .editorconfig 这样的设定档,它就可以显示出专属的图示,让使用者可以快速找到想要的档案。

使用 code 指令进行安装:
code --install-extension vscode-icons-team.vscode-icons
安装完成後,将设定中的 workbench.iconTheme 改为 vscode-icons 。
{
"workbench.iconTheme": "vscode-icons"
}
储存後就可以看到效果。
主题类之二: GitHub Theme
GitHub 主题插件让使用者在使用 VS Code 时,也能拥有与 GitHub 上相同的风格。
使用 code 指令进行安装:
code --install-extension GitHub.github-vscode-theme
安装完成後,开启 VS Code 的设定,将 workbench.colorTheme 改为 GitHub Dark Dimmed 。
{
"workbench.colorTheme": "GitHub Dark Dimmed"
}
GitHub Theme 总共有提供下列主题:
-
GitHub Light Default -
GitHub Dark Default -
GitHub Dark Dimmed -
GitHub Dark High Contrast
使用者可以依据喜好做调整。
编辑类之一: Code Spell Checker
在写程序时,偶尔会因输入过快而导致拼写的错误, Code Spell Checker 可以给予使用者拼写错误的提醒,避免错字进入我们的程序码库中。
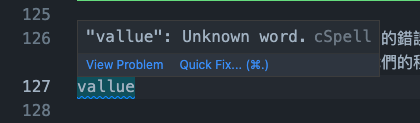
使用 code 指令进行安装:
code --install-extension streetsidesoftware.code-spell-checker
安装完成後,当输入的字有拼写错误时,会有蓝色线条做提醒,使用者可以使用 Command + . 开启建议清单做选择。
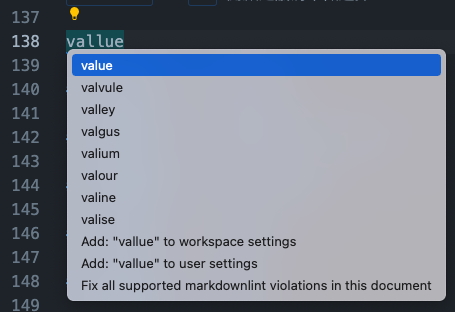
编辑类之二: Bookmarks
Bookmarks 可以让我们在不同的档案与行中留下记号,并且经由指令跳转,省下许多的时间。
使用 code 指令进行安装:
code --install-extension alefragnani.bookmarks
在想要标记的行按下 Command-Option-K 就可以建立标记,在已标记的行再次按下 Command-Option-K 就可以删除标记。
并且可以使用 Command-Option-L/J 在各个标记间切换。
要观看全部的标记状态时,可以开启 Bookmarks 的侧边栏总览专案中的所有标记。
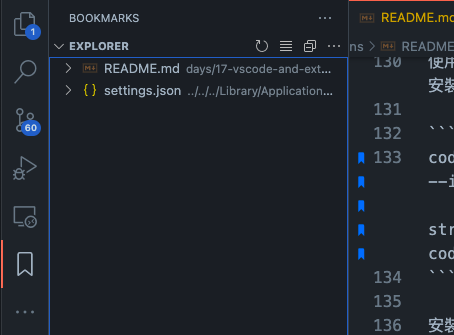
编辑类之三: Markdown All in One
Markdown 是个语法简单,但是功能强大的文档格式,可以单纯依靠输入的语法产生各式各样的样式。
Markdown All in One 套件是个使用 VS Code 撰写文件时的好帮手,它提供了很多的快捷键,来加速各种样式的插入,藉以提升整体的效率。
使用 code 指令进行安装:
code --install-extension yzhang.markdown-all-in-one
其所提供的快捷键有很多,像是 Ctrl-B 可以让选取得字串变为 Bold ,在列表内按下 Enter 会自动插出列表行等。
编辑类之四: shell-format
shell-format 是个格式化工具,它可以格式化 hellscript 、 Dockerfile 、 properties 、 gitignore 、 dotenv 、hosts 、 jvmoptions 等。
使用 code 指令进行安装:
code --install-extension foxundermoon.shell-format
将 shell-format 设定预设的格式化工具:
{
"editor.defaultFormatter": "foxundermoon.shell-format"
}
然後使用 shift-option-f 就可以对当前的档案进行格式化。
如果想要在储存时格式化的话,可以设定:
{
"editor.formatOnSave": true
}
由於 shell-format 并不适合用在所有的档案中(例如: .js ),因此我们可以将它从全域的格式化工具中改为特定格式的工具:
{
"[ignore]": {
"editor.defaultFormatter": "foxundermoon.shell-format"
}
}
开发类之一: GitLens
GitLens 为 VS Code 提供了完整的预览功能,我们可以使用 GitLens 在 VS Code 中浏览 Commit 、 Change 、 Blame 等资讯。
使用 code 指令进行安装:
code --install-extension eamodio.gitlens
安装完成後,可以直接看到当前档案最近的 Commit 资讯,并且所在行也有最近修改的资讯。
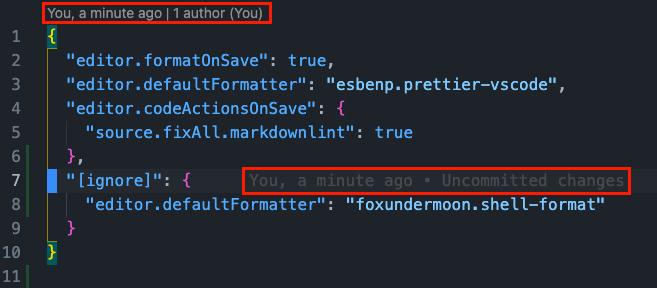
并且可以在档案的右边状态列开启 GitLens 的各种功能,包括档案的 Blame 、 History 等。

开发类之二: Docker
Docker 插件可以在编辑 Docker File 与 Docker Compose 时提供提示、自动补全。
使用 code 指令进行安装:
code --install-extension ms-azuretools.vscode-docker
本文重点整理
- Visual Studio Code 作为一个轻量的程序码编辑器,藉由插件的帮助,可以达到接近 IDE 的开发效率,在纯编辑器与 IDE 之间取得一个平衡。
- 因为插件的弹性,开发者不需要再使用不同的 IDE ,只需要针对专案的语言,选择适合的插件,就可以拥有与 IDE 相同的功能,减少需要安装与适应复数个开发工具的麻烦。
- 常用的插件主要为三类:
- 主题类:外观优化,例如 vscode-icons 与 GitHub Theme 。
- 编辑类:更有效率的编辑,例如 Code Spell Checker 、 Bookmarks 、 shell-format 与 Markdown All in One 。
- 开发类:提供开发上的帮助,例如 GitLens 与 Docker 。
参考资料
<<: Day_21 DNS/DDNS/Port Forwards (二)
Alpine Linux Porting (一点四?)
今天这篇进度比较差,但是也就只能这样继续努力debug。 首先先简介一下原本的进度,是要将initr...
愿财力与你同在
不知不觉已经来到最後一天了, 写这系列是临时决定的,每天的库存量都是0,所以有很多文章,我都只挑重点...
[Day_19]回圈与生成式 - (5)
for回圈与资料储存容器 若要取出资料储存容器(tuple、串列、字典与集合)的所有元素,可以使用「...
【Day 7】Replica 的 Quorum 、State machine replication
5.2 Quorum read-after-write(read-your-write) consi...
Day 13 - .NET Core奇遇记
主导的第一个计画就是帮厂商开发一个平台并且包含3D模型模拟的功能,然後需要有一个後台给厂商能够上传图...