Windows Server 如何安装 SQL Server 2019 免费开发版
资料库是开发应用程序非常重要的储存工具,可以储存各种资讯,还可以快速的查询出想要的资讯。
微软在 2019 年 11 月发布了最新 SQL Server 2019 版本,其中免费版本有 Developer (开发版) 及 Express。
Developer (开发版): 功能完整开放使用,但只限制於开发环境使用,不可应用於生产环境。
Express: 限制空间、记忆体、CPU 大小,关闭 SQL Agent 服务,但可应用於生产环境使用。
我手上有一台新安装的服务器 Windows Server 2019,这是我的内部测试环境,我要在这服务器上安装 SQL Server 2019 来开发测试我的 ASP.NET 专案。
接下来会说明如何下载、安装、设定管理者密码及启用 IP 连线。
在 Server 环境,还要另外开放防火墙 1433 连接埠才能对外开放连线。
安装完资料库服务後,会同时介绍如何安装资料库管理介面(SSMS)。
下载 SQL Server 2019 免费开发版
SQL Server 官网下载连结: https://www.microsoft.com/zh-tw/sql-server/sql-server-downloads
在下方找到免费的专业开发人员版本
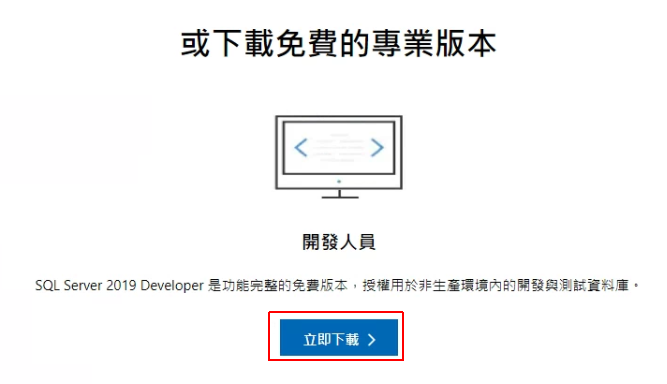
下载後的档案直接执行。
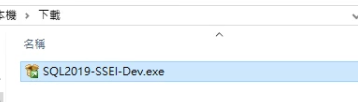
安装 SQL Server 2019
安装类型
安装类型请注意记得选「自订」,这样才会在安装过程同时设定管理者密码及帐密登入方式。
如果选取基本的话,就会采 Windows 授权身份登入。(虽然可以事後修改,但我喜欢安装时就设定好)
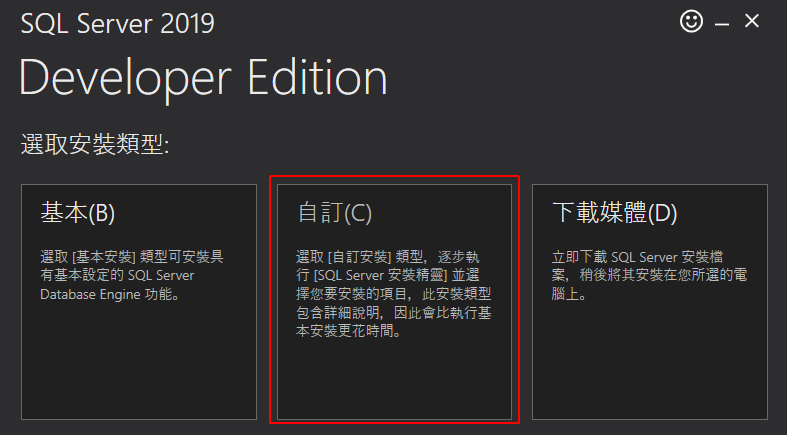
这是下载主程序的位置,当安装完成後,可以来此位置删除下载档。
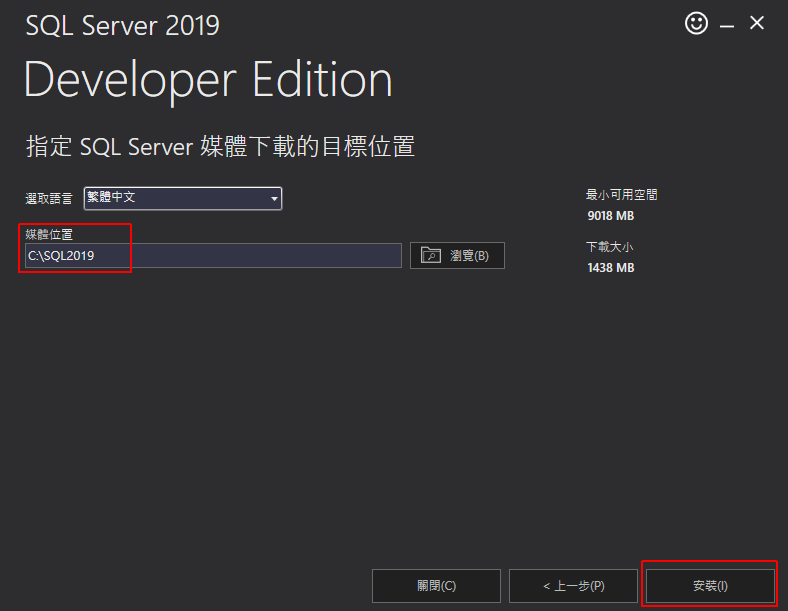
等待下载主程序。
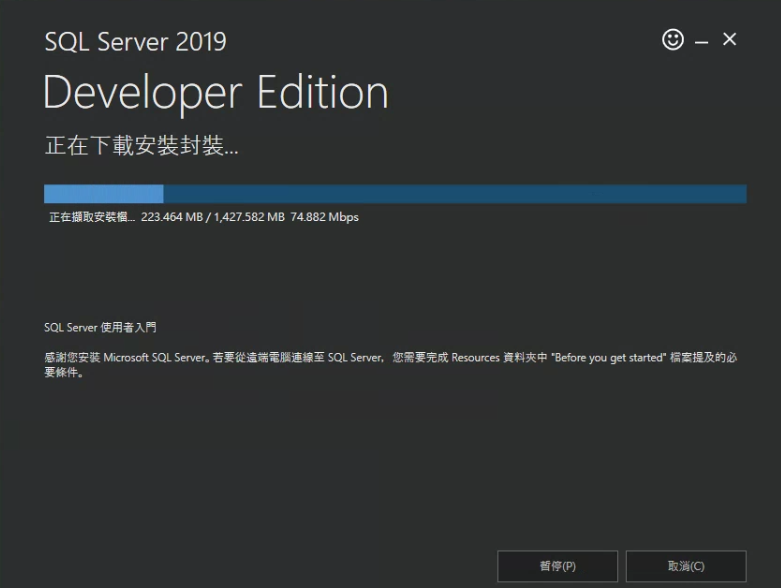
新增 SQL Server 独立安装
选择左边「安装」,再点击「新增 SQL Server 独立安装或将功能加入至现有安装」。

因为是新下载的程序,所以检查重要更新可以直接下一步。
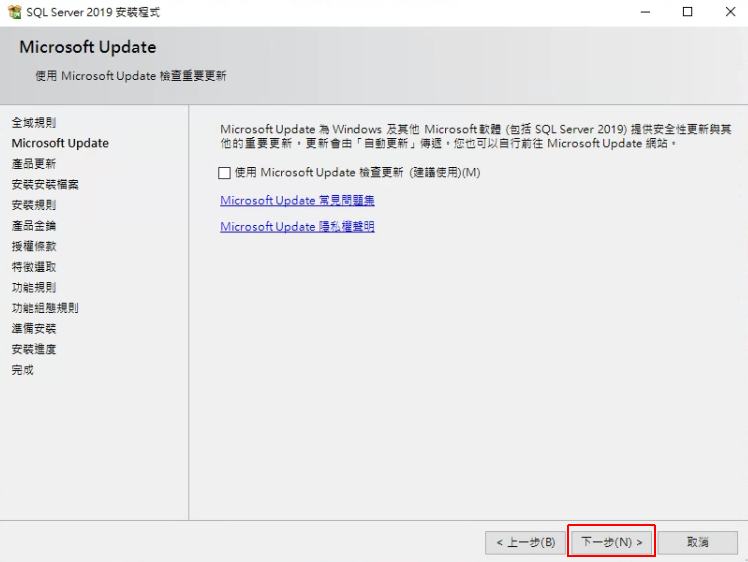
安装规则里面遇到 Windows 防火墙的警告状态可以跳过,因为它是通知你记得开启适当的防火墙。
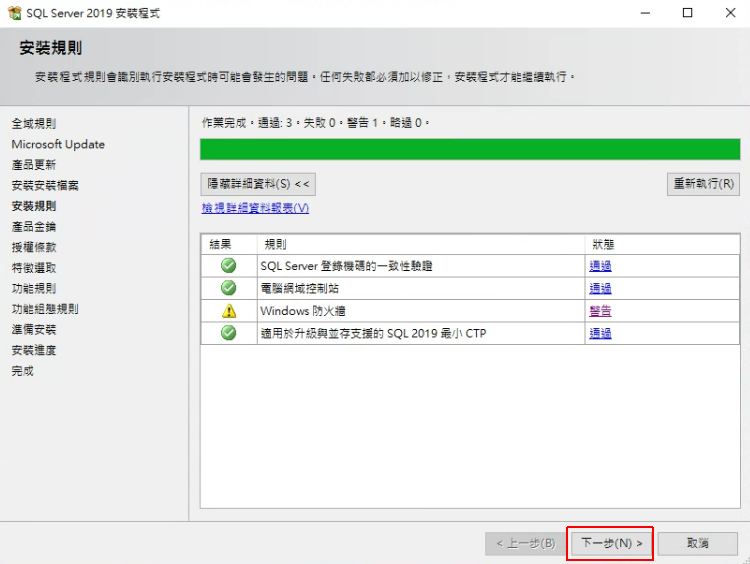
我们要安装的是免费开发版就选择「Developer」。
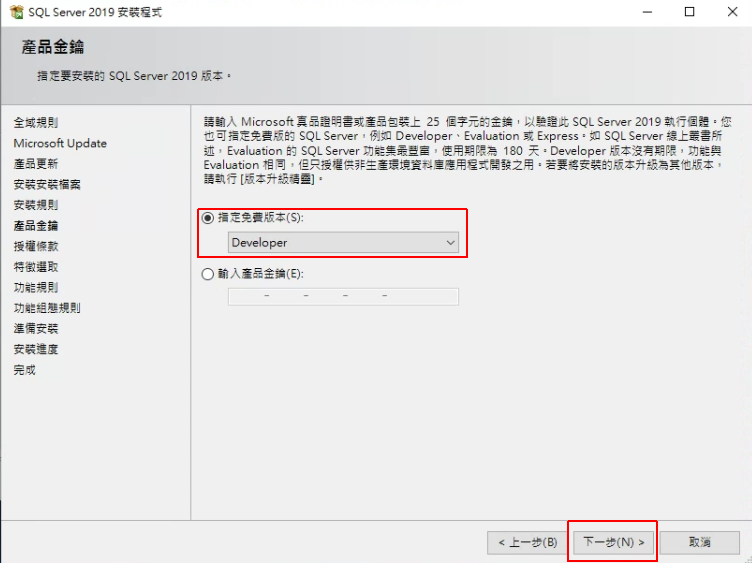
同意授权条款。

勾选安装功能-资料库引擎服务
在这边是安装主要的功能服务,选项很多,可以仔细看一下。
最重要的是「资料库引擎服务」要勾选起来。
如果你会写 R 或 Python 可以勾选起来,因为 SQL Server 可以在 Procedure 内写 R 及 Python。
全文检索的功能,有需要的话就勾选「搜寻的全文检索和语意撷取」。
比较新的功能是「Machine Learning 服务器」这是处理平行巨量资料分析使用,有学 AI 的朋友可以试试。
其它的功能就依你们会用到的再勾选安装。
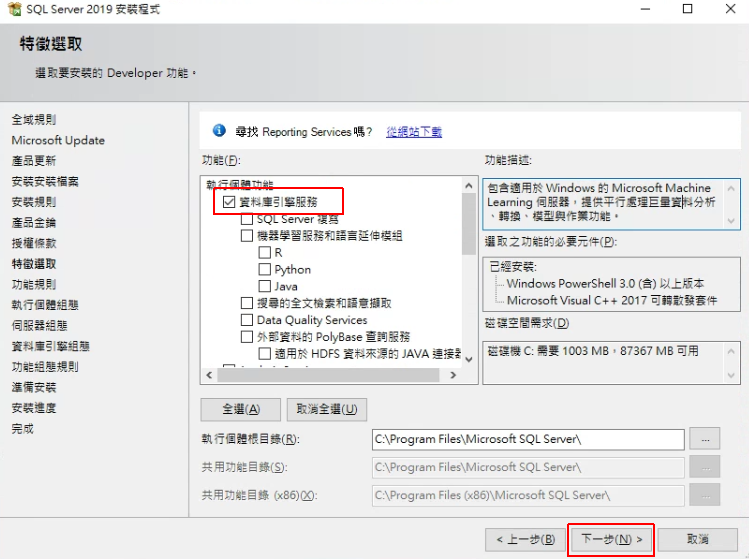
个体组态:这是修改在服务中看到的识别名称,预设为”MSSQLSERVER”,而我个人习惯後面增加版本好识别。
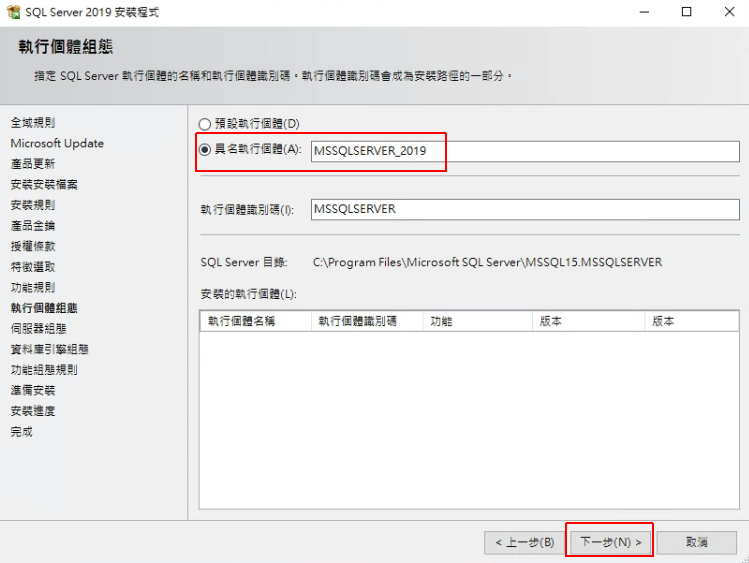
启用 SQL Server Agent 排程服务
SQL Server Agent 服务预设不会启用,而我会启用它是为了做维护排程设定,例如定期备份资料库,都需要启用 SQL Server Agent 服务。
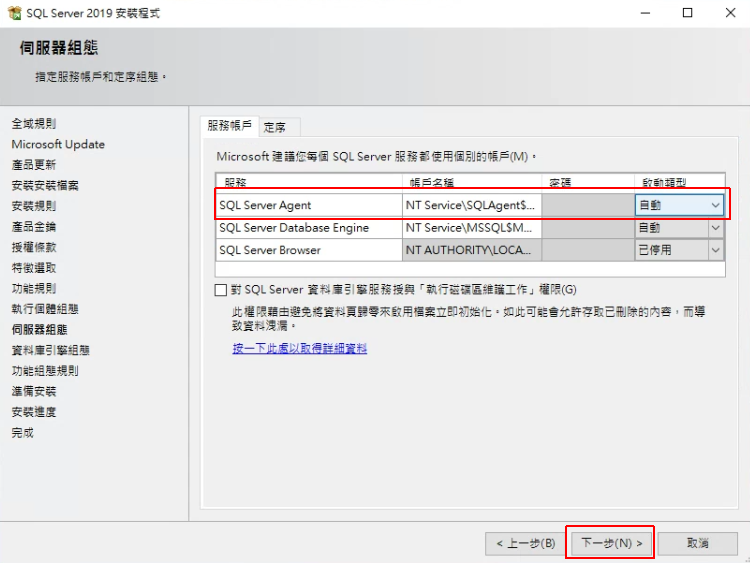
如何定期备份 SQL Server 可参考这篇文章: SQL Server 每日定期备份与定期删除旧有备份档
启用混合登入模式
SQL Server 预设只接受 Windows 验证模式,但是因为开发专案连接资料库都用帐号密码登入资料库,所以这边要调整为「混合模式」,同时输入管理者密码,密码需为强密码规则,管理者帐号为 “sa”。
通常我们安装 SQL Server 时的使用者为管理者,所以下方直接按「加入目前使用者」。
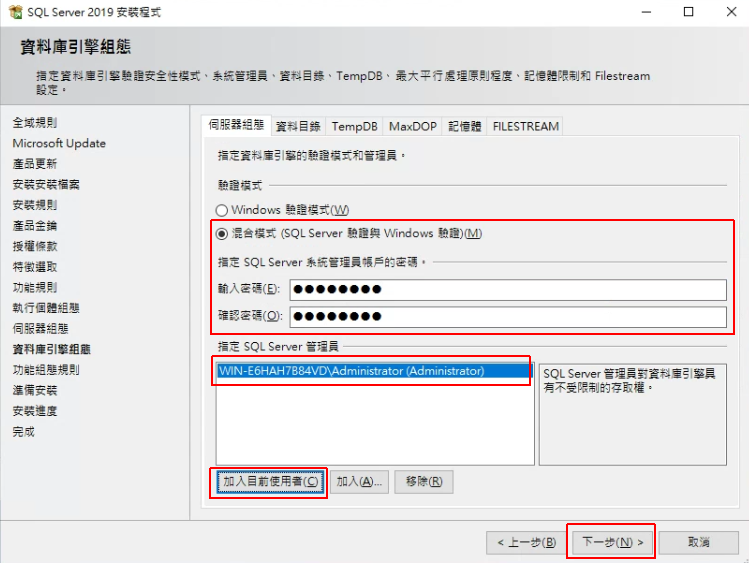
确认安装选项,直接点「安装」。
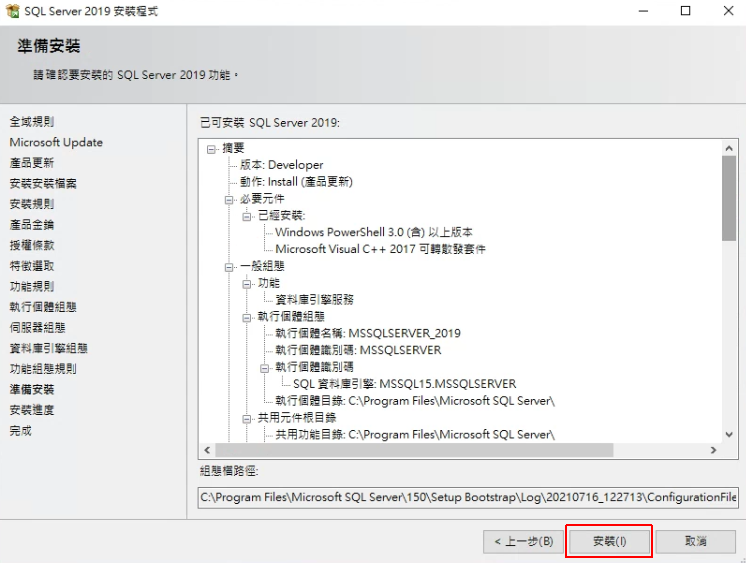
安装完成。

启用 TCP/IP 连接与防火墙设定
如果我们的资料库是独立主机,而应用程序与开发环境都是外部电脑,那就需要针对此服务器开启 TCP/IP 连接与防火墙设定,这样才能由外部电脑连线到此 SQL Server。
启用 TCP/IP 连接
开启程序「SQL Server 2019 设定管理员」。

左边选项开启「SQL Server 网路组态 > MSSQLSERVER_2019 的通讯协定」。
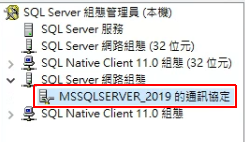
在右边会看到「TCP/IP」预设是已停用的。

点击「TCP/IP」两下,开启「TCP/IP 内容」。
在「通讯协定」下将「已启用」设定”是”。
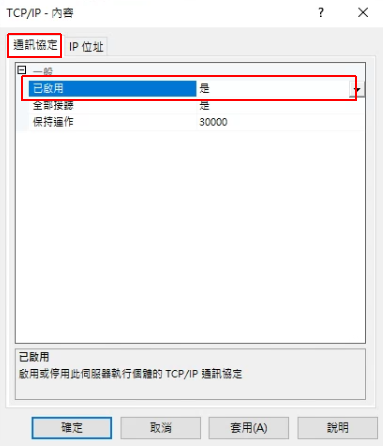
上面页签换到「IP 位址」,在下面的「IPALL」的「TCP 通讯埠」输入”1433”。
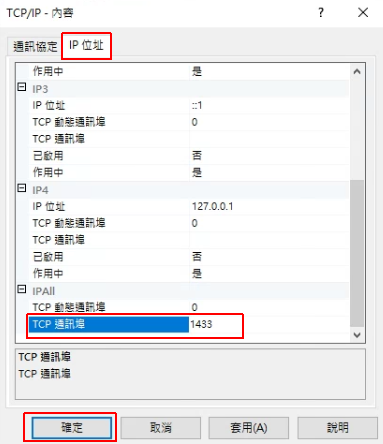
这里表示外部电脑要连接到此 SQL Server 2019 时要用 1433 Port 才行。
而 1433 是 SQL Server 预设的 Port。

提醒一下,需要重启 SQL Server 服务才会生效喔。
启用 1433 防火墙
在 Windows Server 预设是关闭多数连接埠的,当然也包含 1433 Port。
刚刚设定了 1433 Port,所以需要在防火墙额外开启此连接埠。
开启控制台的「Windows Defender 防火墙」功能。
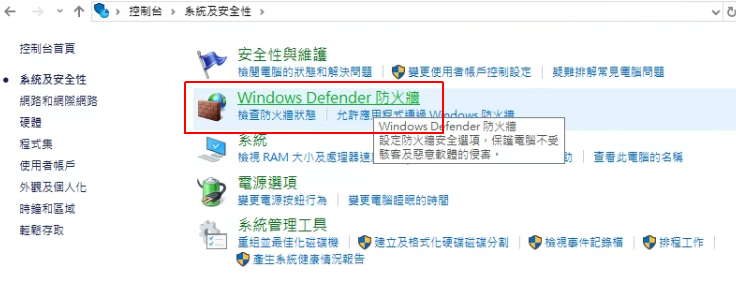
开启「进阶设定」。

点左边的「输入规则」,在右边点「新增规则」。

选择「连接埠」。
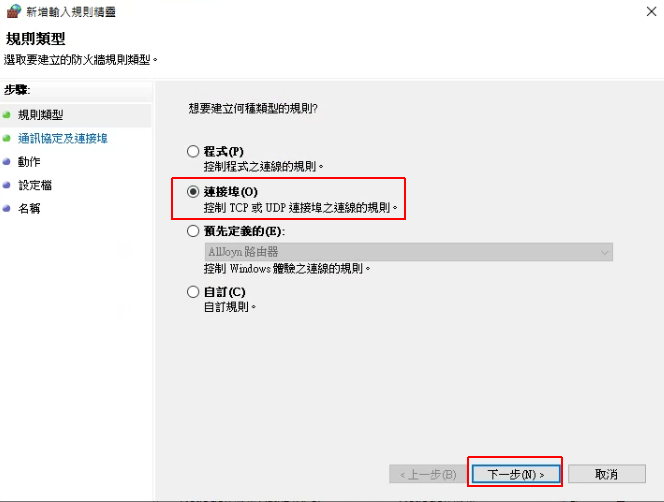
在「特定本机连接埠」输入 ”1433”。
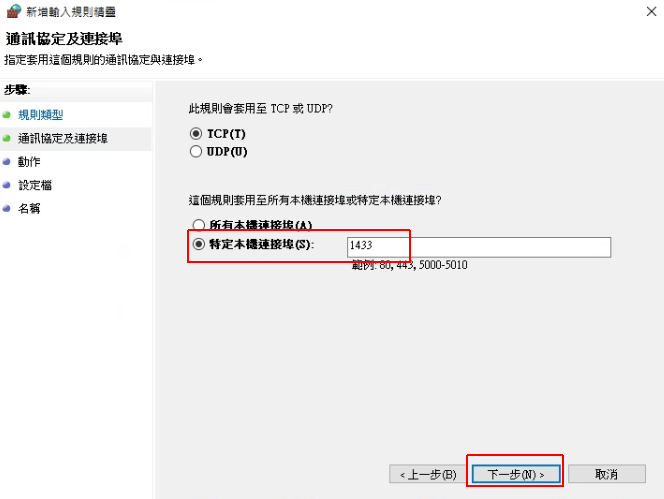
动作选择「允许连线」(预设)。
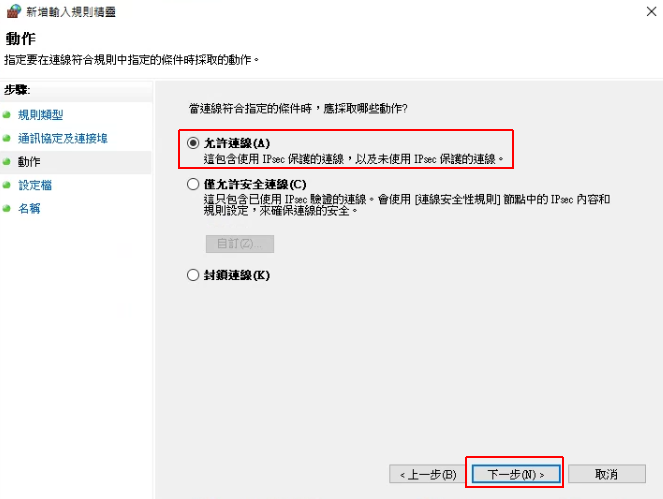
开放网域依个人环境而定,如果只有一种环境,例如只有内网环境,那都勾选没什麽差别。
如果要区分内网可用,外网不行,那就需依网域而决定只勾选那种开放连线。
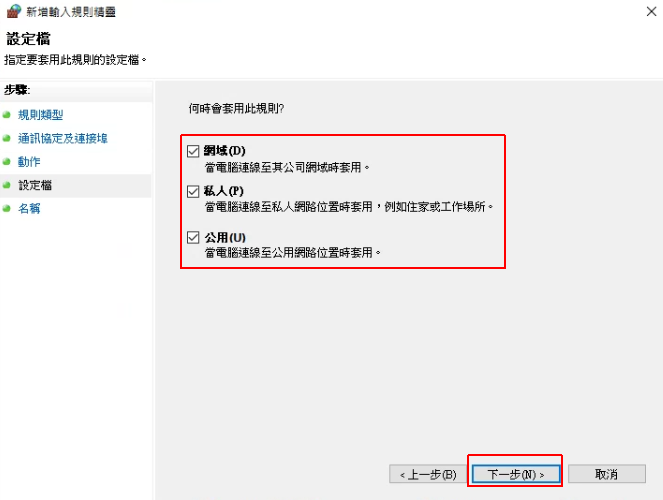
输入此开放防火墙的名称。
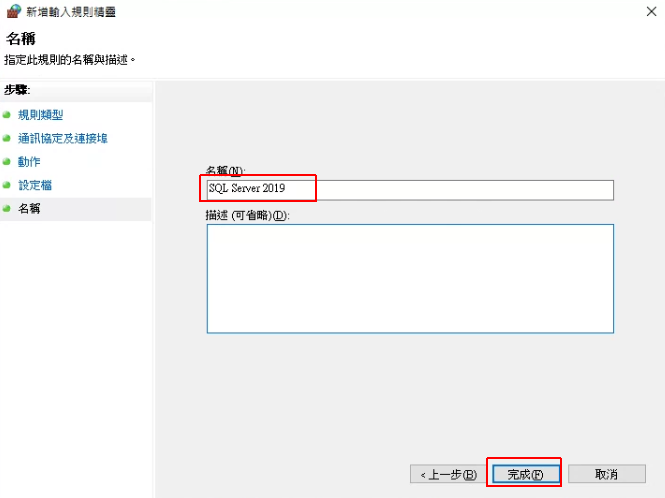
下载 SQL Server Management Studio (SSMS) 资料库管理介面
开启 SQL Server Management Studio (SSMS) 下载连结。
下方找到下载连结。
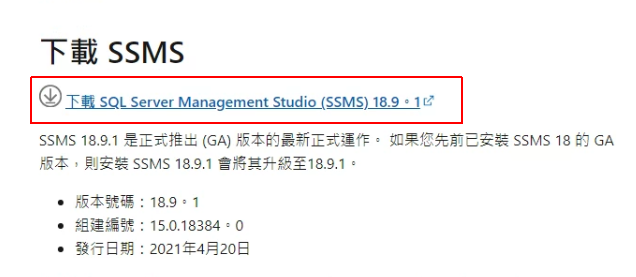
执行已下载的程序。
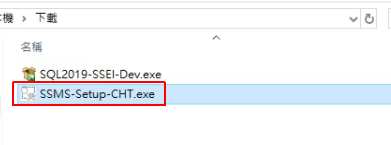
安装 SQL Server Management Studio (SSMS) 资料库管理介面
直接安装。
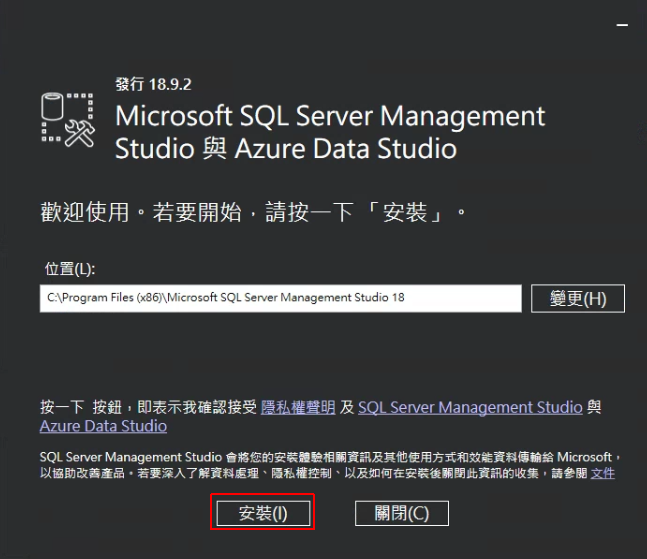
重新启动电脑
安装完成後,选择重新启动。
刚刚的 TCP/IP 服务如果没有重启的话,在重开机後就会生效了。
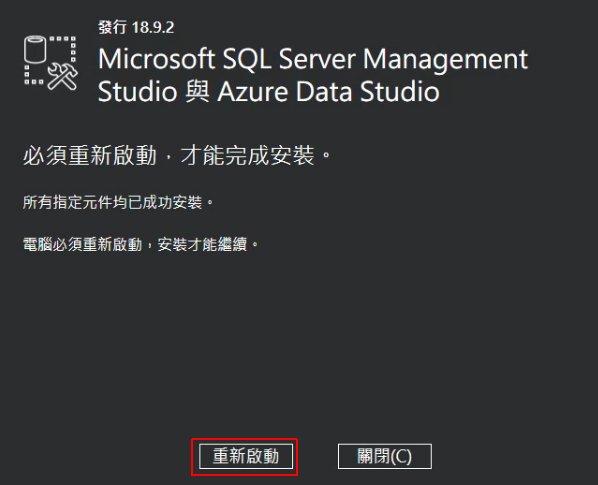
SSMS 管理介面登入
开启「Microsoft SQL Server Management Studio」。
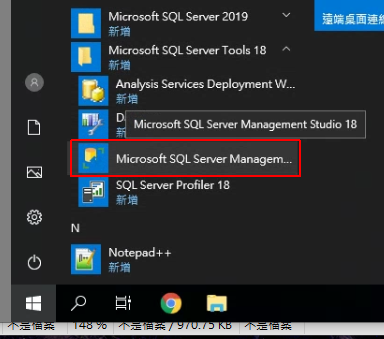
因为刚刚已经启用了 TCP/IP 及混合登入模式,所以我们登入就可以输入 127.0.0.1 以及 sa 帐密登入。
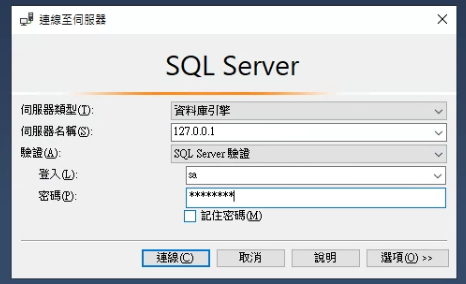
登入成功。

都安装完成之後,刚刚下载的安装档 C:\SQL2019 就可以删除目录了,下次安装会重新下载新版本。
重点整理
- SQL Server 2019 Developer 适合个人开发使用
- 开始安装选择自订可以设定更多选项
- 安装功能要勾选资料库引擎服务
- 启用混合模式登入会更方便
- 要对外服务需开启 TCP/IP 连接
- 开通对外防火墙 Port
- 使用 SQL Server Management Studio 管理介面
相关学习文章
Windows Server 2019 如何安装 IIS 运行 ASP.NET 专案
SQL Server 每日定期备份与定期删除旧有备份档
如何避免 MS-SQL 暴力登入攻击 (尝试评估密码时发生错误、找不到符合所提供名称的登入)
<<: 全方位助你找回 iPhone/iPad 上遗失的照片影片
>>: Jquery/JS 使用Input 输入生日并限制年龄
离职倒数8天:佩服外表不起眼的商品,还有对包装华丽的东西起疑。
开始有自己的盈利事业後,我看世界角度最大的改变之一,是开始佩服外表不起眼的商品,还有对包装华丽的东西...
[Day11] - 利用 Proxy 来监听资料的变化
在 connectedCallback 初始建立时 , 我们需要处理 html 如何呈现 在 att...
Day 16. slate × Interfaces × CustomType
slate 将 typescript 的型别扩充相关的内容都集合在 interfaces/cust...
Day 13 AWS云端实作起手式第三弹 开始拼拼图吧
今天接着来看看如何搞定架设的设定档吧! 步骤 7 建立网站 在先前开启EC2时,我们透过user d...
Day 05 CSS <基础选择器>
CSS的选择器分为基础选择器以及复合选择器 本日将先说明基础选择器 DAY6将继续说明复合选择器 C...