[DAY 07]环境建置 : 软件(2)
前言
今天我们要先来说一下打 Code 的地方,也就是会介绍一个非常好用的平台--Jupyter Notebook, Anaconda 等 Issue 以及 Python 套件管理的一些坑我会安排在明天去解释,所以敬请期待~~
那本系列文会去介绍 Jupyter Notebook,至於像是 Jupyter Lab 则请有兴趣的人自行摸索吧~
Jupyter
简介
身为一个想要踏足资料科学领域的人,一定或多或少的听过使用 Jupyter 去打程序并直接跑结果出来看。
确实,Jupyter 提供了一种方便的平台让我们可以不用像以前打 C++ 时一样,在用 CodeBlock 等写完全部的 Code 之後按下编译且执行才能看到结果。当然,这也要归功於 Python 具有脚本类型的特性。
首先附上 Jupyter Notebook 官方网站在此:
URL : (https://jupyter.org/)
顺手附上个官网截图:
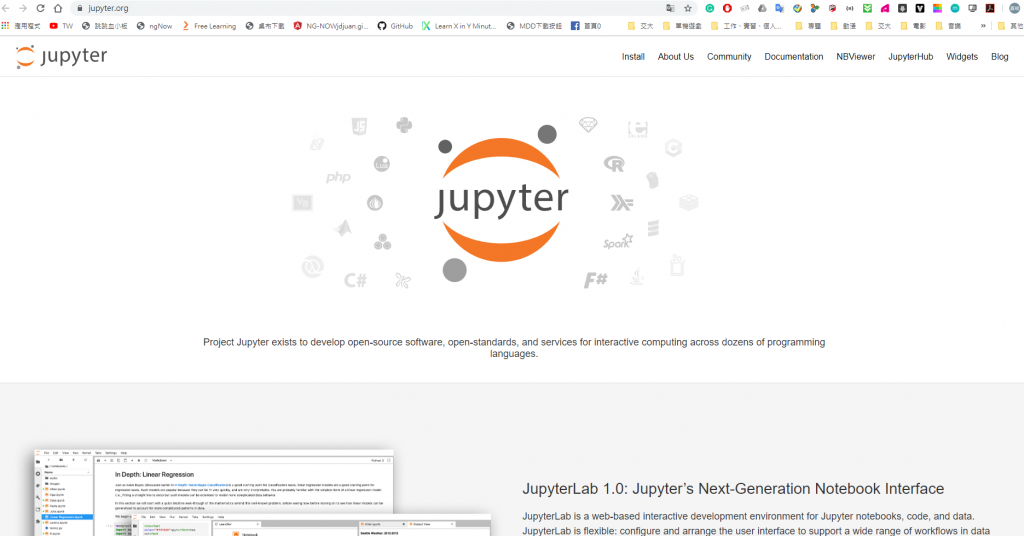
如前言所述,Jupyter Notebook是一个视觉化型的开发环境,对於资料科学领域来说十分 Powerful 且方便,我们以官方的介绍短语可以看出 Jupyter Notebook 的定调:
Project Jupyter exists to develop open-source software, open-standards, and services for interactive computing across dozens of programming languages.
---------- 摘自 Jupyter 官网
那其实除了 Python 之外,Jupyter Notebook 也可以支援其他语言,像是 Julia 这个非常好用的语言,那本系列还是只是着重於 Python,未来有机会说不订也可在出另一个系列XD
安装
一般来说,我们可以透过 Python 的套件管理 pip 来简单的安装 Jupyter Notebook,那我们昨天那个系列中已经创建了一个虚拟环境 env_name,所以首先我们先开启 terminal,然後进入这个虚拟环境
source activate env_name
接着我们使用 pip 来安装
python3 -m pip install jupyter
当然,我们也可以使用 conda 去安装并管理这个套件
conda install -c conda-forge jupyter
经过一段时间之後安装指令就会跑完,然後我们在 command line 中使用下方这个指令来打开 Jupyter Notebook:
jupyter notebook
到这一步我们就可以开始愉快的在 Jupyter Notebook 中玩耍罗~
那想看更多详细的安装说明其实也可以参考 Jupyter Notebook 官方的 Install 说明页面
URL : (https://jupyterlab.readthedocs.io/en/stable/getting_started/installation.html)
使用 Jupyter Notebook
在上述中,我们可以理解似乎 Jupyter Notebook 是一个不错用的工具,但在没有使用经验下,有没有甚麽地方可以先让我们使用看看先体验一下呢? 如果 Jupyter 一用起来发现根本不好用,那我们为何要安装呢?就如果捯藤这麽久结果打开一个画面一整个画风不对岂不是要去怀疑人生QQ
所幸官网是有提供线上试用的,我们可以先试用试用再说~ (或者换句话说,如果在自家电脑上不小心用爆了那该怎麽办 ><
我们先打开 Jupyter Notebook 官网,在官网往下滑看到以下画面并按下红圈处
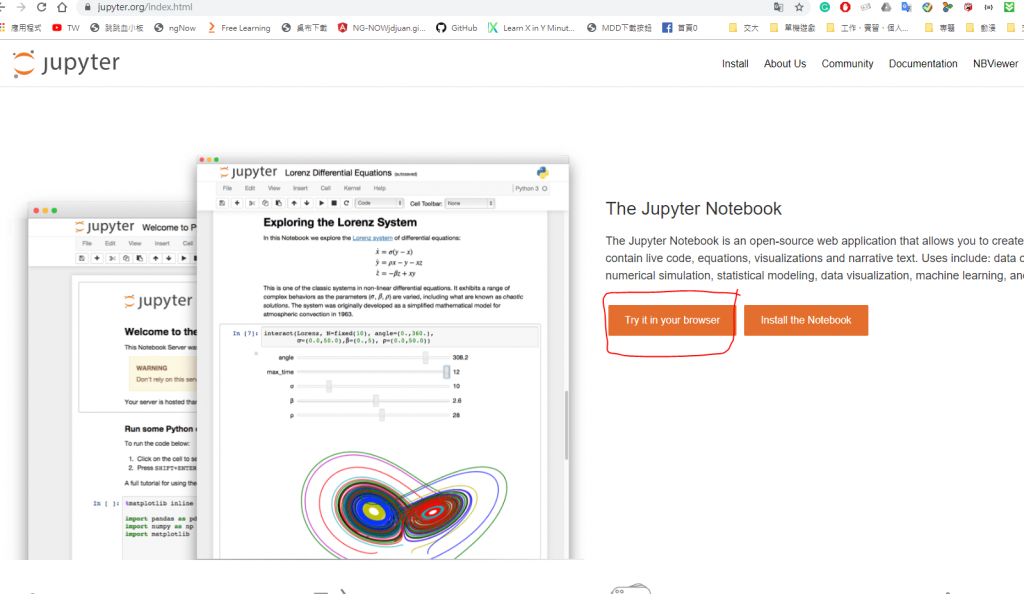
接下来按这个红圈
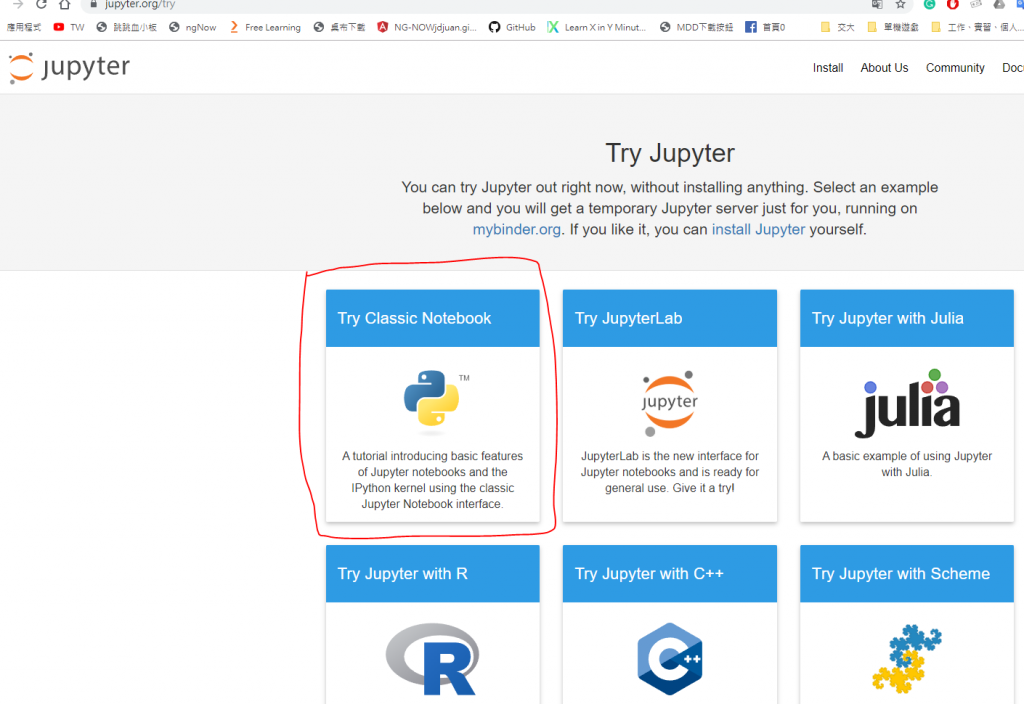
如果你能看到这个画面你就可以开始试用啦XD
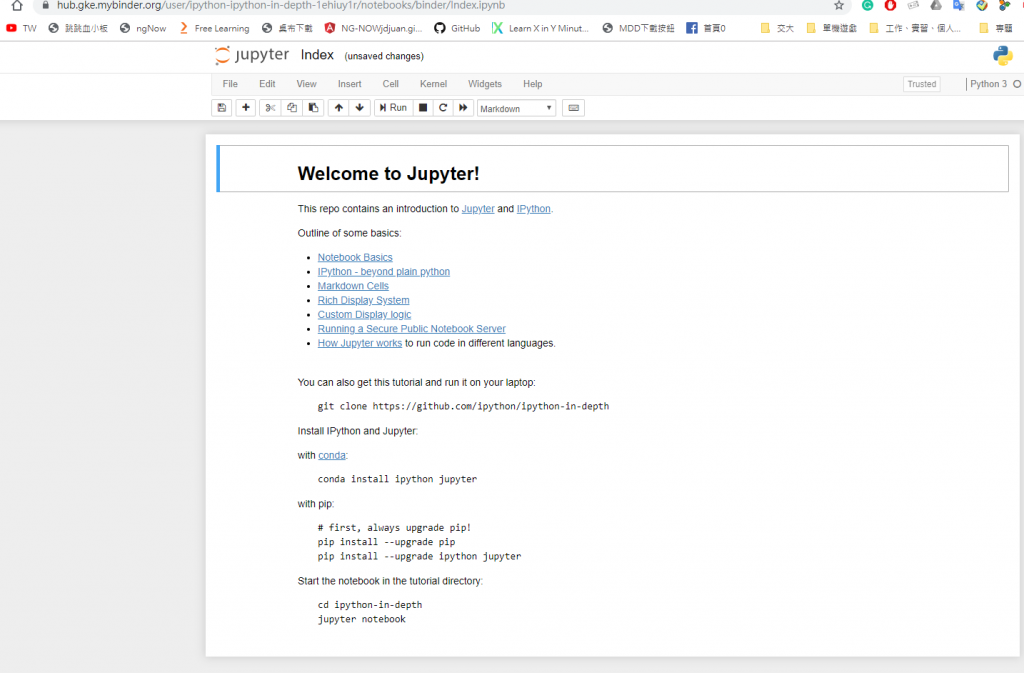
基础使用
我们先提提 Jupyter Notebook 的各种基本使用,只要知道了这些基本操作之後,之後就可以大胆地开始自我去探索啦~~
我们先打开一个 Jupyter Notebook (Python 3)
等画面跑完,我们可以在Jupyter 的最上一排看到有各种常见符号可以点击使用

你可以试着按按各个按钮称加或者减少新的输入框,像是:
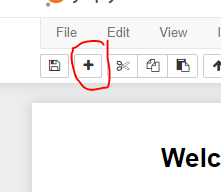
并且新的输入框可以定义成 "Code" 、 "Markdown" 以及 "Raw" 形式
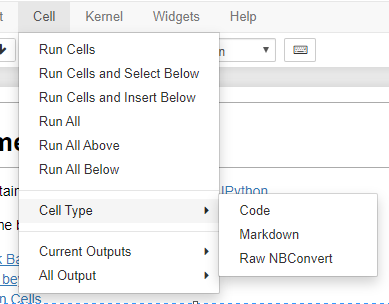
其中两个比较常用的形式是: "Code" 便是可以打 Python Code的地方,打完之後就可以按最上排的 Run 去执行;另一个是 "Markdown" 便是可以打 markdown 语法的地方,可以用来打文字纪录像是说明 Code 结构、data type 等,这边并不多作赘述,大家可以自行上去试试看
但放上一个有用的Markdown语法参考资源:
URL : (https://markdown.tw/)
存档
随着code打到一定的量,如果没有存档你大概会哭晕在厕所,所以记得随时按下 "Ctrl + s" 来存档喔~
但你也可以选择把整份档案存下来,点击 "File" 中的 "Download as" 选项就可以选择你想存的档案形式罗~
结语
有了这一个方便的 Tool 之後我们便可以开始肆意的开始写code作作实验观察观察啦~~~~
那明天会去说明虚拟环境以及套件管理 (Ex.pip) 等 issue~~
<<: Day 22 - Django + YOLO 後台整合应用
Android Studio初学笔记-Day10-RadioButton
RadioButton(多选一按钮) RadioButton是个选择项目的功能,今天透过一个买车票的...
入门魔法 - ES6 箭头函式写法
前情提要 上回学习远距离火属性初阶魔法。 「呼,总算学完了,我来试试发射看吧!」 艾草:「欸欸,你不...
[Day 22] SQL inner join
join 利用栏位的关联性,将不同的资料表串连起来。 students 资料表 s_id name ...
[DAY 02] Google Apps Script
要操控google 的档案如google drive, google sheet, ...等 你除了...
[Day27] 第二十七课 Azure巢状虚拟化-2 [进阶]
昨天提到,当Azure Hyper-V需要被其它Azure VM内网存取的时候, 该如何调整呢?内网...