【Day 05】 实作 - 设置初始环境於 AWS 建置个人的 WordPress 网站
想了很久要针对哪个主题进行资料分析实作,後来想来想去决定选择最常见的『网站』来进行资料分析的实作,那在进行网站的资料分析前,首先我们要:
步骤一、申请 AWS 帐号
步骤二、在 AWS 开一台主机 for WordPress 网站
步骤三、建置 LAMP 架构以及 WordPress 相关套件
那我们就开始吧~
步骤一、申请 AWS 帐号
- 点选https://portal.aws.amazon.com/
- 点选 Create a new AWS account 後,填写帐户相关资讯以及绑定信用卡
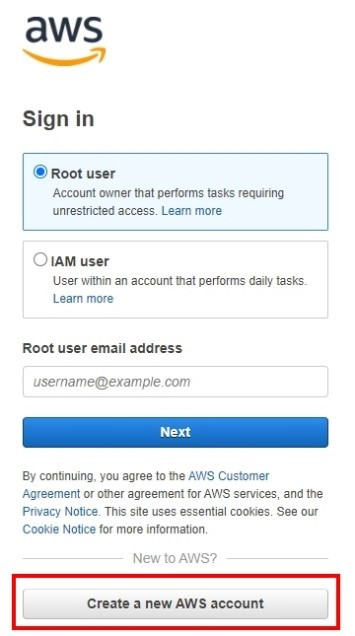
- 申请完後点选 Root user 并输入 email 以及密码,就可以成功登入 AWS Console 罗~
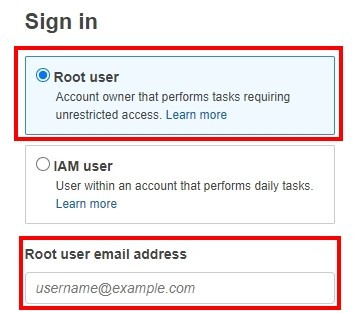
步骤二、在 AWS 开一台主机 for WordPress 网站
- 於AWS Console 搜寻栏中搜寻 EC2 (区域选 Tokyo)後,Launch instances

- 选择映像档
这里可以选择你需要的作业系统或者映像档,我们就直接选 AWS 自家推出的 Amazon Linux 2 AMI (HVM) 後按 Next

- 选择主机规格
选择 t2.micro 规格後按 Next
★小叮咛★ 後续若想调整规格~只要暂时将主机关机後调整规格,就可以几秒间规格调整完毕~

- 设定主机相关细节
★小叮咛★ 因我们要建立一个网站 for 外部访客存取,务必要将我们的网站放在 public subnet 并且给予他一个public IP 才能连线进去!
Auto-assigh Public IP 设定为 Enable,其余皆保持预设即可
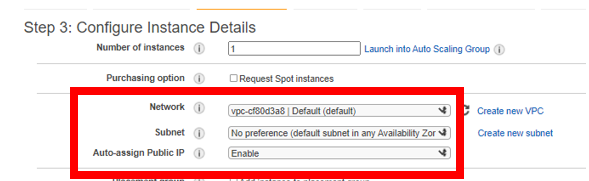
- 设定硬碟大小
预设开机碟为 8 GiB,维持预设按 Next
★小叮咛★ 後续若需要扩充硬碟(EBS)大小或增加另外颗硬碟(EBS)不用关主机即可扩充

- 设定标签 (options)
这里可以下 tag 让 AWS 使用者方便管理 AWS 资源
例如:若我希望我的主机名称叫 dorothy-wordpress-ithome,那新增一个 Name 的标签并设定它的值为 dorothy-wordpress-ithome
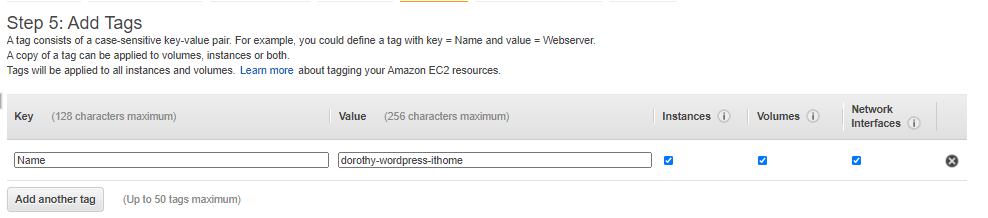
- 设定存取权限
这边我们会选择要套用/创建哪个 Security Group,Security Group 里面记录着存取规则,这边我们选择 Create a new security group 并且设定以下规则:
- 我要让所有外部使用者可以透过网际网路浏览我的网站,故需要开 HTTP(80)、HTTPS(443)给所有外部使用者( Anywhere)存取
- 另外我们需要开 SSH(22)给自己连线到这台主机进行程序套件的安装
★小叮咛★ 务必不要 all TCP anywhere ><….这样门户全开很危险的….

- 接着按 Launch 後,会跳出视窗
我们要 ssh 连线到主机时会需要一个 key pair 进行连线,故我们选择 Create a new key pair 并输入 key pair name 後按 Download Key Pair (★小叮咛★ 此金钥用来登入主机,务必妥善保存)
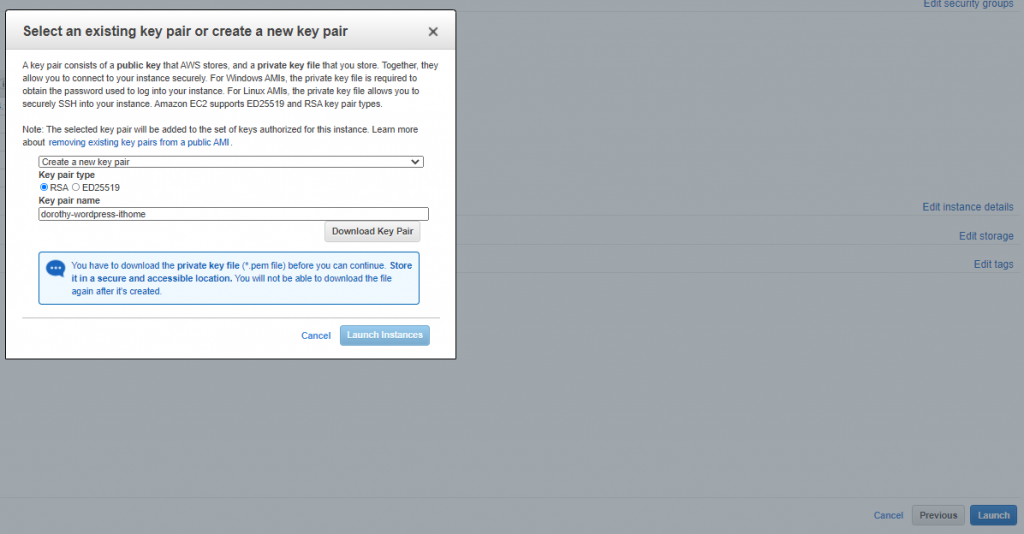
- 下载完 key pair 後按 Launch Instances
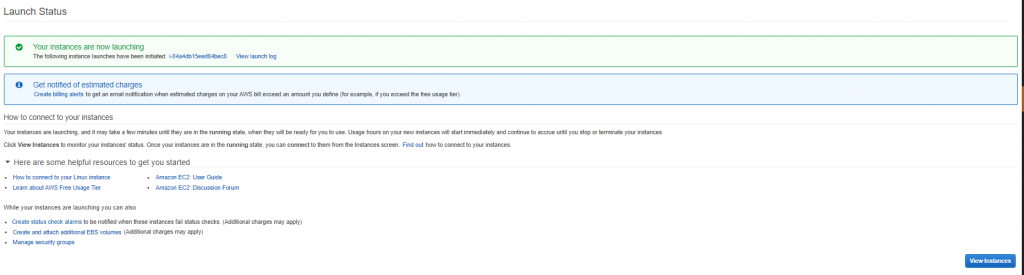
- Launch Instances 确认主机状态为 Running 後可以看到这台主机 public IP 并按 Connect
★小叮咛★ AWS 授予的 public IP 可能会因暂时关机而改变,若需要固定的公有IP,需要申请 Elastic IPs 给这台主机喔..
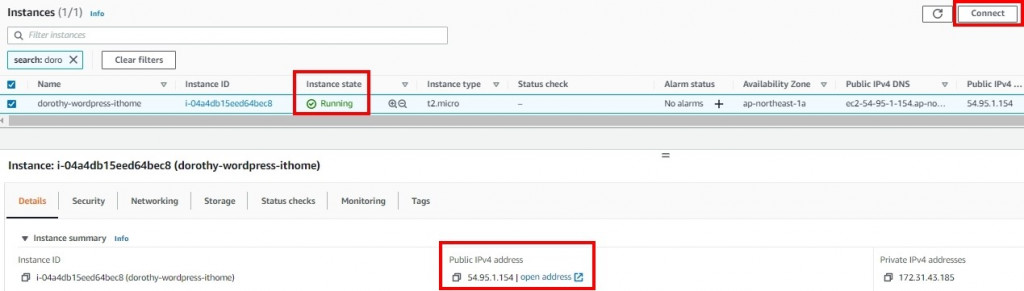
- 点选 SSH client 页签并遵循其步骤即可连线至这台主机
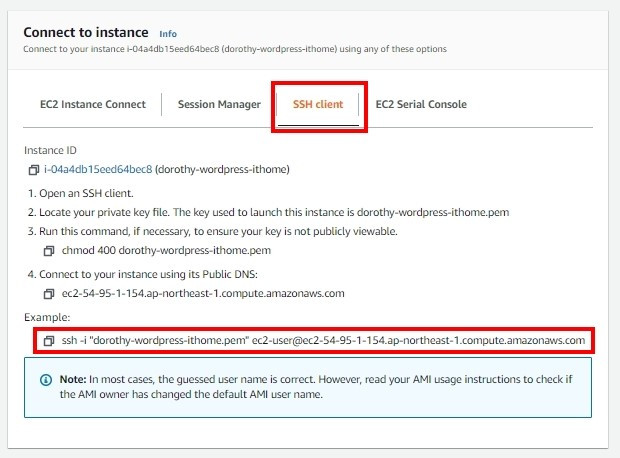
步骤三、建置 LAMP 架构以及 WordPress 相关套件
-
连线至 Server 後,并遵循着以下连结的指令即可快速完成 LAMP 架构
注:此设定非我们讨论重点且怕文章太长Q,故就没有一一解释了~有问题欢迎留言一起讨论
https://docs.aws.amazon.com/zh_tw/AWSEC2/latest/UserGuide/ec2-lamp-amazon-linux-2.html -
遵循以下连结的指令安装 WordPress 网站
注:此设定非我们讨论重点且怕文章太长Q,故就没有一一解释了~有问题欢迎留言一起讨论
https://docs.aws.amazon.com/zh_tw/AWSEC2/latest/UserGuide/hosting-wordpress.html
遵循着文件的指示~就可以简单的架起一个属於你自己的 WordPress 网站啦~
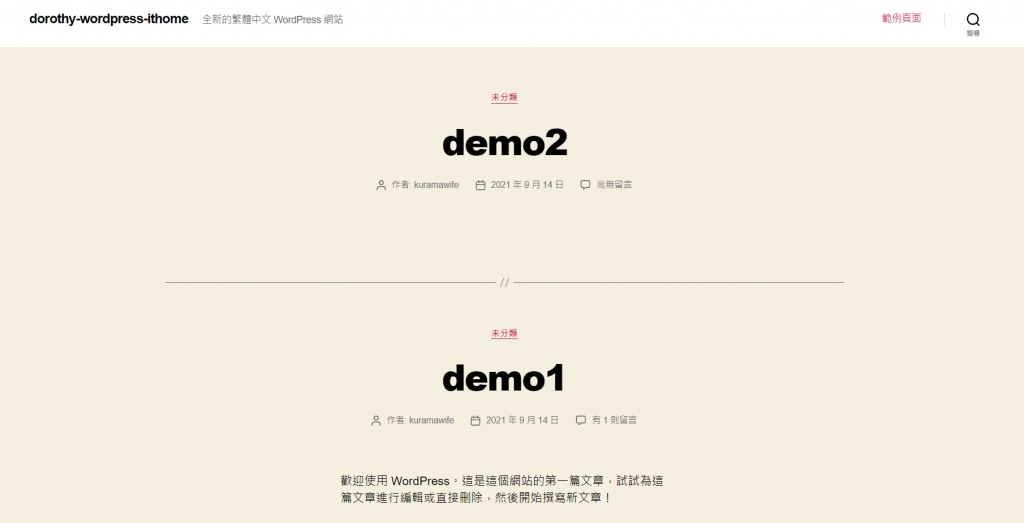
那今天我们完成了:
- AWS 帐号申请、於 AWS 建立一台 Server 主机
- 於此台 Server 主机安装 LAMP 以及 WordPress 网站
明天我们则会开始设定『 Google Analytics 工具』来查看我们网站流量状况
如果有任何指点与建议,也欢迎留言交流,一起漫步在 Data on AWS 中。
我们明天见:)
参考&相关来源:
- 於 AWS 建置 LAMP
https://docs.aws.amazon.com/zh_tw/AWSEC2/latest/UserGuide/ec2-lamp-amazon-linux-2.html - 於 AWS 建置 WordPress 网站
https://docs.aws.amazon.com/zh_tw/AWSEC2/latest/UserGuide/hosting-wordpress.html
Day 20 Knative Serving DNS 测试(二)
设定 Networking Layer 参考: https://knative.dev/docs/i...
【LeetCode】刷题技巧心得及资源
若确认自己想去的公司会考 live coding,那总得练习。 就算不会,我个人认为多写一点也是好事...
Day 2 : Git 基本操作
前言 Git简单的来说,就是版本控管工具,几乎所有的软件业求职,都要求你必须要能够先有Git的技能。...
Day-27 手把手的手写面是模型 0x2:资料训练和结果输出
我们昨天成功拿到资料了,今天就要开始训练模型了 那由於我们当初在介绍 CNN 结构时的 code ...
动员大外宣: 让资安进步成为公司的光环(向外)
过往有人说,公司投入资源做资安,外界又看不到更不能带来订单,有意义吗。 NONO~错罗,别忘了这个是...