Day-16 Excel手把手作图表(一)
今日练习档 ԅ( ¯་། ¯ԅ)
经过昨日的介绍後,相信大家都有更认识Excel的图表了,今天就跟着我一步一步来做吧!
首先要制作一张图表,一定需要一份原始资料,根据您的原始资料选择适合的图表类型,至於不知道要怎麽选择的可以先按暂停,回到昨日的内容看看唷!好的,可以看到这张叫做「原始档」的资料表示一张各季度的销售表,因此选择长条图会是最好的选择。
第一步,将表格内容匡起来,建议是仅需要将「内容」匡起来,也就是A2:E7,其余的标题还有单位都不要选,因为有可能会在後面造成显示上的错误。
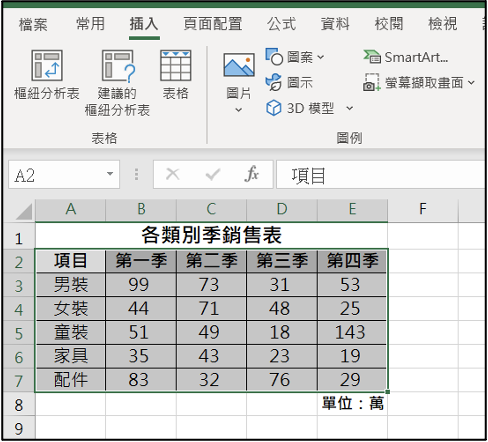
第二步,选择上方「插入」,会看到中间是图表的区域,在这边可以看到很多图表类型,大家可以自己试试看,只要将您的滑鼠移到任何一个类型上面,不要点下去都可以预览图表,看到符合您的需求再点下去唷!也可以看到左边有「建议图表」,这是Excel自动帮您决定您「可能」想要的图表类型,在此范例由於我很清楚我要的是长条图,因此我选择「插入直条图或横条图」中的「平面直条图」中的「群组直条图」,如下图所示:
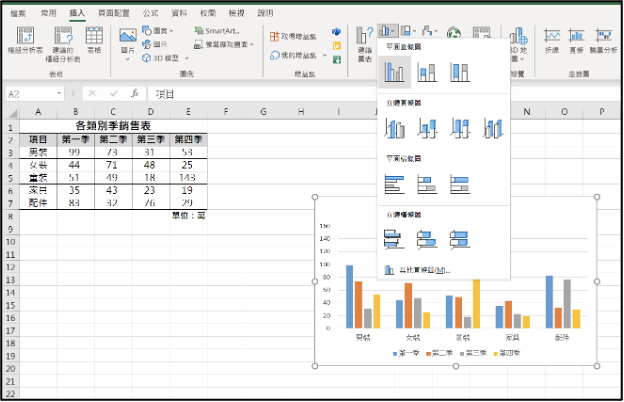
第三步,由於可能有人觉得这样图表太小了,这麽小其实也很难进行精细的修改,所以你可以按下四周的控点进行放大缩小,注意!!通常大家都会习惯按四个角的控点,这是很好的习惯,但在移动的同时,记得要按下键盘上的shift键,不然图表会变形(除非你本来就要他变形),这是很常犯的错误!
回归正题,我个人习惯是直接将这张图表移动到另一张工作表,这样就可以放到最大,比较好调整,移动的方式就是,在图表上点选右键,并点选「移动图表」:
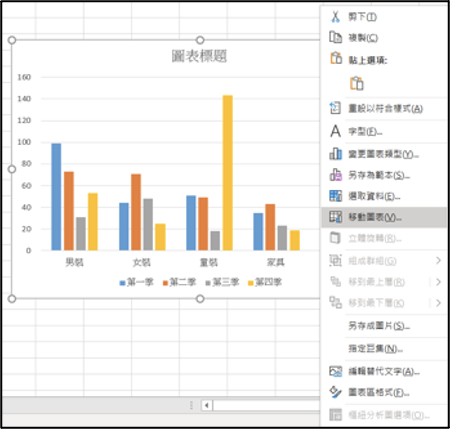
接着会看到两个选项,一个是新工作表,一个是工作表中的物件,新工作表很直觉就是开一张新的工作表,後面可以为这张表取名字,下方则是选择现有的工作表,我会选择上方的新工作表,并且将此工作表命名为「图表」,并按下「确定」:
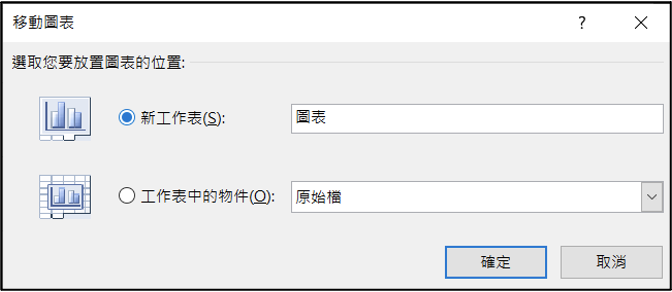
此时就会看到图表变得很大,而且移到了一张全新的工作表内。
第四步,此步格外重要,大部分人此时就会开始修改,但我建议是要先将样式决定好,因为如果先修改图表内的内容的话,最後你改成其他的样式,会造成前面所做都白费了!因此先观察上方,点选图表後上方会出现「图表设计」和「格式」的设定区,在图表设计中可以找到Excel提供了非常多的样式,这边大家可以根据自己的喜好去做选择。
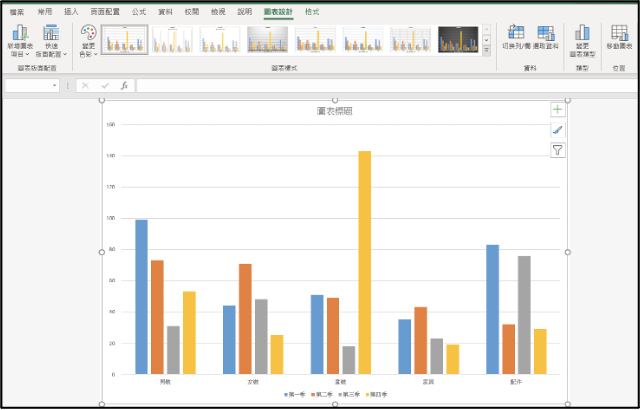
此范例我就选择最基本的即可,不过比这个样式更重要的其实是左边的「快速版面配置」,这边提供了11种不同的版面,这边真的很重要,也是很多人会漏掉的地方,透过这个「快速版面配置」可以大幅地缩短设计时间。
大家可以试着将滑鼠移到每个样式上方,就会看到预览模式,看到最「相似」您的需求的再点下去,只要相似即可,因为都可以再修改!在这边我推荐「版面配置9」,我认为是最泛用的,因此此范例我就选择「版面配置9」:
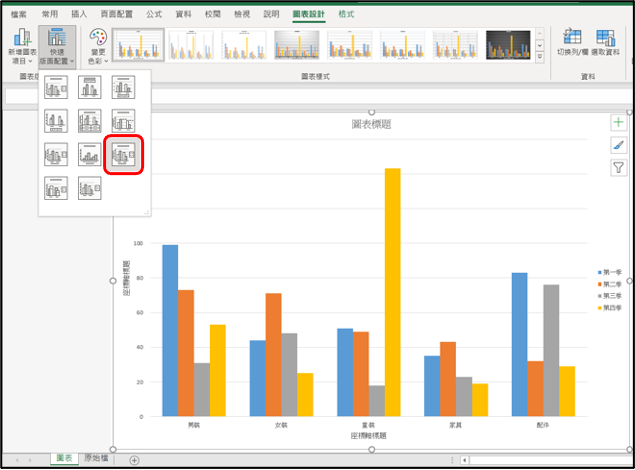
第五步,此步骤也相当相当的重要,那就是「改~字~型~」,没想到吧,在最一开始先改字型最大的好处就是可以先确定字体的大小,其实不同的字体大小有会有一点差别,因此我都会先改!改自行其实也有一点学问,本来想要单独放一天讲的...但又觉得太单调(ఠ్ఠ ˓̭ ఠ్ఠ),好啦不扯别的,首先先点选图表,再来选择上方「常用」:
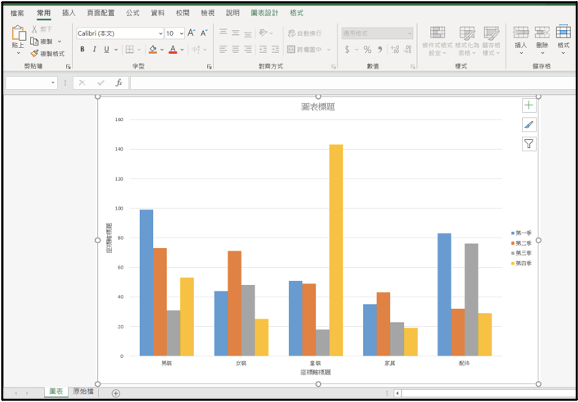
可以看到目前的字型为Calibri,这是预设的字型,那要如何改?一般人都是直接点向下箭头选,但那是一般人,愿意花时间看此文章的你是「神人」,因此神人有神人的作法,因此大家帮我点下右下角的一个小小的图案,如下图红色框框匡出来的区域:
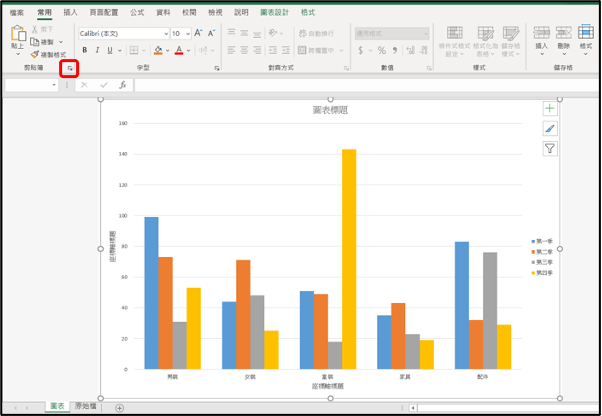
接着就进到字型的进阶设定,可以看到字型其实还有分「中文字型」跟「英文字型」,其实如果是一般人的作法,就没有分什麽中文英文了,全部都一样,就会比较不好看,因此在这边我推荐将「英文字型」设定为「Arial」,这是比较好看且常用的,另外还有一种叫做「Times New Roman」,也是蛮好看的,「中文字型」则设定为「微软正黑体」,在选择的时候,英文建议用打的会比较快。设定完字型後其余设定皆不更改,就可以直接按下「确定」,如下图设定:
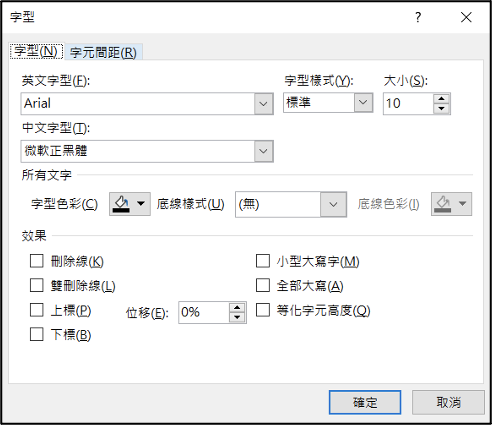
如此便可以看到图表中的字型都变了,变得稍微比较好看一点,好啦!今天就到这边吧,接下来还有蛮多的设定,明後天将继续做下去,大家也可以先看看昨天的文章,在文末我有附上这张表的完成版,大家也可以先自己试试看喔!
如果您做不出来,不用担心,明後天的内容将非常适合你,如果您做得出来,那您更要继续关注我的文章,因为我会在过程中介绍一些额外有关於Excel的知识。
那就,明天见v( ̄︶ ̄)y
轩轩的笑话时间:
某天有个很皮的学生问校长说
「校长,你是猪吗?」
校长说:「怎麽可能!我是猪才怪」
从此众人都叫校长「猪才怪」
校长得知异常愤怒
立即用校内的跑马灯告诉大家
「严正声明,本校校长不是猪才怪」
![]()
18 程序竞赛前中後准备实例 (NCPC 2021)
昨天写完「程序竞赛前中後准备技巧」後,今天下午便紧接着 NCPC,因此想趁这个机会做个纪录,顺便为上...
Days11
奇书共赏第十天,可惜蚂蚁书已经不再更新不然许多地方讲得很不错,但现在已经不是1980年而是2020年...
[DAY7]制作容器(六)
改成ubuntu的image docker run -it --name cont3-cakephp...
防止常见的Web攻击开发方法
概述 讨论一些应用程序常见漏洞类别: 建议 Clickjacking 发生在攻击者使用 iframe...
好用的Python WYSIWYG GUI (PySide2)
笔者一直想找一套好用的所见即所得的GUI 开发工具,最近其中一个很红的专案是前端设计师在使用的fig...