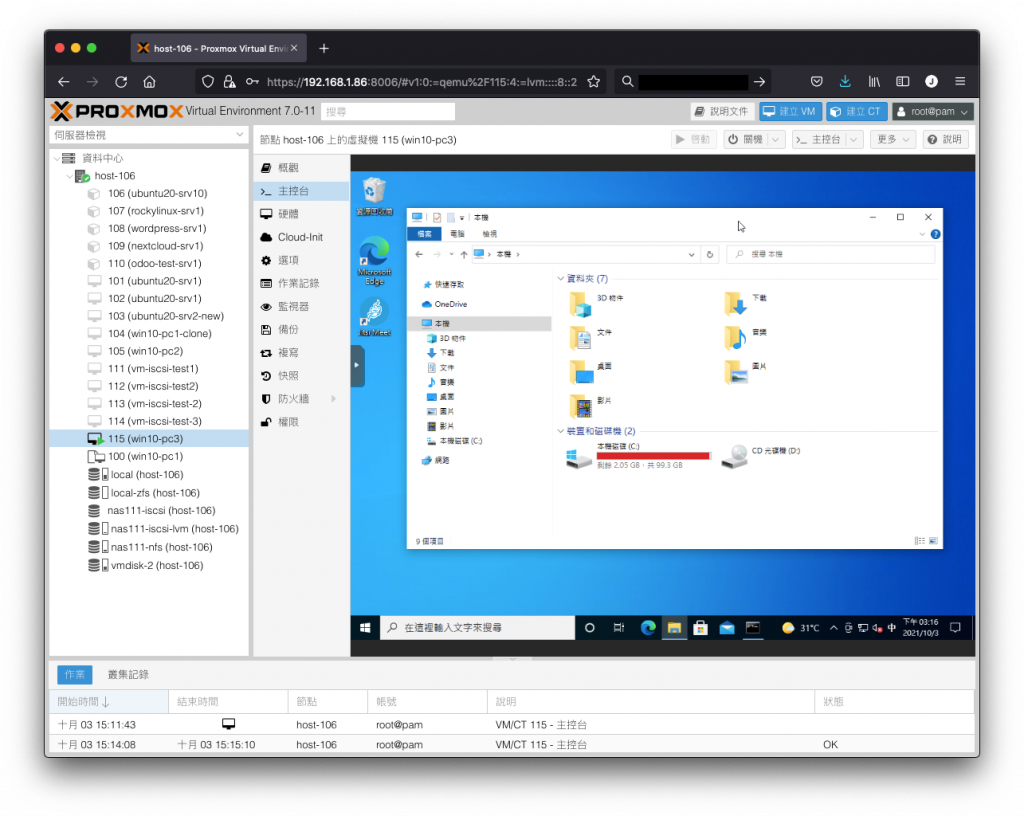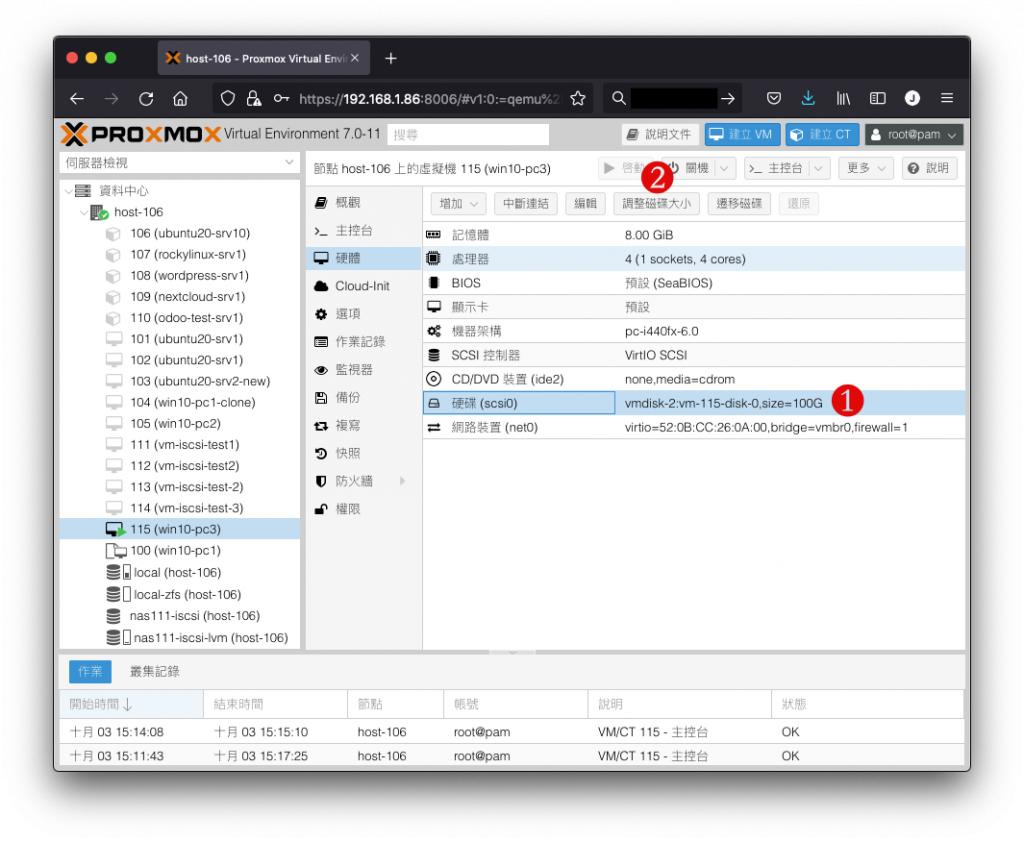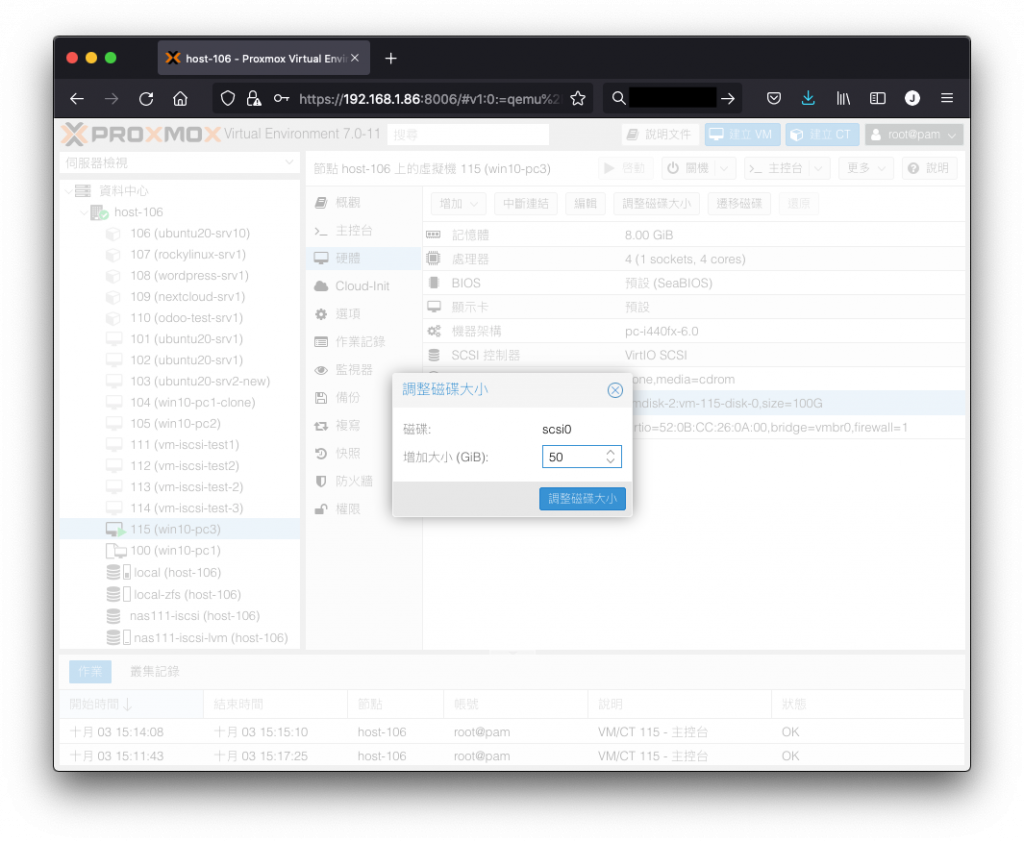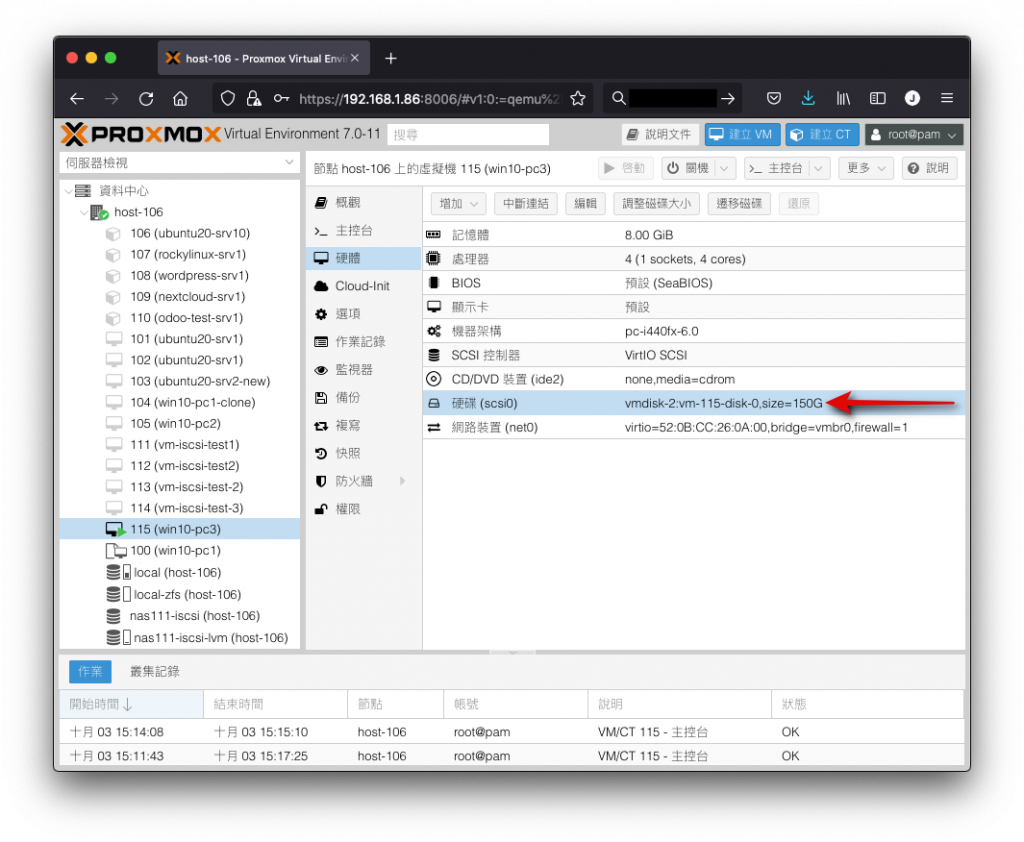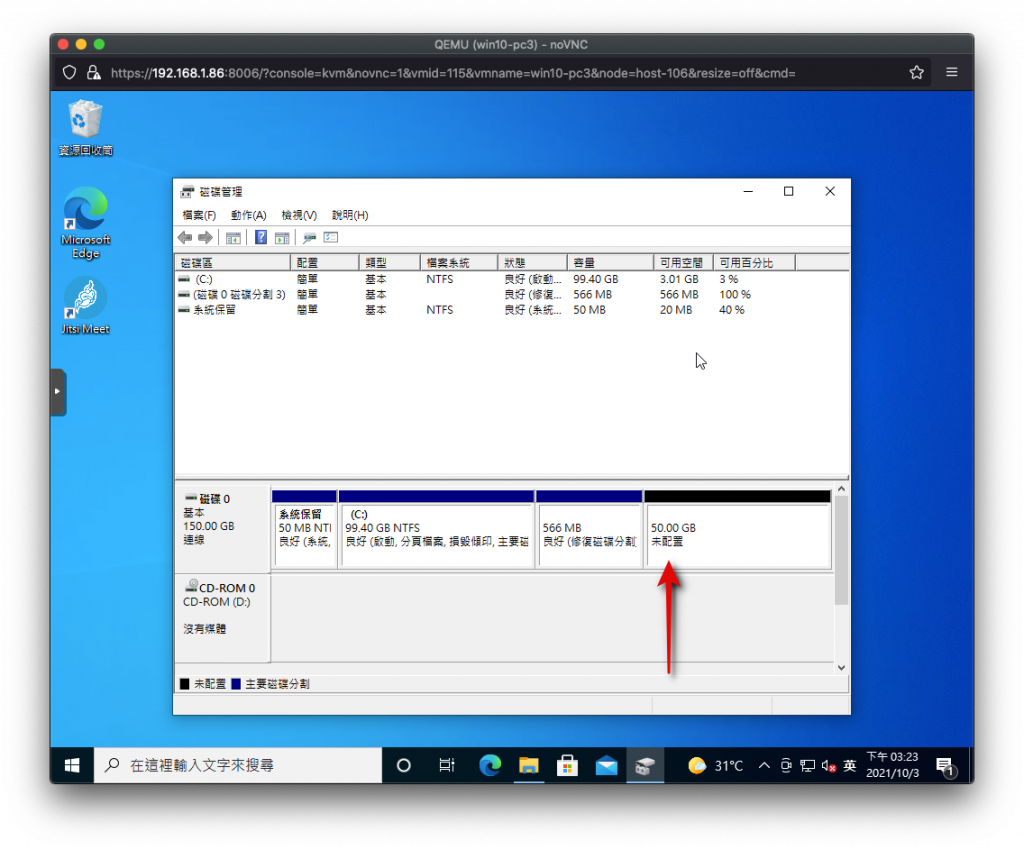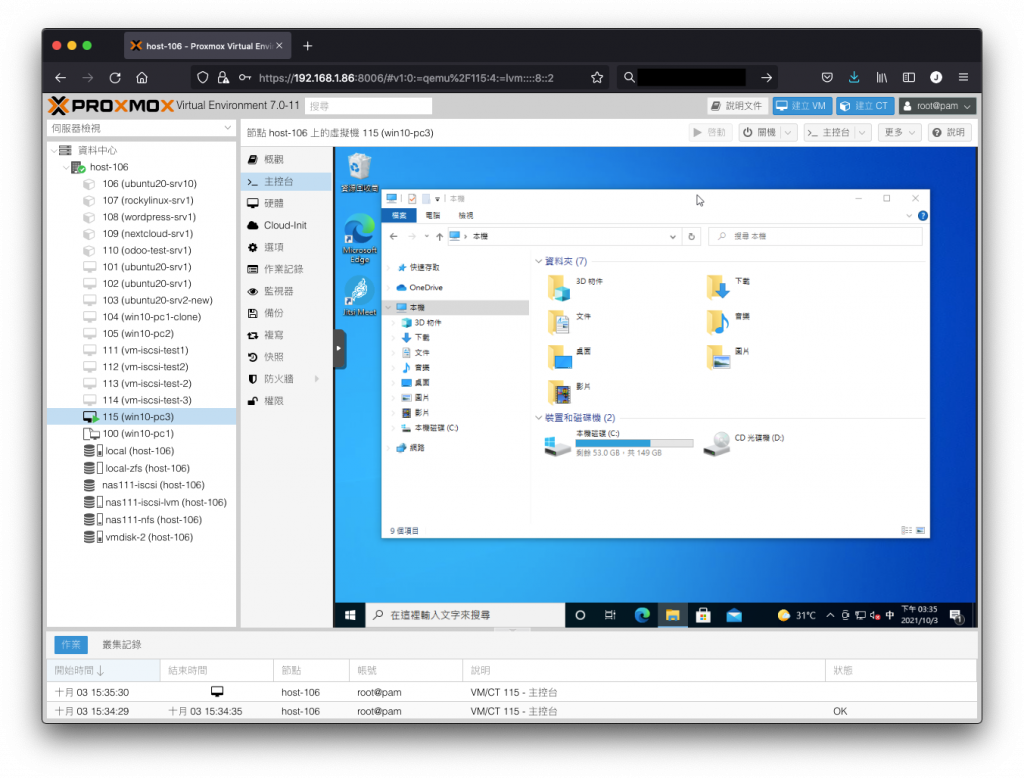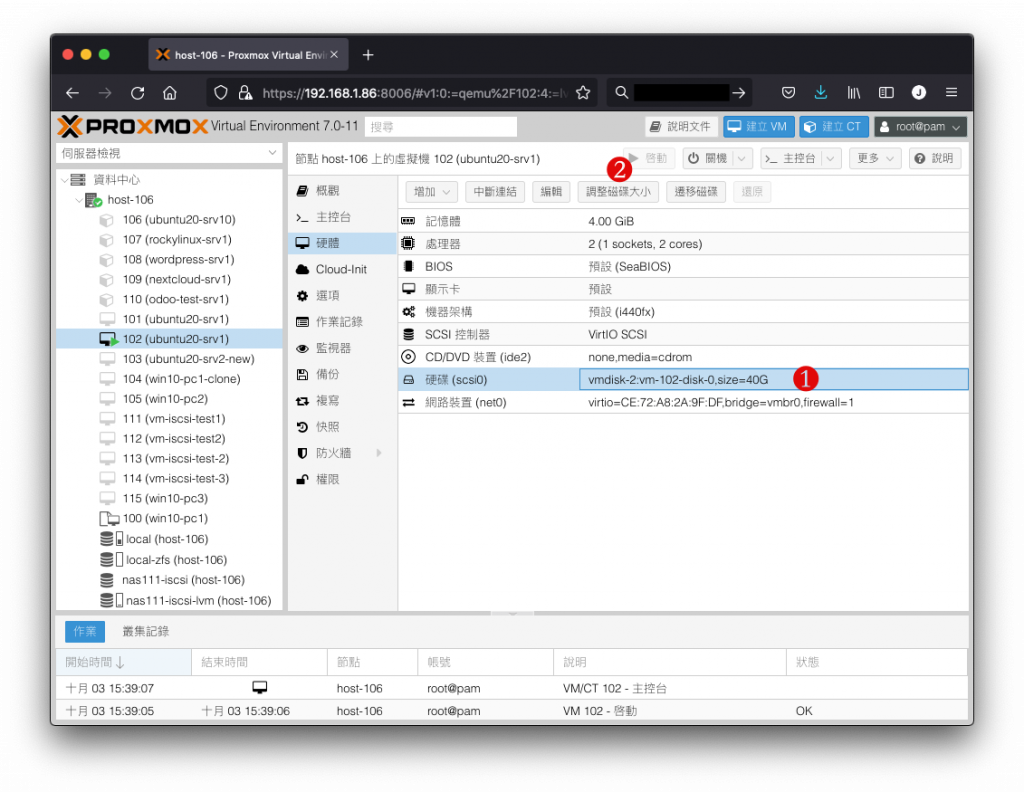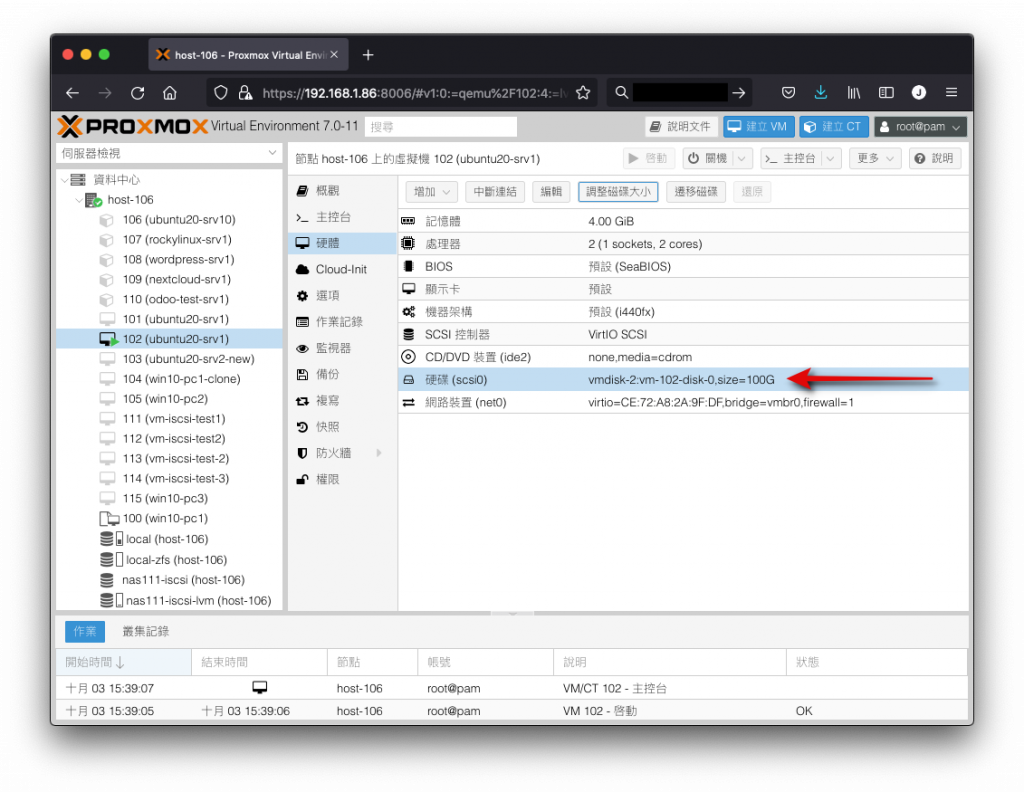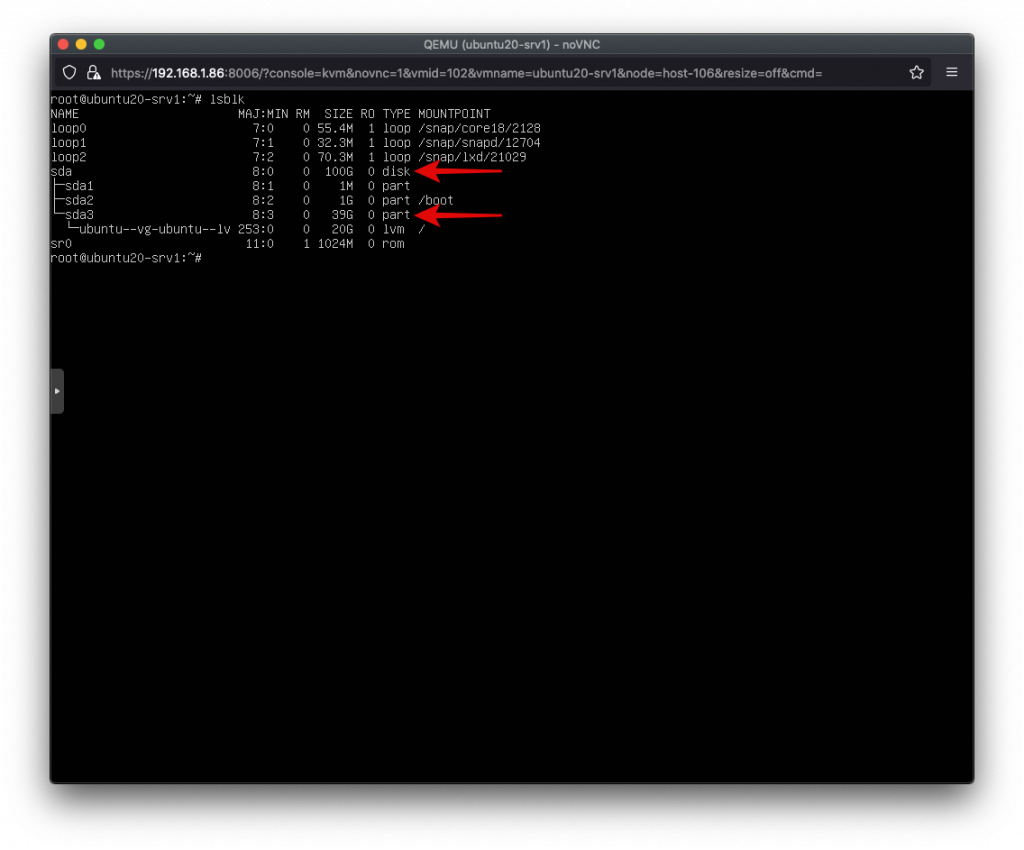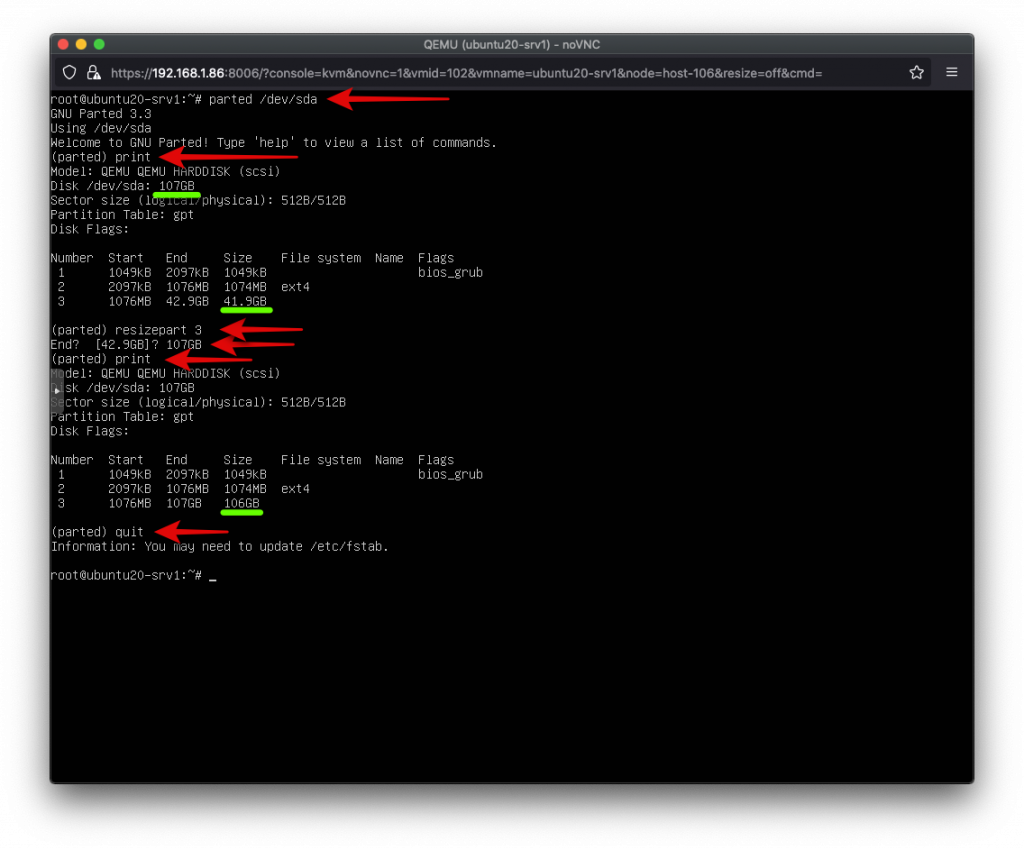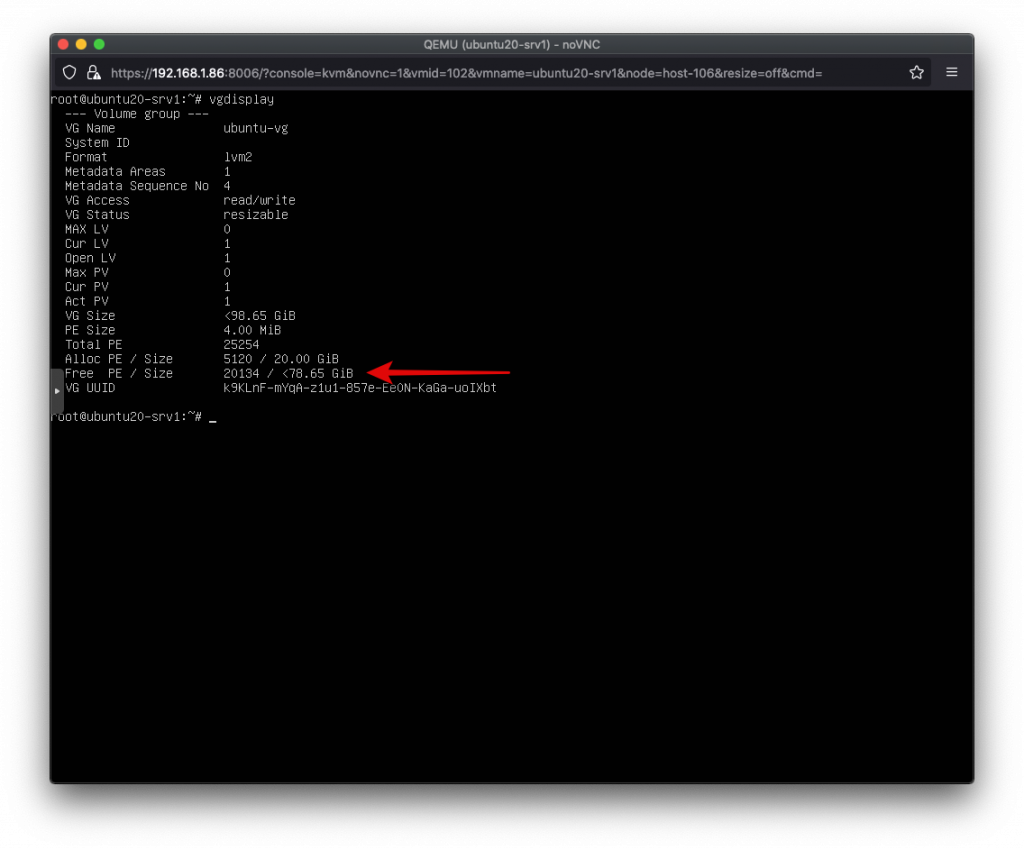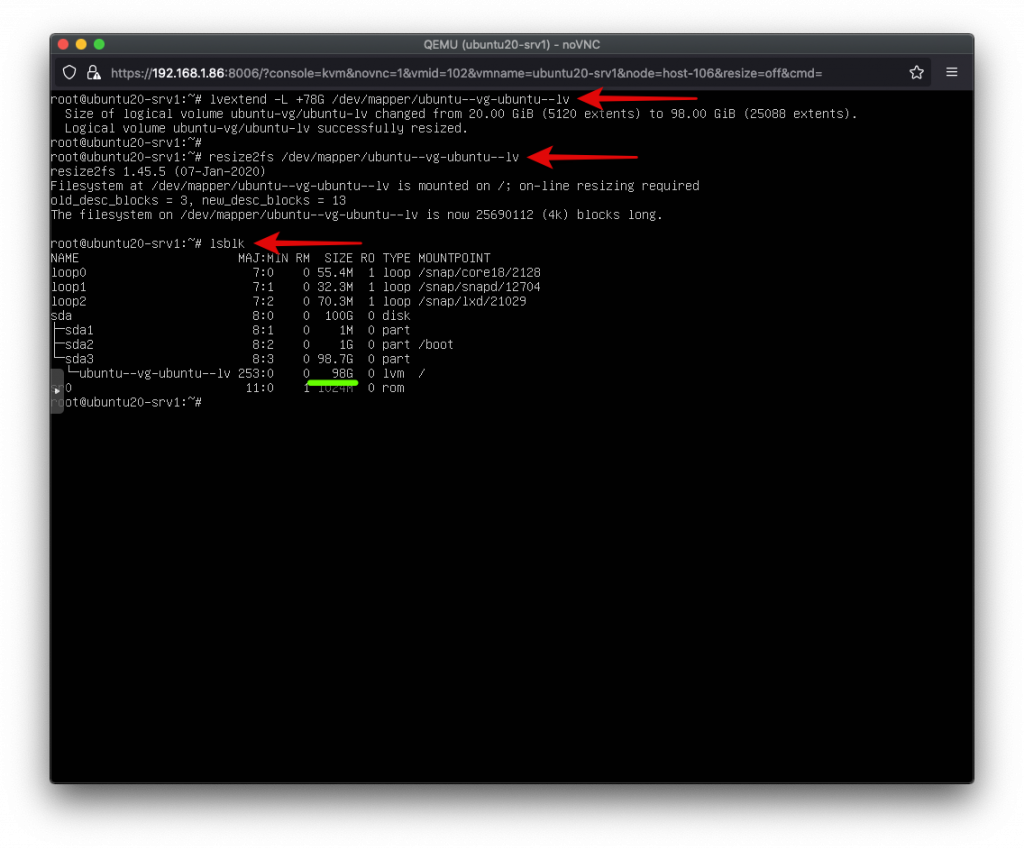Proxmox VE 客体机磁碟大小调整
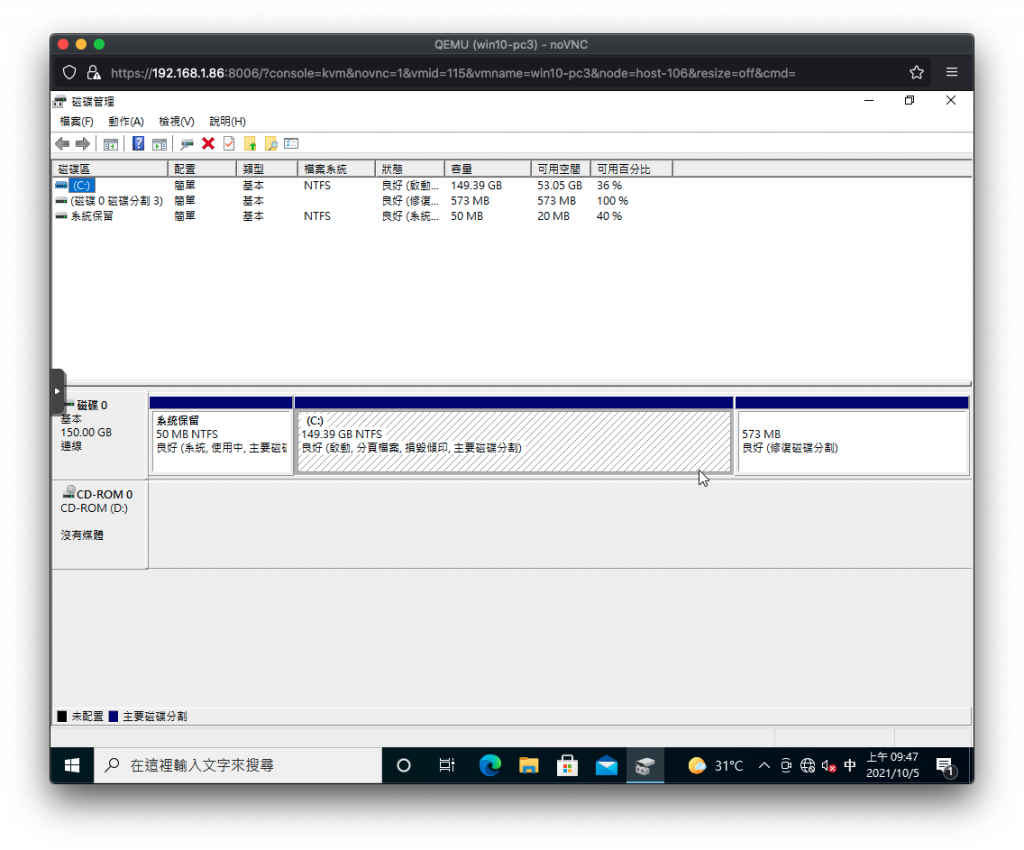
在客体机刚建立的初期,也许我们会将磁碟的容量配置的少一些,若之後使用量增加後需要更大的磁碟空间,在 Proxmox VE 管理介面上可以简单的操作後完成这项作业。
除了在 Proxmox VE 管理介面上对客体机磁碟的调整外,本文也会介绍客体虚拟机内的作业系统如何将新配置的容量合并进来使用,包括 Windows 与 Linux。
客体虚拟机磁碟容量调整
我们需要先在 Proxmox VE 管理介面调整完容量後,在到客体机内再进行相关的操作,就可以让客体机也取得正确的可用容量。
提醒:
调整磁碟容量功能只能增加,无法减少。
提醒:
若调整的对象是客体容器,它会直接生效,不需进入客体内再做相关操作。
Windows 客体虚拟机加大容量
先前我们建立一台 Windows 系统的客体虚拟机,磁碟容量配置为 100GB,随着使用上的需求容量开始不足,已经变为红色警戒的 2.05GB,很快就要爆了。
Windows 客体机磁碟容量不足
要为这个磁碟加大可用容量,请在硬体页签选取 硬碟 (scsi0),再按下 调整磁碟大小 按钮。
准备调整磁碟容量大小
请在弹出选项视窗中,在 增加大小 (GiB) 栏位填入要往上加的容量,例如输入 50 表示要增加 50GB 容量给这个磁碟使用。
调整磁碟容量大小选项视窗
调整完成以後,可以看到这个磁碟的容量由原本的 100G 变更为 150G。
调整磁碟容量大小完成
接着,开启这个客体虚拟机的主控台,按下 Ctrl + R,输入 diskmgmt.msc 开启磁碟管理工具程序,可以看到在 磁碟 0 的後面多出了 50GB 的未配置空间。
在客体机内看到已增加容量
接下来可以使用相关工具来将容量加入到 C: 所在的磁区使用。但因为多出来的 50G 跟 C: 中间隔了一个 修复磁碟分割,所以无法使用内建的磁碟管理工具程序直接从 C: 磁区延伸 50GB 进来,需要搭配其它工具程序,例如:
- EASEUS Partition Master Free (第三方视窗化工具)
- AOMEI Partition Assistant Standard Free (第三方视窗化工具)
- Macrorit Disk Partition Free (第三方视窗化工具)
- GParted (第三方视窗化工具,需要制作 LiveCD/USB 开机使用)
提醒:
除了 GParted 之外,这些第三方工具软件免费版本仅限於非商业使用。
补充:
若要处理的磁区是系统磁区,需要以 LiveCD/USB 或改用其它系统开机,才可以使用工具对其进行调整。若不是开机磁区,直接使用内建磁碟管理工具就可以完成扩充。
经过相关工具处理後,已经可以正确使用到增加 50GB 後的完整容量。
在客体机磁碟将已增加容量分配完成
Linux 客体虚拟机加大容量
在客体虚拟机安装好的 Linux 作业系统若遇到容量不足,同样可以采用调整磁碟大小的方式进行扩充。
选取硬体页签要扩充的磁碟 硬碟 (scsi0),再按下 调整磁碟大小 按钮。
准备调整磁碟容量大小
设定好要加大的容量後,硬体清单上已经可以看到由原本的 40G 加大为 100G。
调整磁碟容量大小完成
接着我们进到客体虚拟机的主控台,准备进行客体机内的磁碟容量扩充作业。先用指令查看客体机是否已经取得正确的扩充後容量。
使用 lsblk 指令可以方便的查询目前磁碟状况,在图中可以看到 sda 这颗磁碟确实已经取得 100G 的容量,而 sda3 这个由 LVM 所管理的仍然是 39G,以及其下的磁区 ubuntu--vg-ubuntu-lv 也只有分配 20G,趁着这次调整一并加大。
由客体虚拟机中查看磁碟容量
由於在 Ubuntu Linux 预设的安装配置采用了 LVM 磁区管理及 EXT4 档案系统,所以我们可以直接使用指令进行即时扩充,不需要关机。
使用 parted 指令,让 sda3 可以取得新的可用容量进来。
- 执行
parted /dev/sda进入对话模式。 - 再输入
print列出这个磁碟的磁区,确认第三区 40G 左右的磁区是编号3。 - 输入
resizepart 3变更第三个磁区的容量,请输入最上方所看到的总容量107GB,让它取得所有最新扩充的容量进来。 - 再执行
print一次,确认容量已经分配进来给第三区。 - 最後输入
quit离开 parter 工具程序。
在客体机扩磁区容量
LVM 容量调整
当前面磁区扩充好以後,接下来我们要进行 LVM 里的调整作业。首先执行 pvresize /dev/sda3,让 LVM 可以取得最新的容量数字,接着再执行 vgdisplay,查看 Free PE / Size 是否已正确让 LVM 可以用来分配。
让 LVM 取得新的可用容量
接下来使用 lvextend -L +78G /dev/mapper/ubuntu--vg-ubuntu--lv 指令,将 LVM 下的系统碟多扩充 78GB 的容量,完成後执行 resize2fs /dev/mapper/ubuntu--vg-ubuntu--lv 让容量的异动套用至档案系统。
最後再执行 lsblk 以确认容量扩充作业正确生效。
将容量扩充至 LVM 管理磁区成功
Day 18:浅谈软件测试
经过了差不多两周,我认为监控和警报的部分总算是告了个段落,虽然之後还需要透过实际的收集监控资料来修正...
[CSS] Flex/Grid Layout Modules, part 4
Media Query 已经快被讲烂了。 我不确定现在是否还流行 RWD 这件事情,如果以 Cor...
InnoDB统计资料是如何收集的
innodb以表为单位来搜集统计资料,分为两种资料 基於磁碟的永久性统计资料。顾名思义存在磁碟,服务...
Day 06 - Snapshots
本篇重点 Snapshots 介绍与属性说明 VS Code 查看Function参数内容 Snap...
[ Day 07 ] Class Component
上一篇介绍了元件和 React Component 其中之一的 Function Componen...