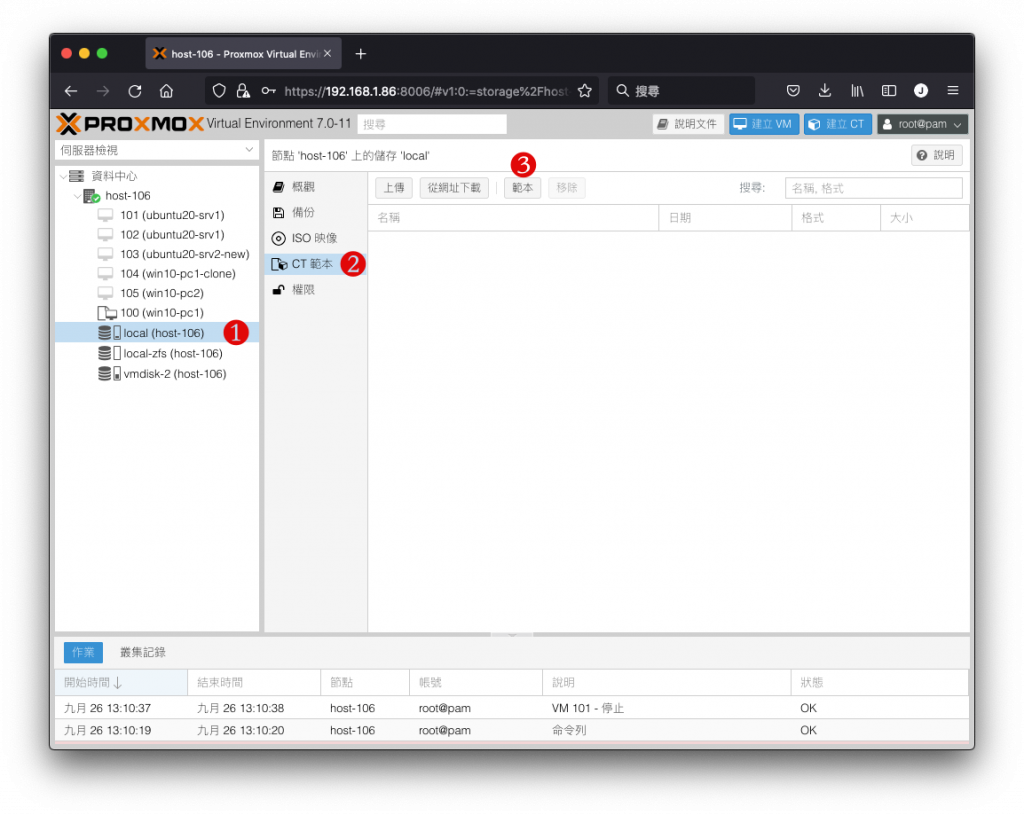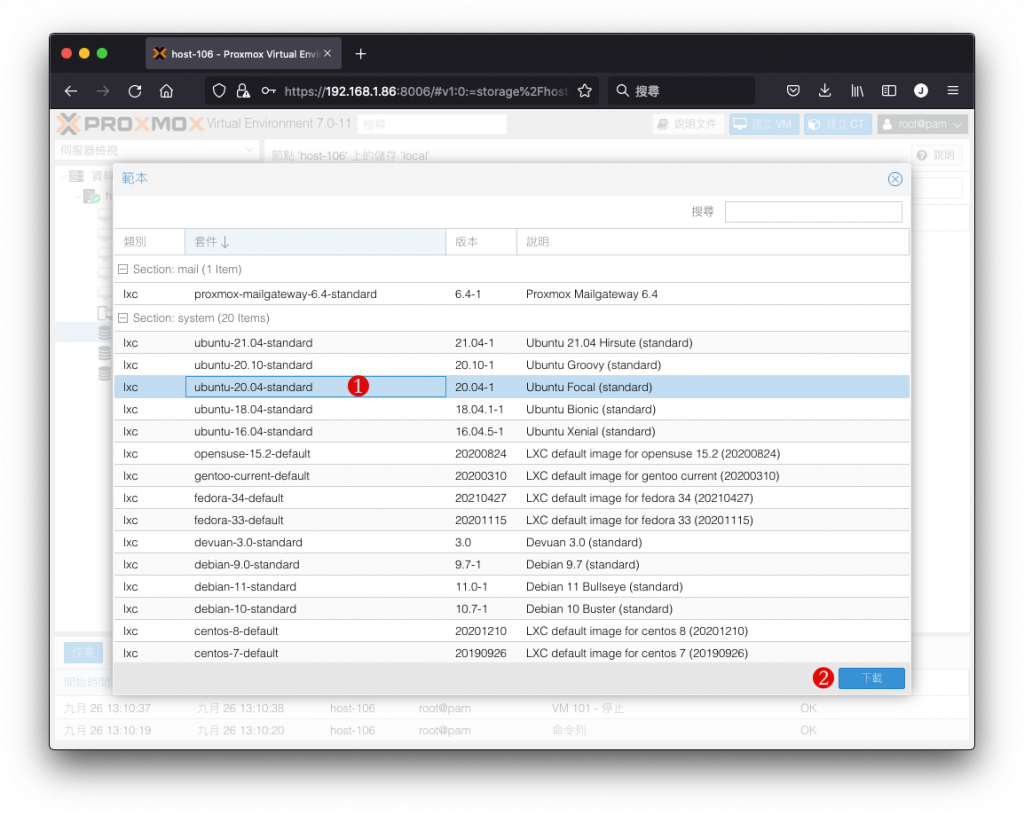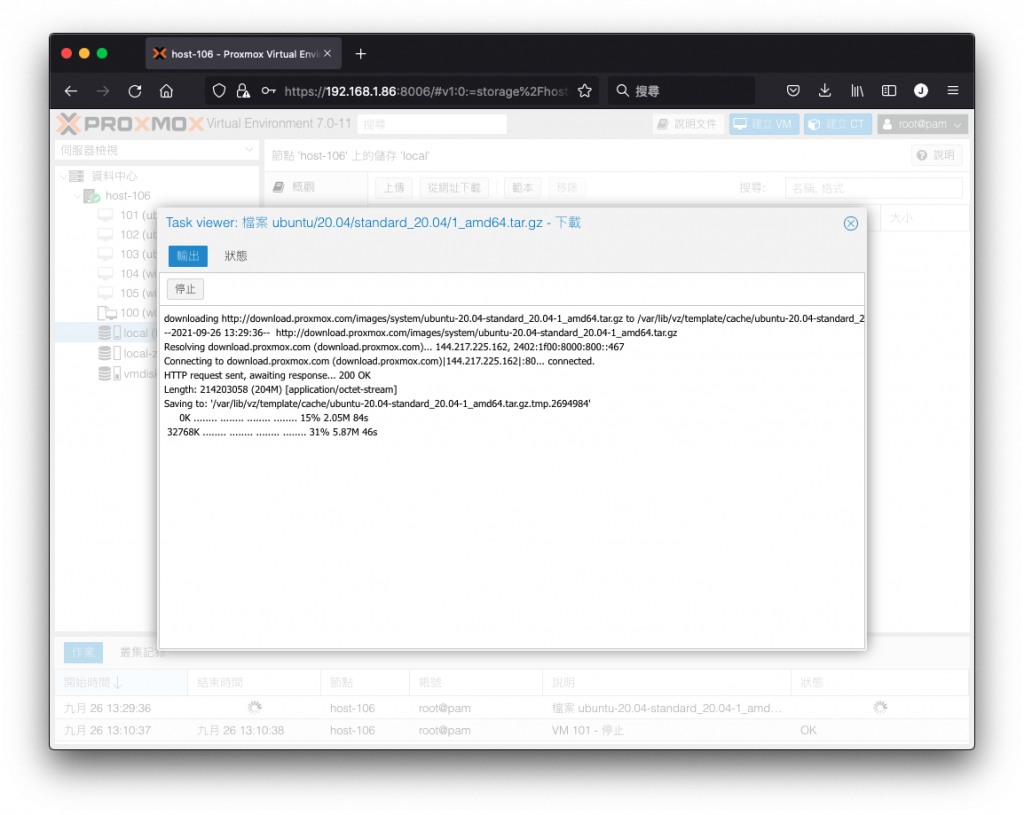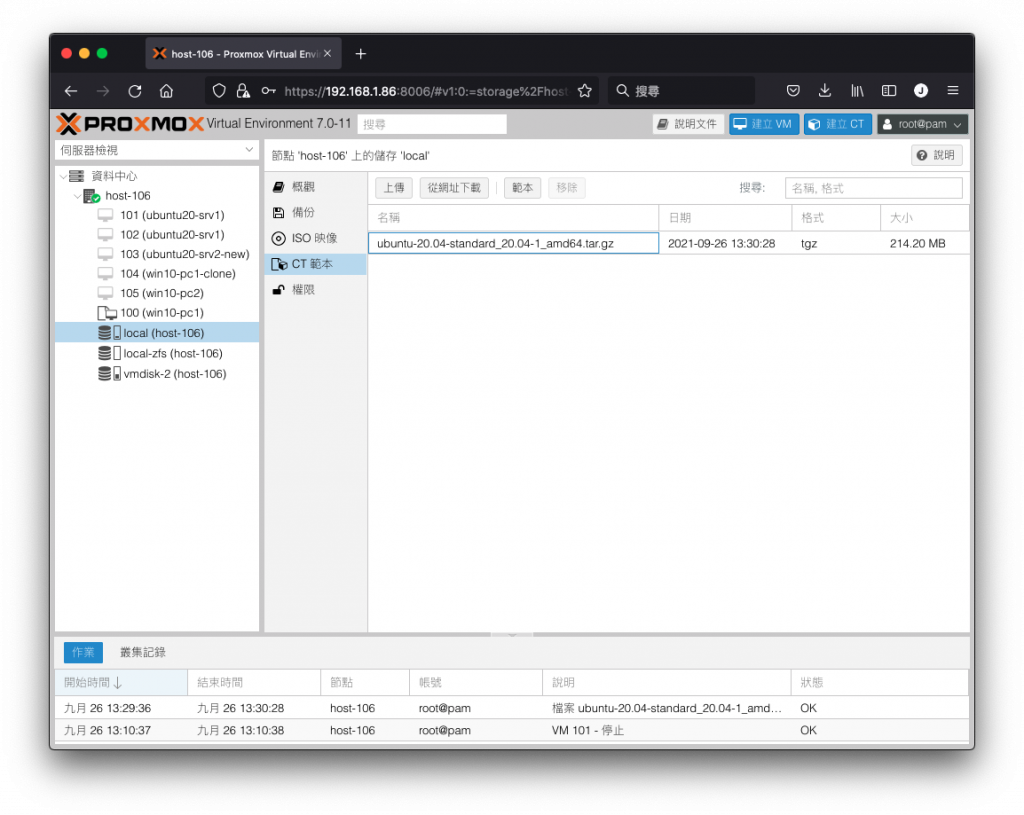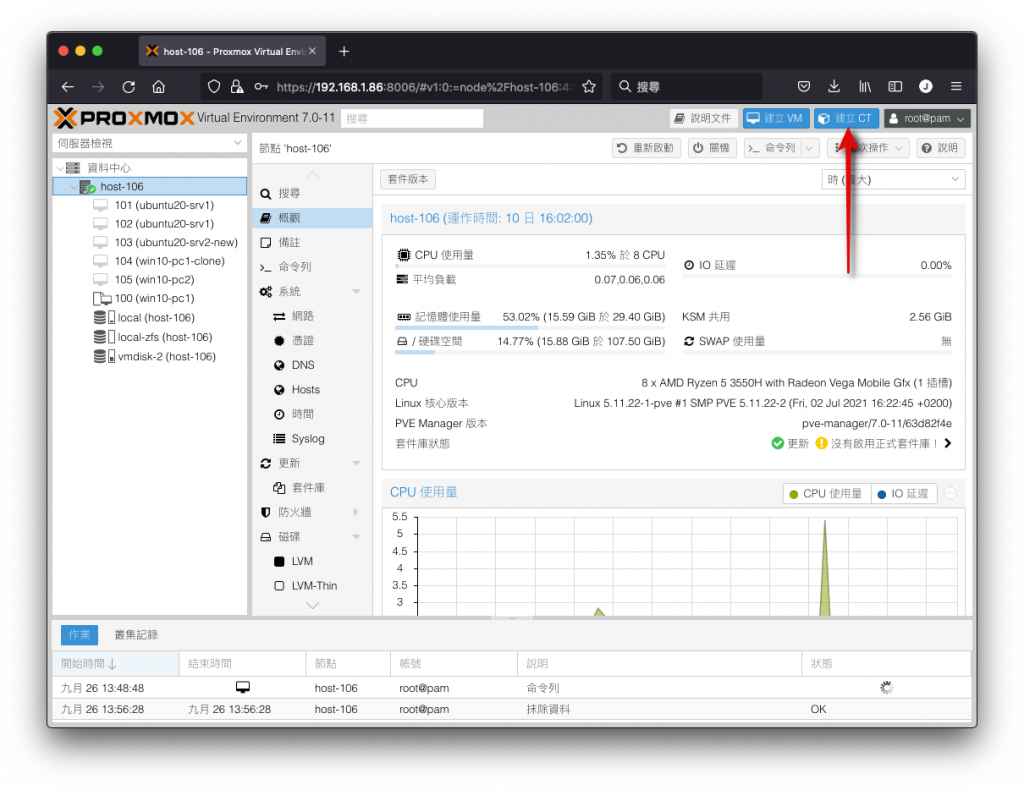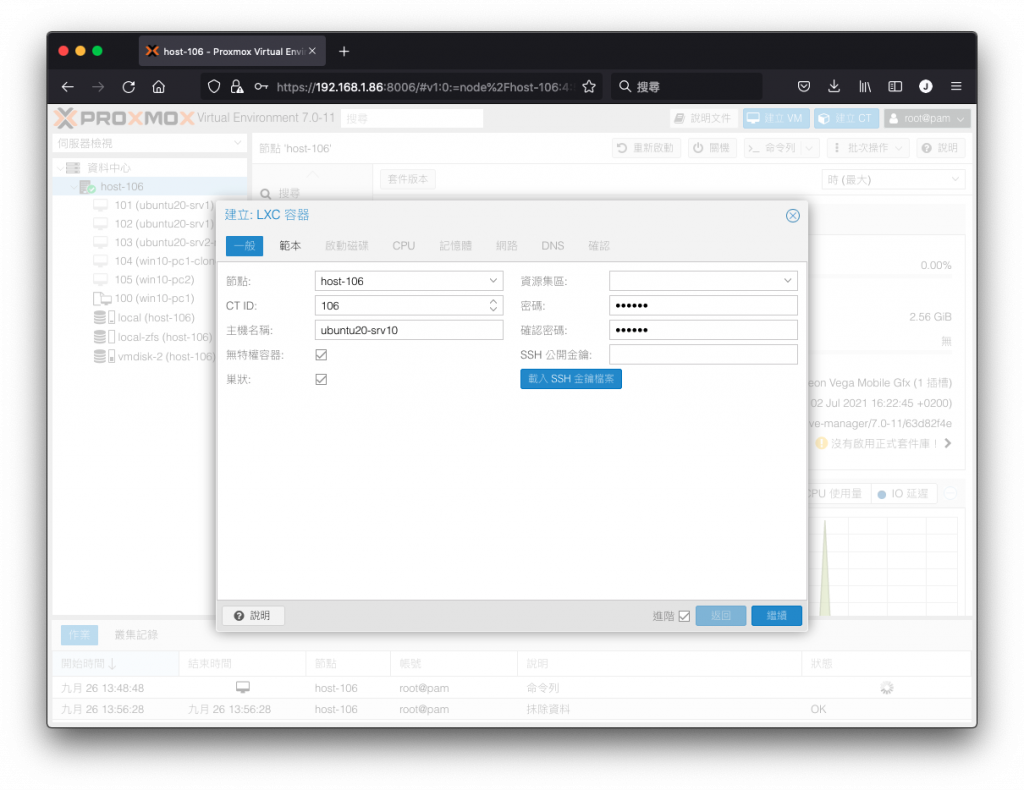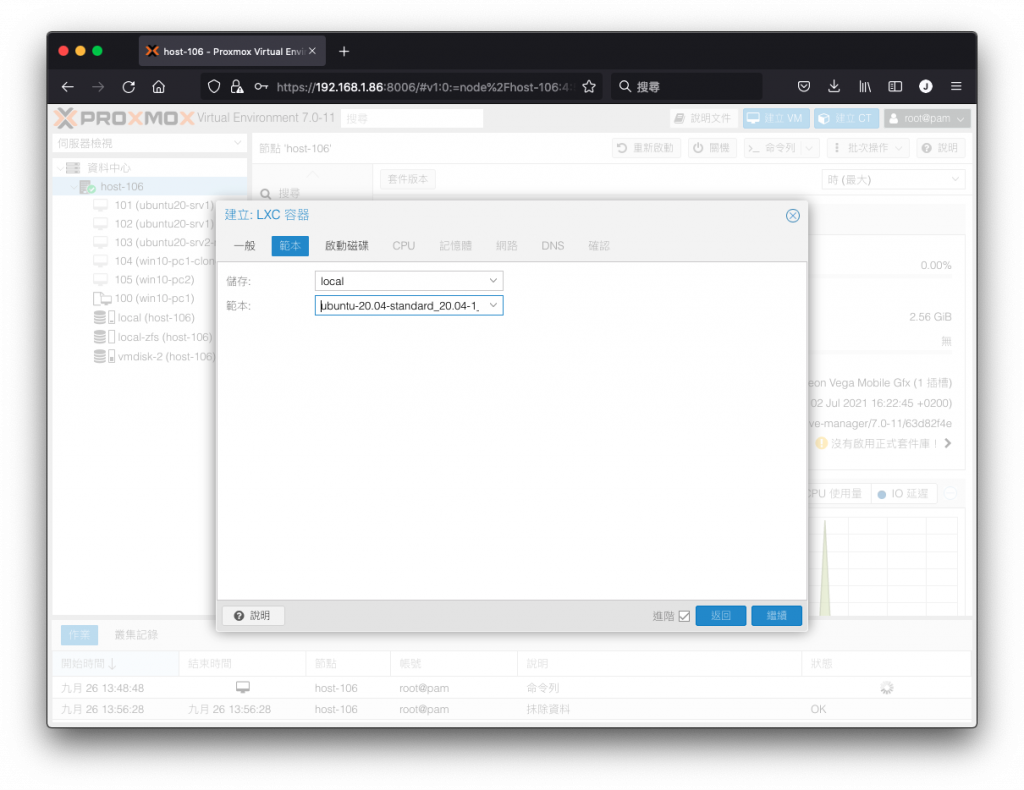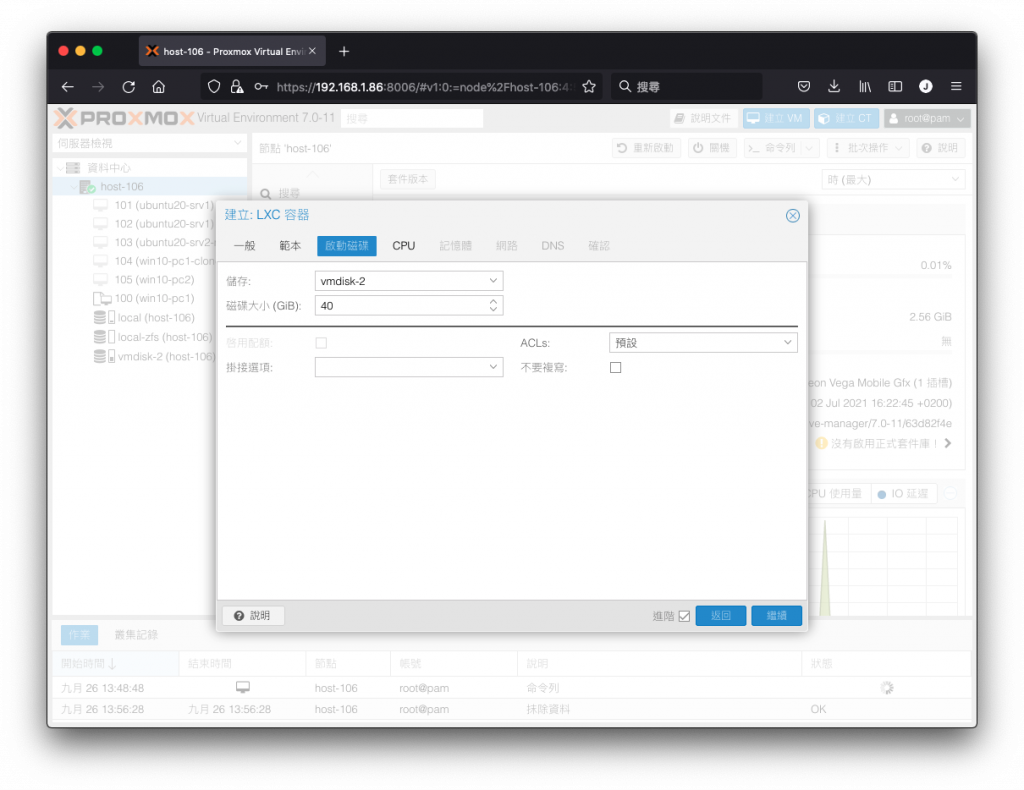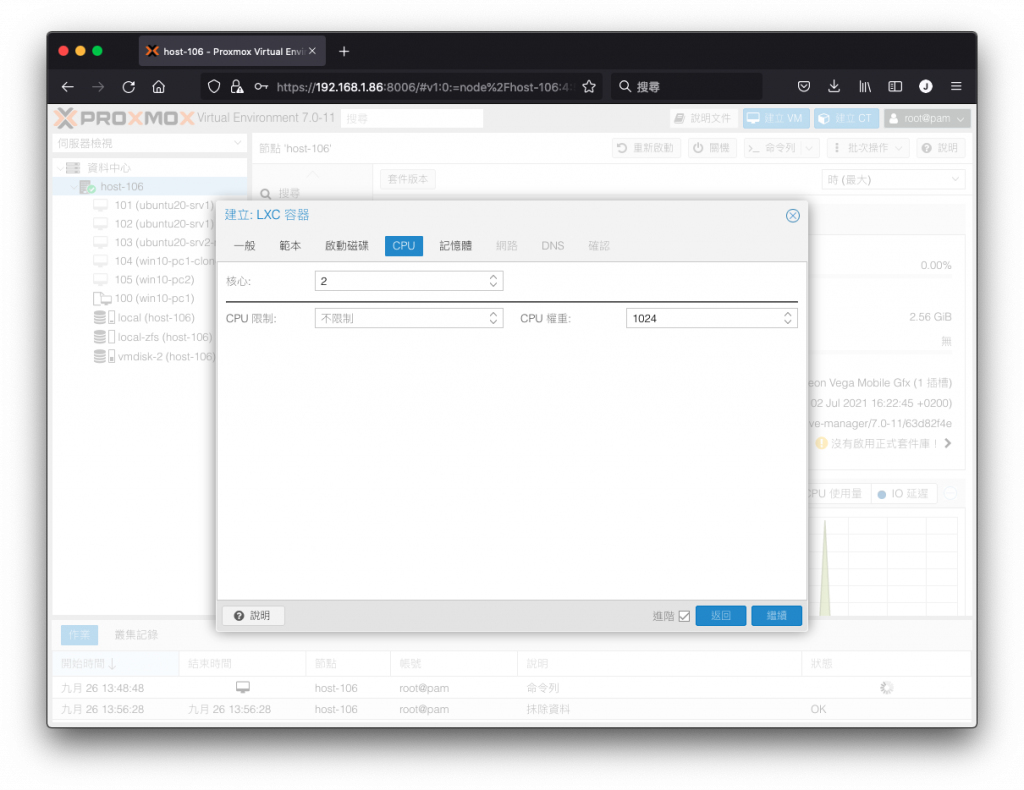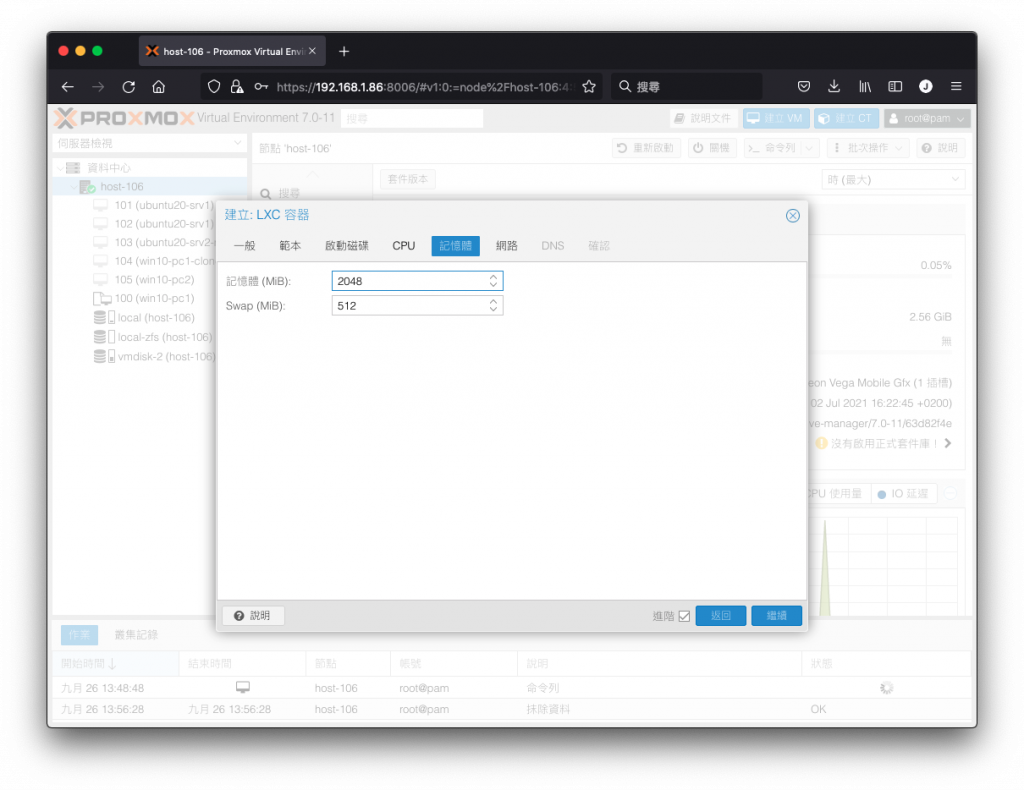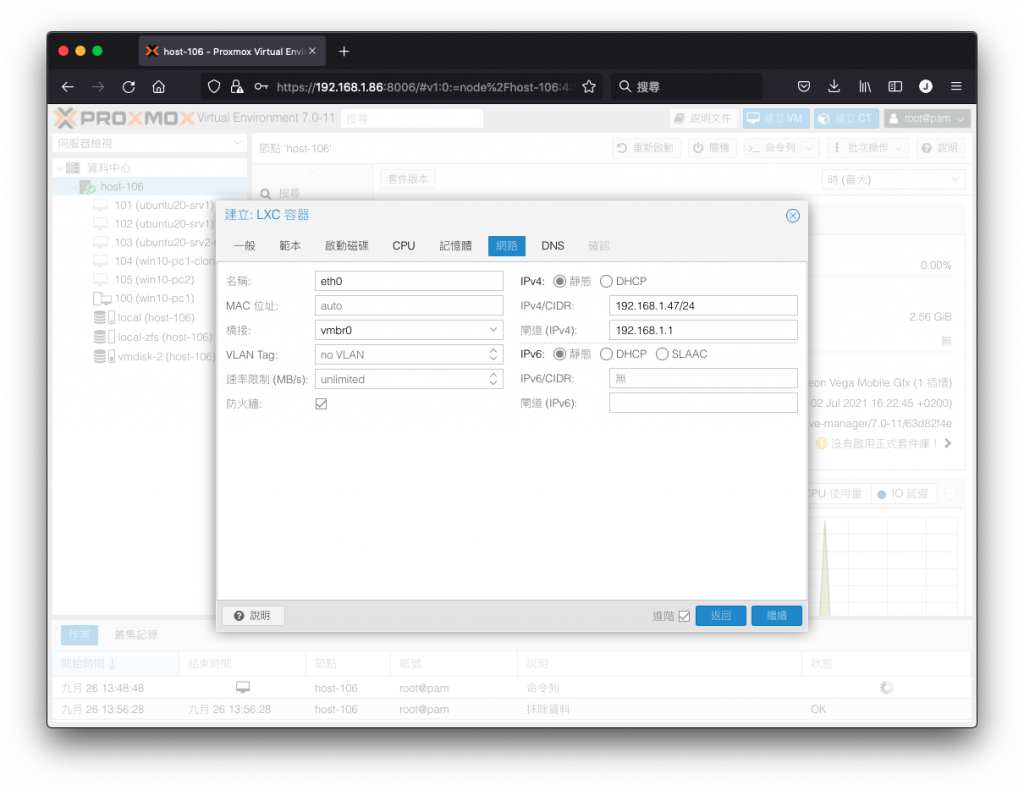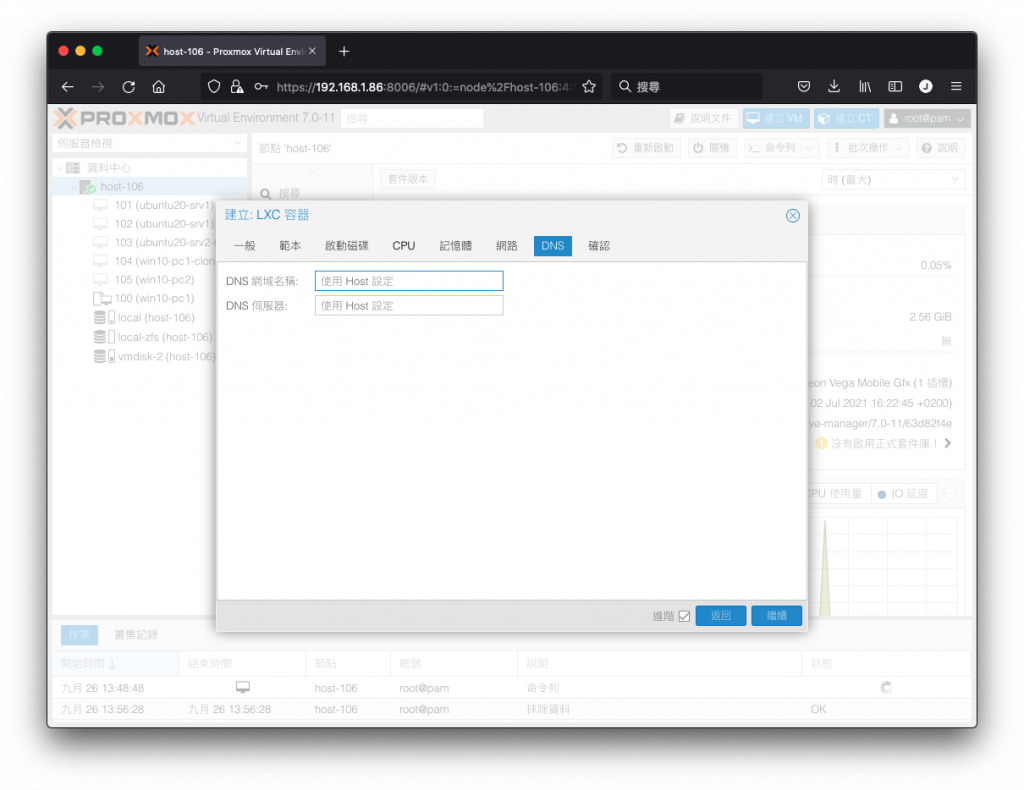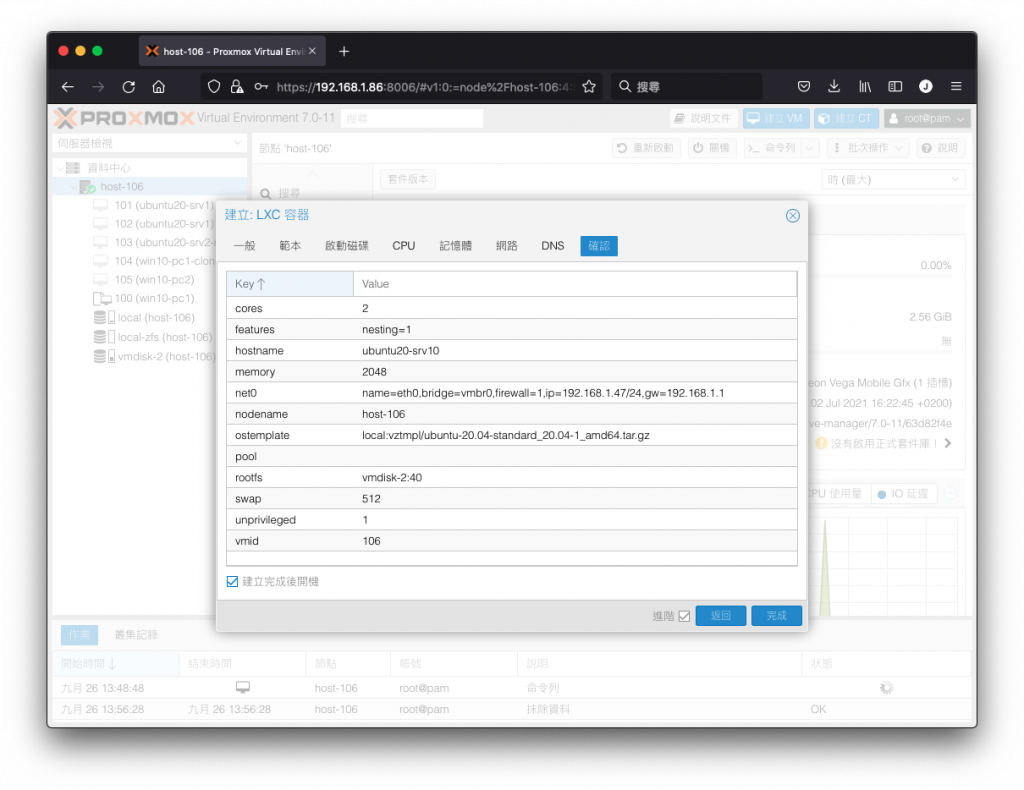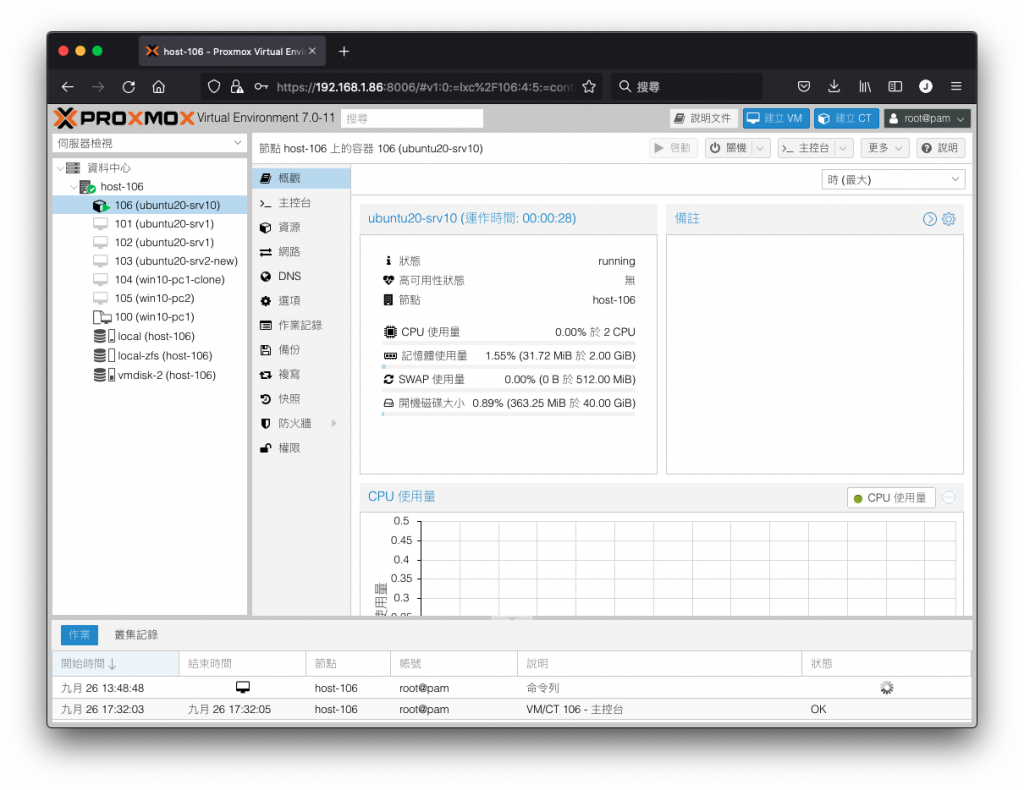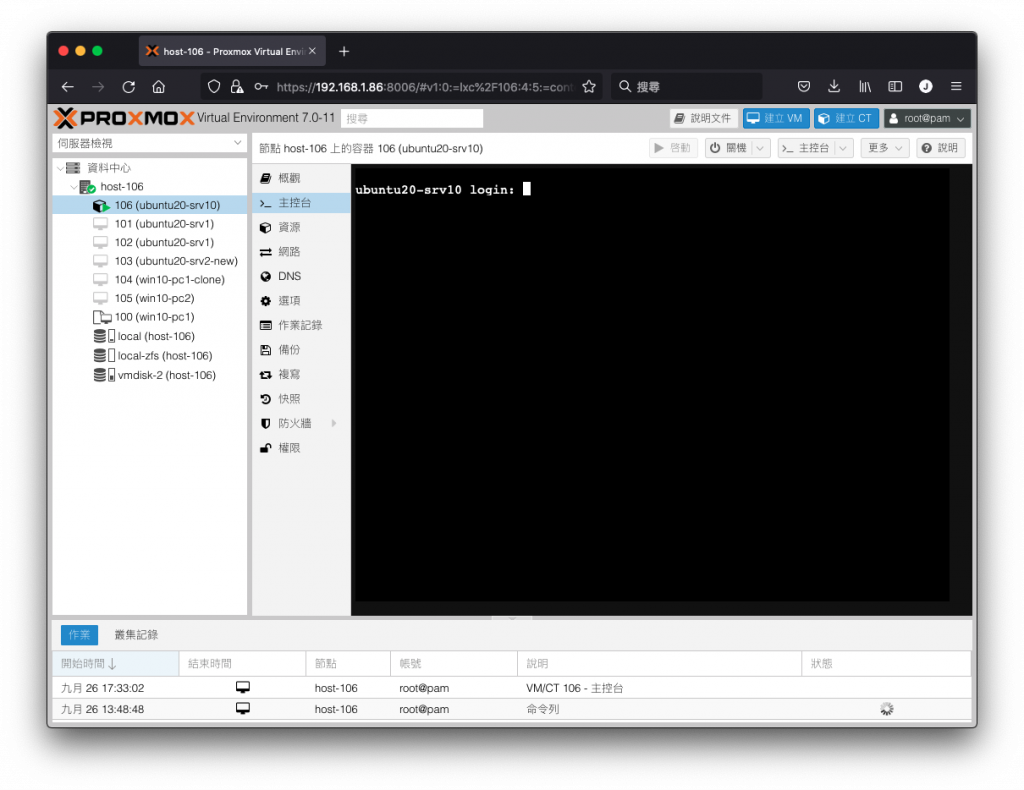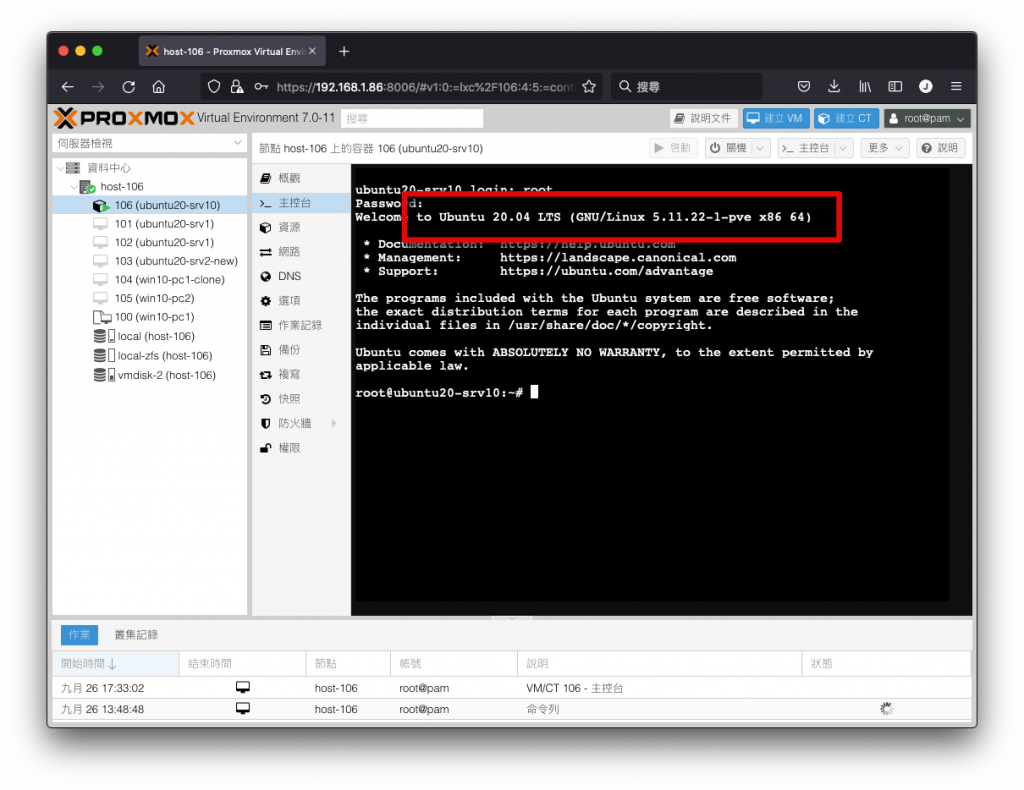Proxmox VE 安装容器:Ubuntu 20.04
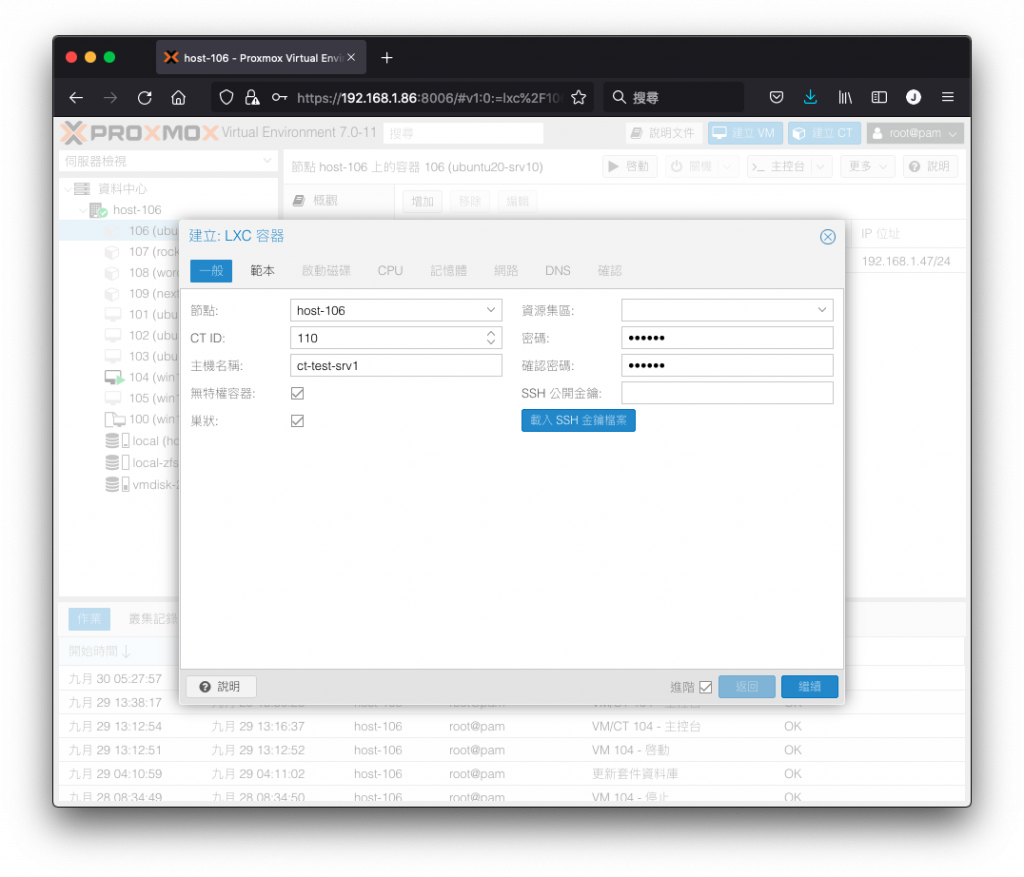
在前面我们用了很多的篇幅讲述 Proxmox VE 的客体虚拟机管理与使用,不过 Proxmox VE 不只有具备虚拟机的能力,它同时也支援了容器 (Linux Container,不是 Docker Container 喔!) 技术,提供我们有更大的弹性与灵活运用架构。
容器相较於虚拟机,可以提供记忆体更省、效能几乎等同於实体机的效能,还有服务秒开的各式优点,唯一比较明显的限制是它依赖於节点实体机的 Linux 核心而来,所以只能运作 Linux 核心的发行版本。
取得容器范本档
采用客体容器时,不需要像虚拟机般的安装程序,只需要预先下载 Proxmox VE 所提供的容器范本档,即可立刻部署为不同发行版本的客体容器进行使用。
经由范本库下载方式
先在资源检视区中选取 local (host-106),切换至 CT 范本 页签,再按下 范本 按钮。
准备进入容器范本库
进入容器范本库後,右上角 搜寻 栏位可以输入关键字筛选,或是直接选取 ubuntu-20.04-standard,再按下 下载 按钮即可进行下载。
准备下载容器范本
当开始下载後会出现进度细节,可以关闭此视窗它会继续在背景下载。
正在下载容器范本
当下载完成之後,即可在容器范本清单中看到这一个新的容器范本可以使用。
下载容器范本完成
补充:
预设的容器范本档存放位置在 /var/lib/vz/tmplate/cache/。
建立客体容器
准备好容器范本档後,即可来尝试建立第一个客体容器,它的使用方式将会比客体虚拟机简单快速。
请在 Proxmox VE 管理介面右上方找到 建立 CT 按钮,并点按进入。
准备进入建立容器
来到容器建立引导程序的第一步 一般,请在 主机名称 栏位输入您预期的主机名称,而 VM ID 栏位是自动编号,Proxmox VE 会为我们自动挑选一个没有使用的 ID 填入,您也可以自行手动填入,它的范围从 100 至 999999999 之间。
在容器建立时的初始化作业会一并设定密码,因此请在 密码 与 确认密码 栏位填入要指定给 root 帐户使用的密码。若有要同时汇入的 SSH 客户端公开金钥,也可以在 SSH 公开金钥 栏位贴上。
在一般情况下,容器会给予的使用权限较为保守,预设为 无特权容器 。若您的容器会有存取硬体装置与档案系统等较为进阶的权限要求,则请将 无特权容器 取消勾选,但可能会有些资安防护需要特别注意。
若要在这个容器内再运行容器类型的服务,例如 Docker 之类的服务,请将 巢状 勾选起来。
当选项确认完成後,请按下 继续。
安装引导程序:一般
第二步 范本,请在 范本 右方的下拉清单里选择前一节我们放置好的 Ubuntu 20.04 范本档,完成後请按 继续 。
安装引导程序:范本
第三步 启动磁碟,储存 请选择我们用来放置虚拟磁碟用的储存集区 vmdisk-2,依据客体机服务所需要的容量在 磁碟大小 栏位输入容量数字。
安装引导程序:启动磁碟
第四步 CPU,在这里决定要配给容器多少的 CPU 核心数,这里的 CPU 是直接使用实体机的效能资源,跟虚拟机要经过转换的架构不同。
安装引导程序:CPU
第五步 记忆体,请依据容器运作需要的资源进行配置。
安装引导程序:记忆体
第六步 网路,依据网路是静态设定或动态取得,可以在右方选择 静态 或者 DHCP,并於下方填入要配给的 IPv4/CIDR 以及 闸道。
安装引导程序:网路
第七步 DNS,可以在这里填入要给容器指定的 DNS 网域名称 及 DNS 服务器,或者留空,它会自动抓取节点实体机的设定进来使用。
安装引导程序:DNS
最後一步 确认,回头检视本次容器建立的各项设定是否正确,若需要建立程序完成後自动启动,可以勾选 建立完成後自动开机,最後按下 完成 即可开始进行建立作业。
安装引导程序:确认
建立完成以後,您可以在左方资源检视区看到出现一部新的客体容器 106 (ubuntu-srv10),点选它後可以查看目前的运作状况。
建立完成与开机成功
切换至 主控台 页签,可以看到这部客体机已经开机并已停留在登入提示字元,等待着我们进行下一步。
检视容器主控台
补充:
若确认容器已启动但点进主控台却没有出现登入提示字元,请按一下 Enter 键即可。
登入成功後,可以看到所显示的发行版本确实是我们所使用的范本档 Ubuntu 20.04,可以开始使用了。
检视容器发行版本资讯
技巧:
容器的主控台可以提供复制贴上的功能,这一点比虚拟机主控台方便得多。
<<: 14. 为何归咎於human error不是个好作法?
# Day 14 Cache and TLB Flushing Under Linux (Q&A - II)
今天来复习 cache 相关的知识! 首先可以参考一下这篇:Day.8 Cache 的基本原理 ca...
[Day 07] Sass - Project Structure
Project Structure 这篇文章我们来建立我们Sass专案的架构~ 一般Sass专案内都...
[CSS] Flex/Grid Layout Modules, part 16
Media Query 我觉得已经讲到快烂掉了,搭配 Grid 说实在话也没有很不好做的地方。不过,...
04 | WordPress 区块编辑器 | 体验新增一篇文章
新手不妨试试新增一篇文章,不用害怕失败,努力写文章下去就正确了。您可以从上图标记的 3 个地方新增...
介绍Vertex(4) | ML#Day21
继训练好模型之後,这篇介绍「部署」和「预测」的使用。 Vertex提供非常无脑的一键部署方式,不需要...