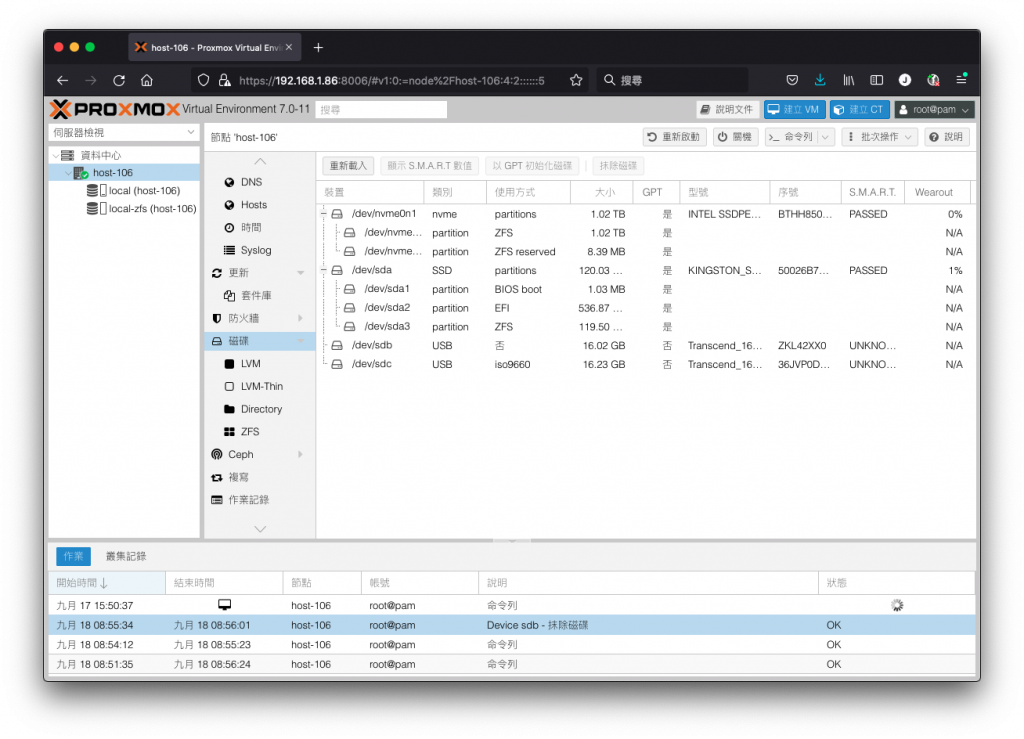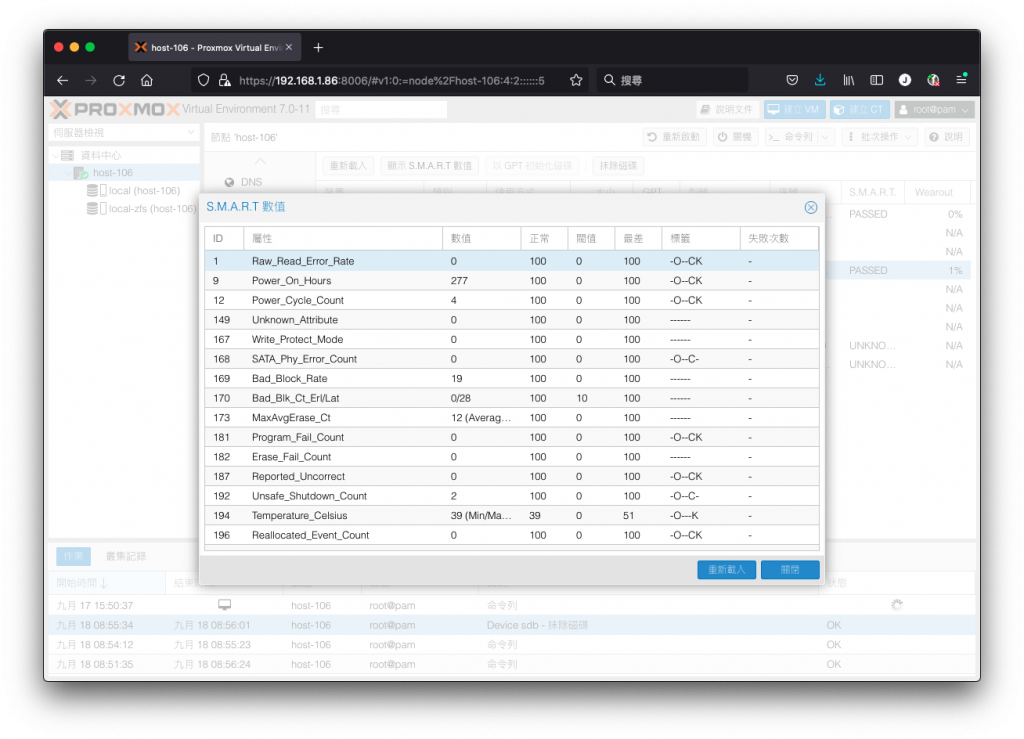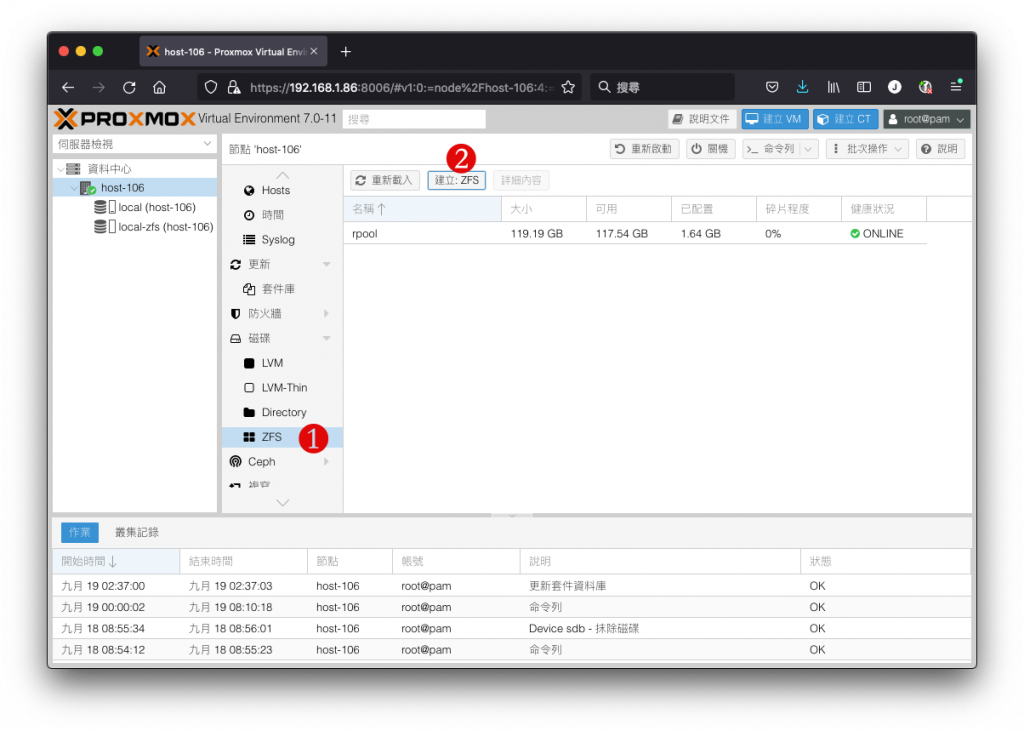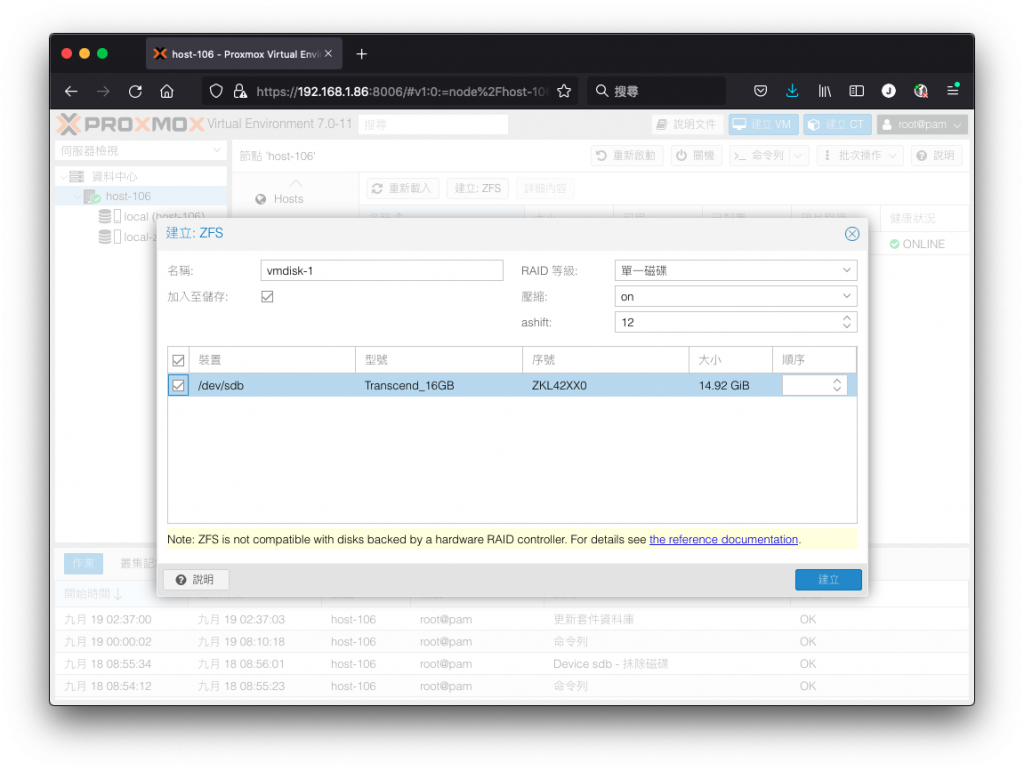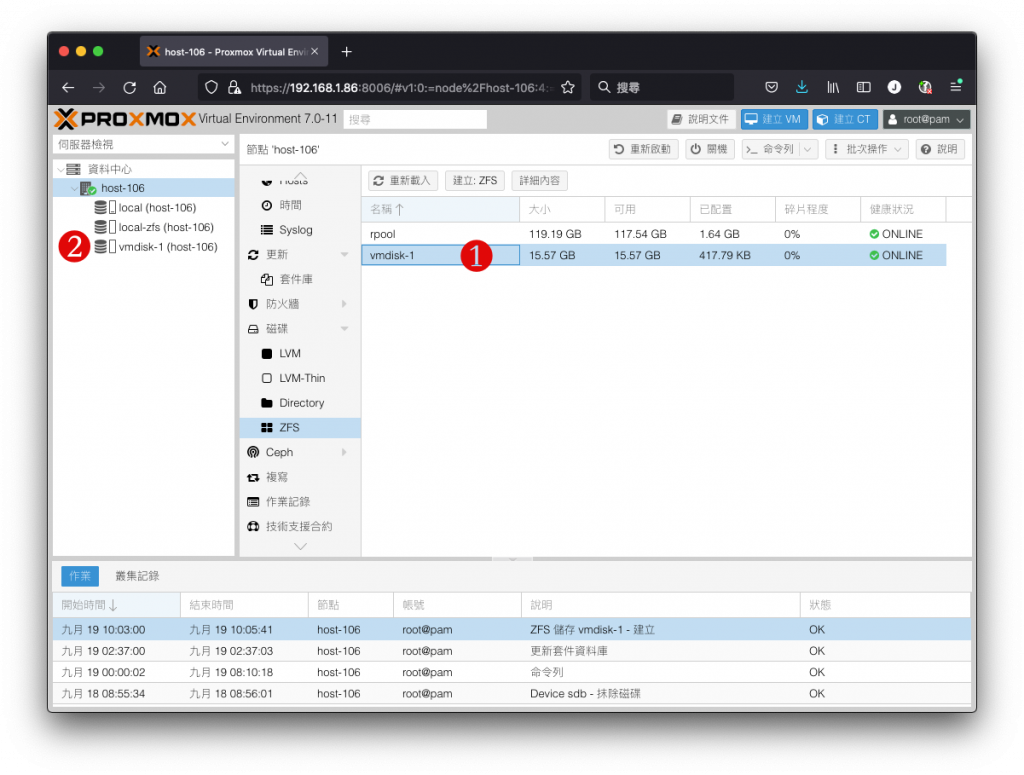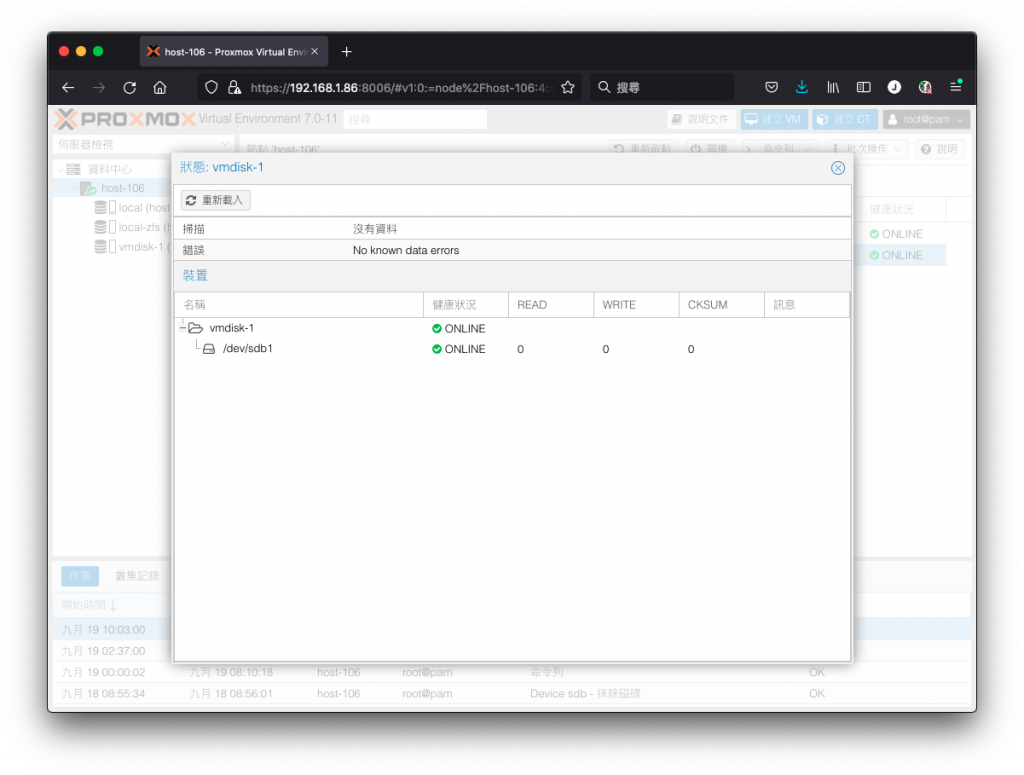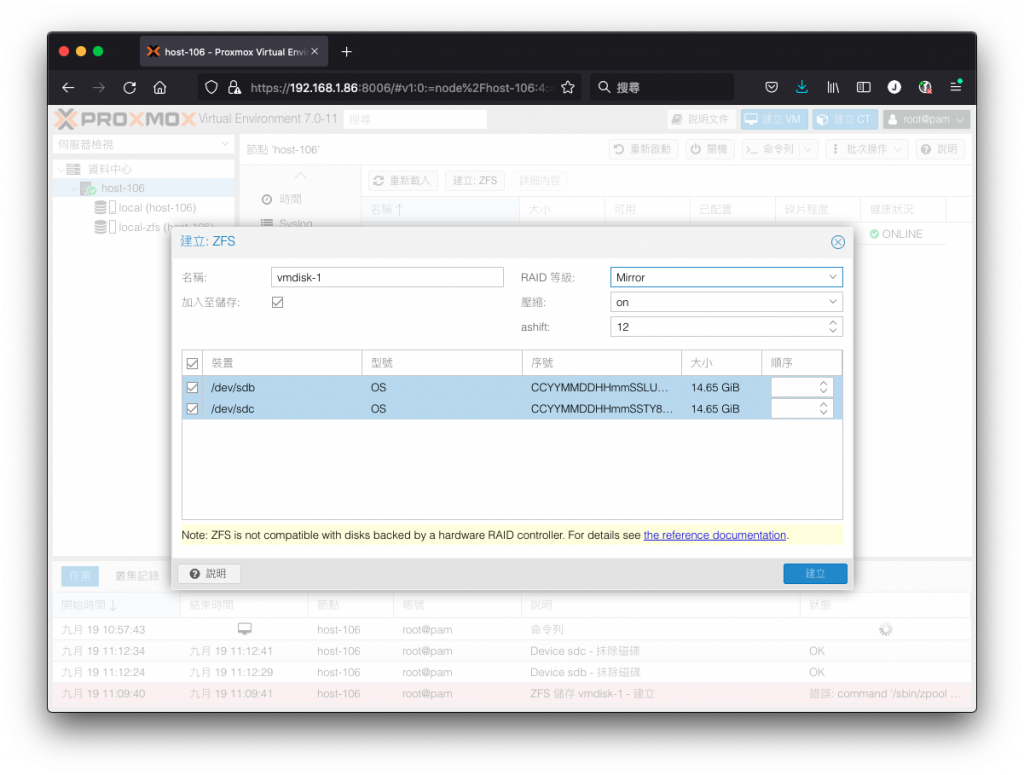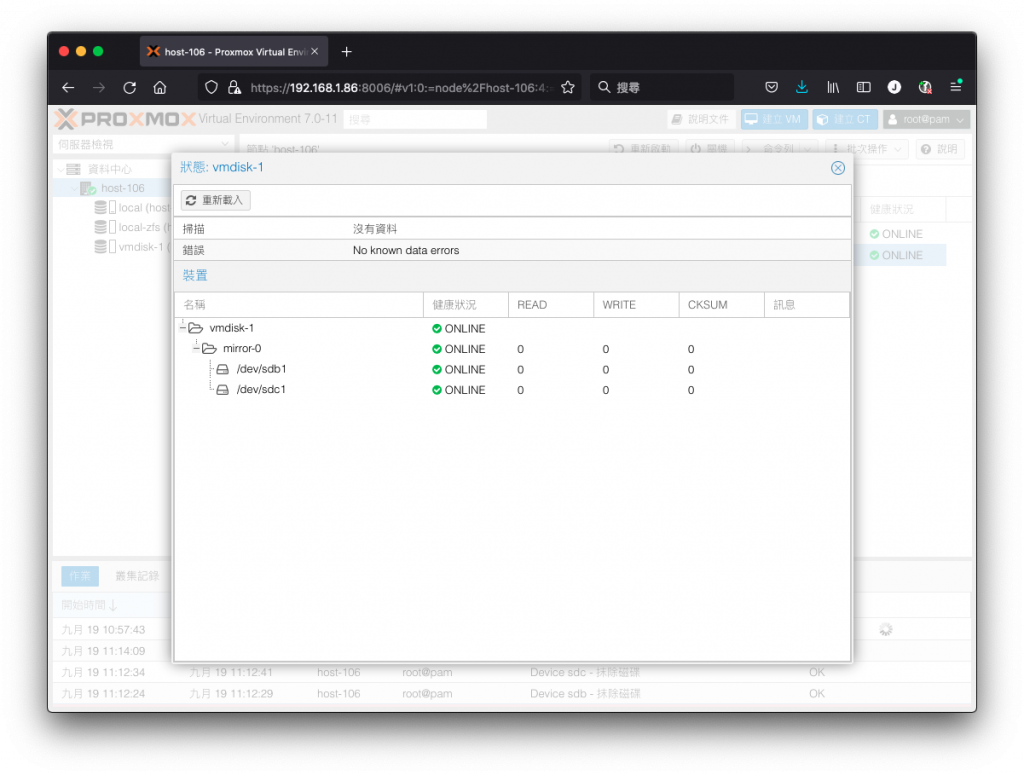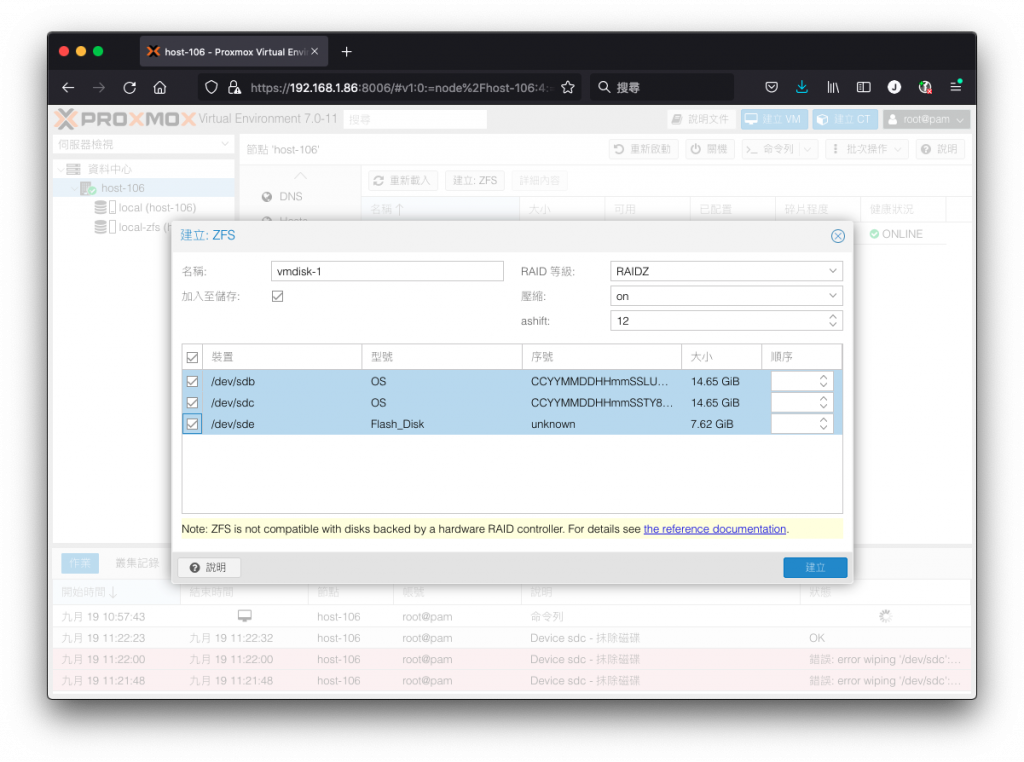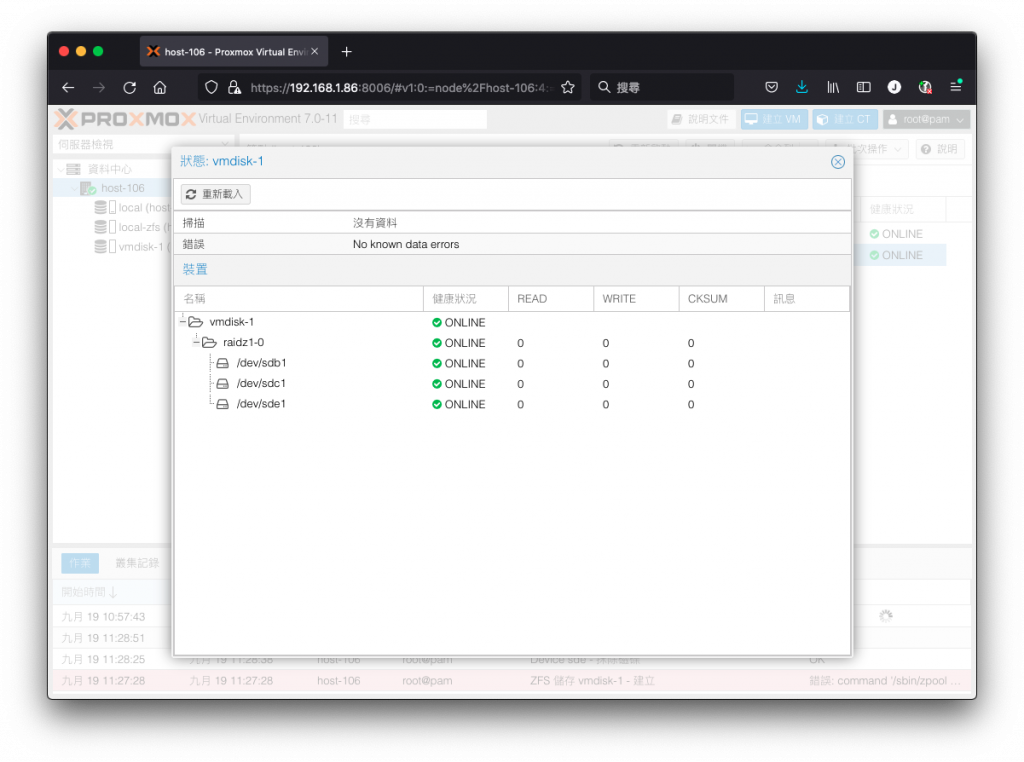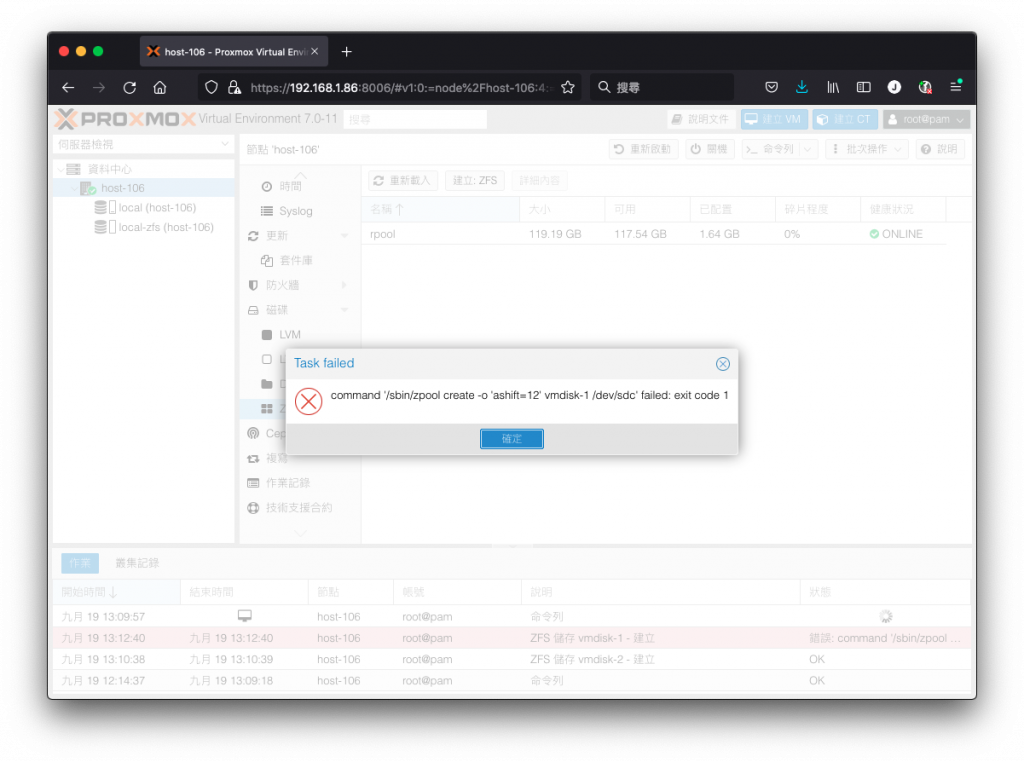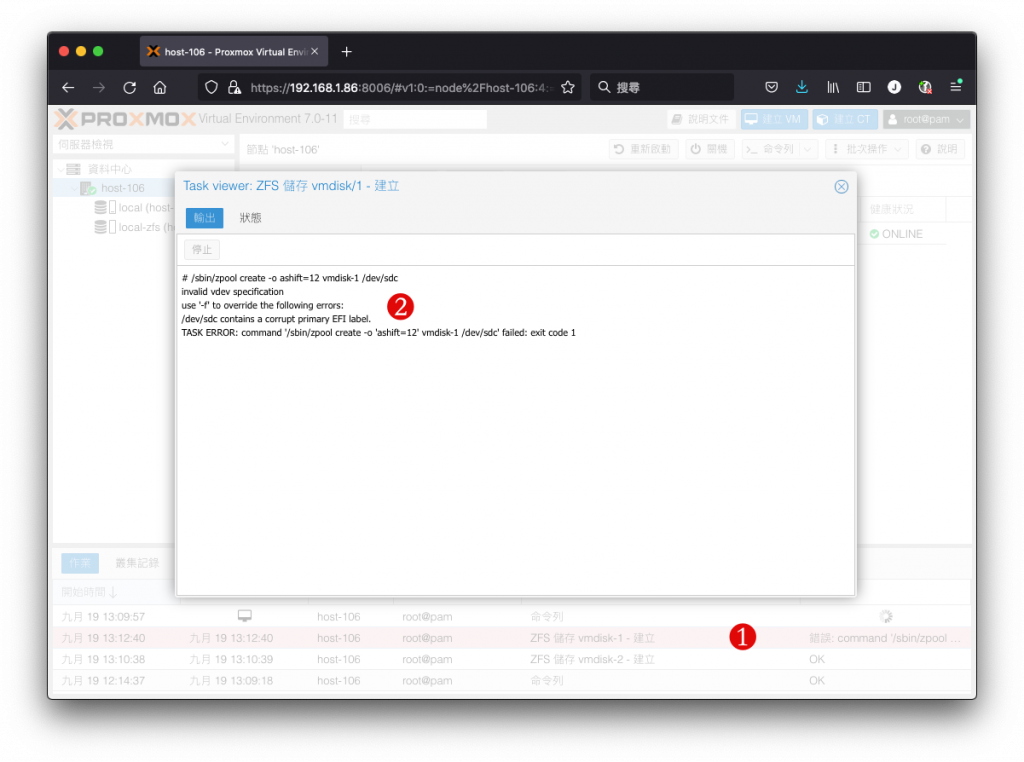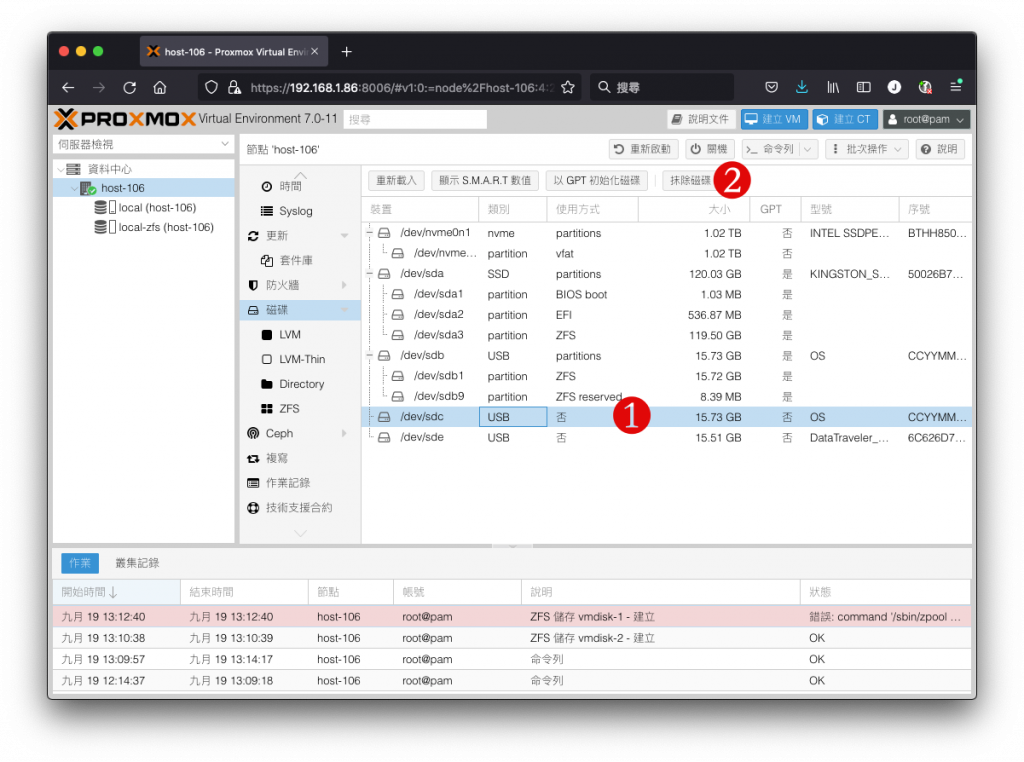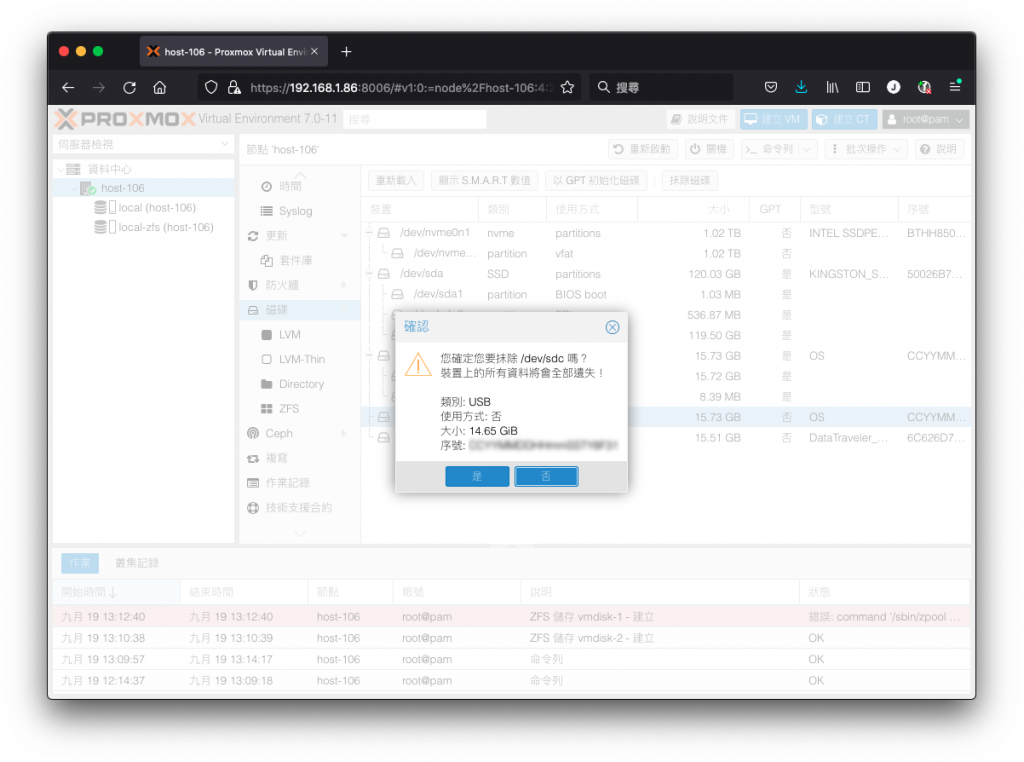Proxmox VE 储存基本配置
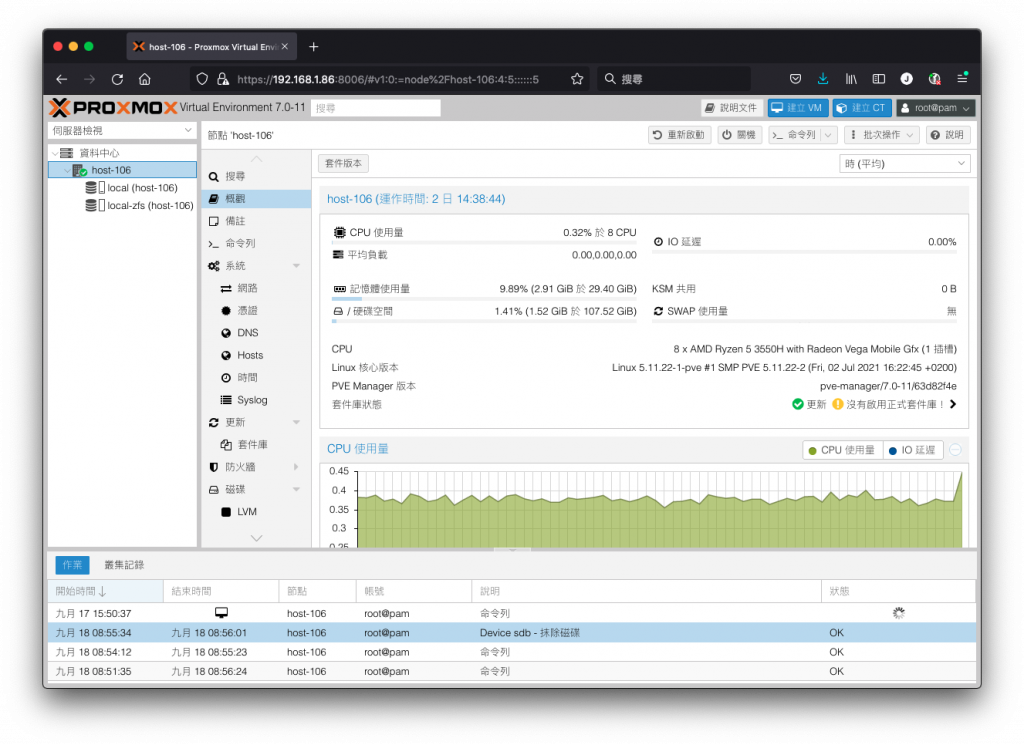
将 Proxmox VE 系统升级至最新版本以後,接着可以来准备磁碟与储存集区,以提供客体机与其它所需档案之放置空间。
检视硬碟资讯
将页签切换至 磁碟,右方会将此节点的所有磁碟装置显示於清单之中。
磁碟清单
在磁碟清单中,会显示目前已经连接在这个节点上的磁碟,并将详细资讯显示於各个栏位之中。较重要的栏位说明如下:
- 装置:显示该磁碟在作业系统中的名称,例如 sda、sdb、nvme0n1...等,依据不同装置类型,会有不同的命名规则
- 类别:显示这个磁碟的连接类型,例如 SSD 表示这是一个 SATA/SAS 内接式的固态硬碟,NVME 表示它是经由 NVME 介面连接的装置,USB 则是指这是插在 USB 连接埠的外接随身碟或硬碟
- 使用方式:所使用的档案系统,例如 ZFS、EXT4、XFS、BTRFS...等
- 大小:显示这个磁碟的总容量
- 型号:该磁碟的硬体厂牌与型号
- 序号:该磁碟的出厂序号,这个资讯非常重要,往後在更换磁碟时要依靠他做正确的判断
- S.M.A.R.T.:这是一种磁碟的自我监测与报告技术,可以提供磁碟的各种健康指数,并依据资讯判断磁碟是否状况良好,以利管理者及早准备
- Wearout:SSD (固态硬碟) 采用快闪记忆体做为储存载体,基於本身特性关系有使用耗损的寿命问题。各厂 SSD 发展出耗损平均技术 (Wear Leveling) 解决问题,经由控制器可以计算提供目前已经耗损的比例,做为 SSD 是否更换的参考依据。
如果想要深入了解磁碟的健康状况,还可以在选定磁碟後可以按下上方的 显示 S.M.A.R.T. 数值,或是直接连点该磁碟两下,会弹出磁碟的健康状况细节。
磁碟健康状况细节
有了这些资讯,可以方便管理者省下登入命令列介面,输入指令查询的时间。
建立储存集区
在实际的应用上,安装 Proxmox VE 系统的磁碟建议是独立一颗磁碟,而要用来放置客体机虚拟磁碟的位置则存放在由其它磁碟所组成的磁碟集区为佳。
经验谈:
在过去多年的应用案例中有遇过以及特别测试验证,如果将客体机磁碟存放在与 Proxmox VE 系统同一个磁碟上,在系统忙碌尤其是磁碟 IO 读写 (特别是写入),有一定机率造成下次开机时系统无法正确启动,需要进行修复。这个原因在於磁碟 IO 效能不够加上塞车,从而导致了这场偶发的悲剧。
储存集区顾名思义是由「多颗磁碟集合起来的储存区域」,但其实只用一颗也可以建立储存集区,就看我们如何配置。在本节的建立程序中,将以 Proxmox VE 预设推荐的本机档案系统 ZFS 进行操作。
请点选页签中的 磁碟 > ZFS,右方清单会显示这个节点目前已经存在的 ZFS 储存集区,其中的 rpool 是我们安装 Proxmox VE 系统在第一颗磁碟并选择 ZFS 所产生的系统使用集区。
ZFS 储存集区清单
按下上方的 建立: ZFS 按钮,即可进到 ZFS 储存集区建立视窗,其中有多种模式可以选择。
建立集区 (一颗磁碟)
使用一颗磁碟建立是最简单的方式,只要挑选任何一种新的磁碟,SATA、SAS、USB 等等介面只要是作业系统可以识别的磁碟装置的均可。
建立一颗磁碟的 ZFS 储存集区
请在 名称 栏位输入要给予这个储存集区的名称,例如 vmdisk-1,记得不要使用中文。
接着勾选 加入至储存 以便於建立完成後可以直接挂接进 Proxmox VE 资源检视区中进行使用。
若我们只有一颗磁碟,请在 RAID 等级: 右方的下拉清单中请选取 单一磁碟,其余先维持预设值不做更动。
在下方清单中,请勾选要用那一颗磁碟建立 ZFS 储存集区,以图中为例勾选 /dev/sdb 这一颗,完成後按下 建立 即可,完成後回到清单即可看到刚刚建立完成的 vmdisk-1,同时在左边的资源检视区中也多出了 vmdisk-1 可以使用。
建立完成的 vmdisk-1 储存集区
在新的储存集区上点两下,或是按 详细内容 按钮,可以查看更详细的内容,包括该储存集区的定期状况扫描结果,以及问题报告。
下方清单会显示本储存集区的磁碟组成,後方的 READ、WRITE 栏位显示有多少读取与写入的错误发生,後方的 CKSUM 则是在读取资料时取用原先写资料写入时所计算并存入的校验码 (Checksum),如果不相符表示原始资料已经发生错误,ZFS 会尝试修正。若 CKSUM 数值一直降不下来,该磁碟已经不堪使用,请尽早更换。
检视 vmdisk-1 储存集区细节
建立集区 (两颗磁碟,使用镜像)
若想要提升存放客体机虚拟磁碟储存集区的可靠度,可以使用两颗相同规格与容量的磁碟组成 Mirror 镜像模式 (也就是传统习知的 RAID1),可以提供一颗磁碟的容错能力。当然,您也可以一次使用三颗甚至四颗磁碟组成镜像,拉高更多的容错磁碟数,只是容量永远是维持在一颗磁碟的水准,是有点浪费成本。
建立两颗磁碟的镜像 ZFS 储存集区
前置操作步骤与 建立集区 (一颗磁碟) 一节的方式相同,在 RAID 等级: 右方的下拉清单中请选取 Mirror,其余仍然维持预设值不做更动。
下方的清单中,请将要用来组成镜像的两颗磁碟勾选,完成後按下 建立 即可,完成後回到清单即可看到刚刚建立完成的 vmdisk-1,同时在左边的资源检视区中也多出了 vmdisk-1 可以使用。
回到 ZFS 储存集区清单,在建立出来的 vmdisk-1 点选两下,可以查看组成细节的不同,装置清单中显示一个 mirror-0 下有两个装置 /dev/sdb1、/dev/sdc1,表示这个 mirror-0 镜像储存集区里由两个磁碟组成没错。
检视镜像 vmdisk-1 储存集区细节
建立集区 (三颗磁碟,使用 RAIDZ1)
前面使用的镜像模式虽然已经可以达到容错能力,但是不管并了几颗磁碟进来容量永远只有一颗,对於实际使用的资料成长量肯定不敷使用。
在 ZFS 的软件阵列提供了 RAID10、RAIDZ1、RAIDZ2、RAIDZ3 等多种模式,RAID10 即是对应於传统习知的 RAID1+0 (先分别组 RAID1 後再以 RAID0 合并),至於 RAIDZ1、RAIDZ2 则分别对应於传统习知的 RAID5、RAID6。若要容易记忆後三者的特性,我们可以这样记住口号:
- RAIDZ1:可以容许故障 1 颗,最少要以 3 颗磁碟组成
- RAIDZ2:可以容许故障 2 颗,最少要以 4 颗磁碟组成
- RAIDZ3:可以容许故障 3 颗,最少要以 5 颗磁碟组成
补充:
在 Proxmox VE 介面中以 RAIDZ 称呼 RAIDZ1,这两者是同样的项目。
这样看起来是不是容易记住多了呢?其实 ZFS 的软件定义阵列还有非常多的玩法,待我们在後续章节再来好好的深入了解它。
建立三颗磁碟的 RAIDZ ZFS 储存集区
前置操作步骤与 建立集区 (一颗磁碟) 一节的方式相同,在 RAID 等级: 右方的下拉清单中请选取 RAIDZ,其余仍然维持预设值不做更动。
下方的清单中,请将要用来组成 RAIDZ1 的三颗磁碟勾选,完成後按下 建立 即可,完成後回到清单即可看到刚刚建立完成的 vmdisk-1,同时在左边的资源检视区中也多出了 vmdisk-1 可以使用。
回到 ZFS 储存集区清单,在建立出来的 vmdisk-1 点选两下,可以查看组成细节的不同,装置清单中显示一个 raidz1-0 下有两个装置 /dev/sdb1、/dev/sdc1、/dev/sde1,表示这个 raidz1-0 RAIDZ1 储存集区里由两个磁碟组成没错。
检视 RAIDZ vmdisk-1 储存集区细节
经由 Proxmox VE 所提供的方便管理介面,协助我们在进行 ZFS 相关作业时的技术门槛大大降低,而且更能节省许多管理者的时间。
提醒:
本节范例使用 USB 磁碟做为示范,实际上线使用环境时请选择 SATA/SAS/NVME 等介面磁碟,以确保稳定的存取能力。
建立储存集区时问题处理
前面的各项储存集区建立作业都相当顺利,但这个是在全新或者是空白磁碟的情况下才能完成,若使用的磁碟已经存在过其它分割区或其它作业系统格式化过的档案系统,在 Proxmox VE 介面上的防呆会阻止您以该磁碟做为储存集区的建立来源。
建立储存集区时失败
这一则建立失败的讯息无法让我们看清楚原因,可以点选下方作业记录区该则事件两下,以检视详细的失败原因资讯。
检视详细的失败原因
在这里的讯息很明确的指出该磁碟已经有 EFI 标签存在,所以拒绝我们在上面建立 ZFS 档案系统,以免覆盖原有资料。其它还有不同的错误类型,有可能是已经存有 Partition 分割区等等,都是同样状况。
面对这种状况,我们有两种处理方式,第一种是先把该磁碟在接其它作业系统上清除所有磁碟分割区,在不同作业系统上的作业工具如下:
Windows
- 磁碟管理 (内建视窗化工具)
- Diskpart (内建命令列工具)
- EASEUS Partition Master Free (第三方视窗化工具)
- AOMEI Partition Assistant Standard Free (第三方视窗化工具)
- Macrorit Disk Partition Free (第三方视窗化工具)
提醒:
这些第三方工具软件免费版本仅限於非商业使用。
Linux
- GParted (内建视窗化工具)
- fdisk (内建命令列工具)
macOS
- 磁碟工具程序 (内建视窗化工具)
- diskutil (内建命令列工具)
这些工具的使用方式不在此说明,您可搜寻参考网路上的其它相关教学文章,我也有整理一些不错的教学列於本文的参考资料小节。
如果已经把磁碟安装至 Proxmox VE 主机上,那麽我们可以怎麽处理呢?遇到这种状况,我们需要使用第二种方式。
请在 磁碟 页签中,先选取该磁碟再按下 抹除磁碟 按钮。
抹除磁碟内容
此时 Proxmox VE 会弹出确认对话框,显示这个磁碟的识别资讯让您确认,以确保要抹除的是正确磁碟,防止资料不慎遗失。
抹除磁碟内容
若确认无误,按下 是 之後即会开始进行,当进度完成至 100% 且视窗消失时即表示完成。若您不想等待完成或需要进行其它作业,可以将该对话窗关闭,它会在背景继续作业且呈现在下方的作业记录区当中。
当作业完成以後,您就可以用这颗磁碟来建立新的 ZFS 储存集区了。
参考资料
-
节省工具箱 Jason Tools: [经验分享]Proxmox VE 管理介面快速建立 zfspool
http://blog.jason.tools/2019/01/pve-webui-zfspool.html -
删除Windows磁碟管理员无法删除的磁碟分割
http://slashview.com/archive2017/20170606.html -
delete partition | Microsoft Docs
https://docs.microsoft.com/zh-tw/windows-server/administration/windows-commands/delete-partition -
下载免费的软件 — EaseUS Partition Master Free
https://tw.easeus.com/partition-manager/partition-master-free-download.html -
Download Magic Free Partition Manager Software - AOMEI Partition Assistant Standard
https://www.diskpart.com/download-home.html -
GParted 磁碟分割工具使用教学 - G. T. Wang
https://blog.gtwang.org/linux/gparted-gnome-partition-editor-and-live-cd-usb/ -
Linux 的 Parted 指令教学:建立、变更与修复磁碟分割区 - G. T. Wang
https://blog.gtwang.org/linux/parted-command-to-create-resize-rescue-linux-disk-partitions/ -
在 Mac 上的「磁碟工具程序」中清除和重新格式化储存装置 - Apple 支援
https://support.apple.com/zh-tw/guide/disk-utility/dskutl14079/mac -
使用指令分割磁碟 on Mac
https://www.akiicat.com/2019/02/28/Mac-OS-X/diskutil-on-mac-osx/
Day 18:Kotlin 过滤(filter)集合资料用法
本篇文章同步发表在 HKT 线上教室 部落格,线上影音教学课程已上架至 Udemy 和 Youtu...
【Day 23】Go 基础小笔记 IV:goroutine、channel
身为并发(concurrency)小能手的 Go 的重要特色 有了 channel 好像几乎不需要...
[Day16] NLP会用到的模型(一)-前言
一. 神经网路 目前许多强大的NLP Model现在都是以神经网路为基础的模型,所以需要先了解以及认...
Lotus Notes to office 365
Lotus Notes to office 365 migration tool is the be...
Day 18 - 取得所有Contract程序范例
使用Shioaji API,第一次接触的人最常遇到的问题就是要如何抓所有的股票资料 在Day 03 ...