Day 04 : 操作基础篇 1 — 认识 Obsidian 预设介面与基础功能
前言
从这篇文章开始,我们要进入到 Obsidian 的操作了。在正式开始教学之前,我先快速简介 Obsidian 的优势与劣势。
Obsidian 的优势
Obsidian 目前是网路上成长最快的笔记管理软件之一 ,由於其程序开放的特性,让许多程序开发者能藉由 Obsidian 官方 API 打造非常多的创新应用,大幅提升 Obsidian 的软件功能。
此时 Obsidian 的社群人数已多达上万人,每一天都会在官方的 Obsidian forum 和 Obsidian discord 讨论与分享个人的笔记方式。对於喜欢学习、喜欢整理专业知识的人来说, 参与讨论与自己实作都会学到非常多东西。
Obsidian 的劣势
Obsidian 的功能虽然强大,但使用上有一定的学习门槛。对一个初学者来说,会发现 Obsidian 跟 Evernote、Notion 的使用方式大不相同,因此容易放弃使用。
我认为在使用进阶功能之前,最好先熟悉 Obsidian 的基础操作,再逐步增加新的插件,这样才不会让自己迷失在软件的复杂功能中。
了解 Obsidian 整套系统之後,你可以开始打造自己的 知识架构,甚至建立视觉化的知识网,帮助你更有效的组织专业领域的知识。
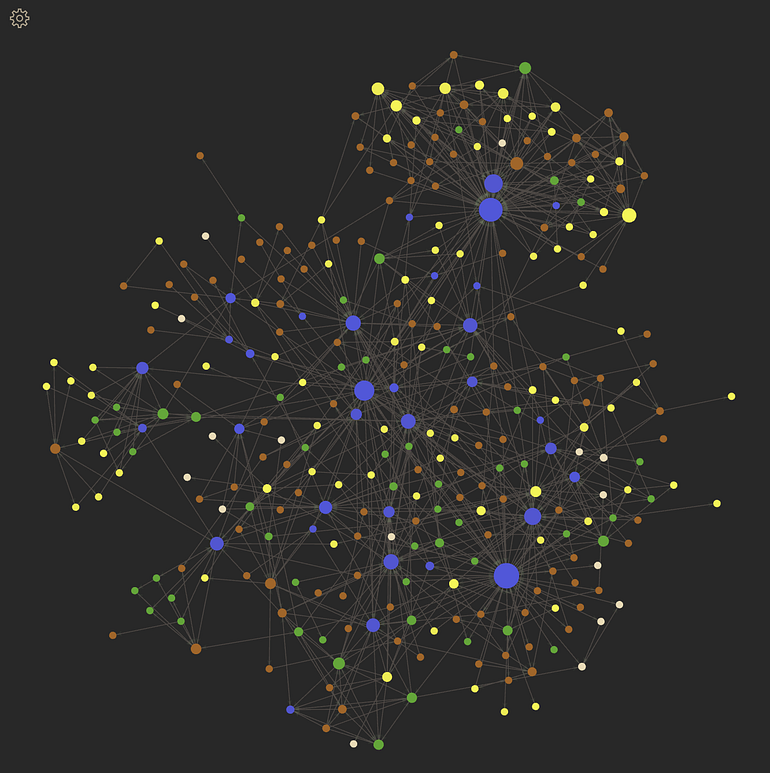
让我们先从基础的操作方式开始学起,由简单到困难,你绝对能逐渐掌握这套软件的使用方式,并且发现其中的迷人之处。
这篇文章就先从「预设介面」与「基础功能」开始学起吧!
一、下载与安装 Obsidian
首先到 官网 下载 Obsidian 软件。

安装步骤非常简单,一直按「下一步」即可。安装完毕後开启 Obsidian,会看到下方的软件介面。
开启 Help Vault
画面上的 Vault 代表的是「资料夹」的意思,Obsidian 会请创建一个资料夹当作预设开启位置,你能够编辑的档案就是在该「资料夹」中。
请选择 Open help vault 以利了解基础操作功能 ; 另外 Obsidian 也支援多国语言,可选择「繁体中文」方便使用。
小建议:由於 Obsidian 的社群插件与讨论多是英文,可以在一开始先选择「繁体中文」,等熟悉後建议还是调回英文。
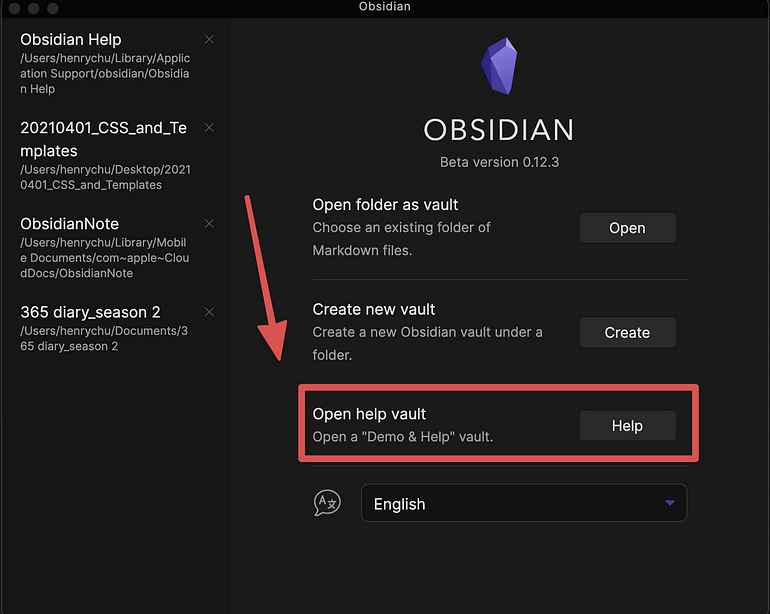
这边特别说明: Obsidian 中编辑的每一个笔记档案,实际上都是副档案均为 .md 的 Markdown 档案格式。这边你可以把 .md 档案当成是 .doc的 Word 档案,这样可以帮助理解。
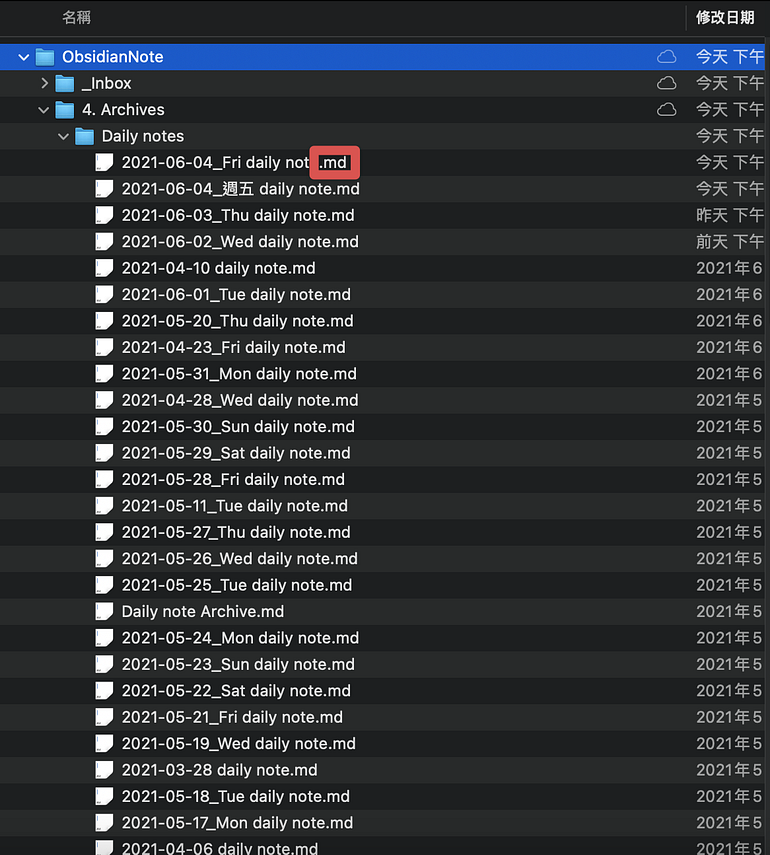
这代表着你拥有每一则笔记的所有权,就像是你拥有每一份 .doc Word 档案,这是 Obsidian 跟 Evernote、Notion 笔记软件最大的不同。(Evernote 跟 Notion 都需要额外汇出笔记,才能储存到自己的本机端硬碟中 )
二、初探 Obsidian 介面
打开 help vault 後你会看到下方画面。
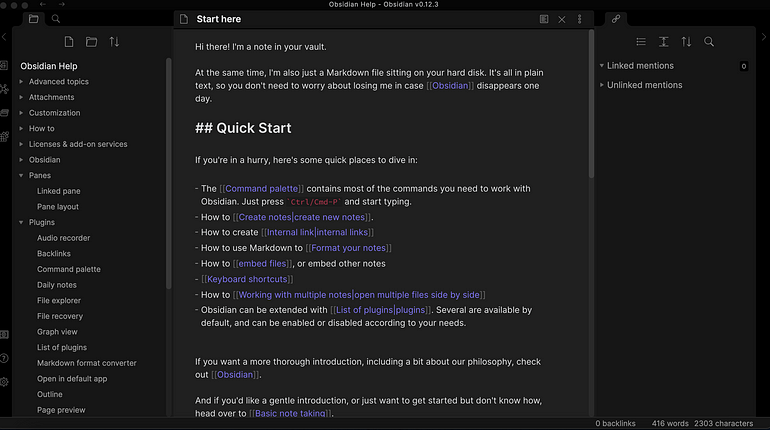
看起来黑摸摸的一片,很像是工程师写程序的介面…
放心,这些介面之後都是可以更改的,除了有官方主题、社群分享的主题,如果你会写 CSS 甚至可以自己客制化。这属於比较进阶的主题,後面的文章会在介绍。
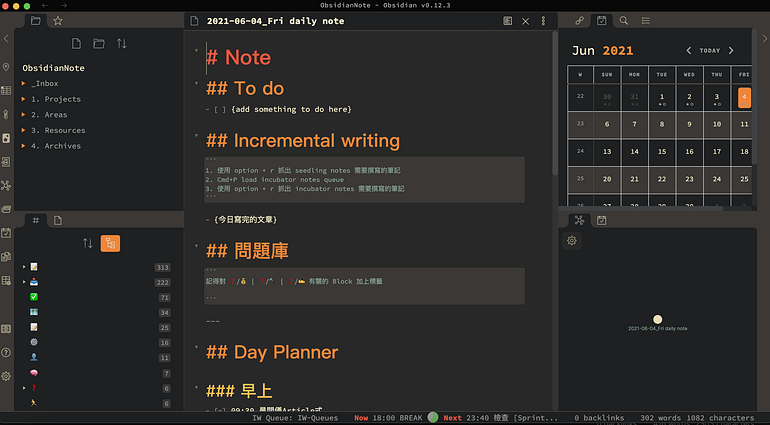
为了方便说明,我都会以官方预设的主题做讲解,跟你在自己电脑上看到的内容是完全一样的。
三、认识预设介面
在 Obsidian 中总共有 4 大功能区域:
- 快捷功能列
- 档案管理区
- 编辑面板
- 连结面板
以下将介绍每个区域的主要功能。
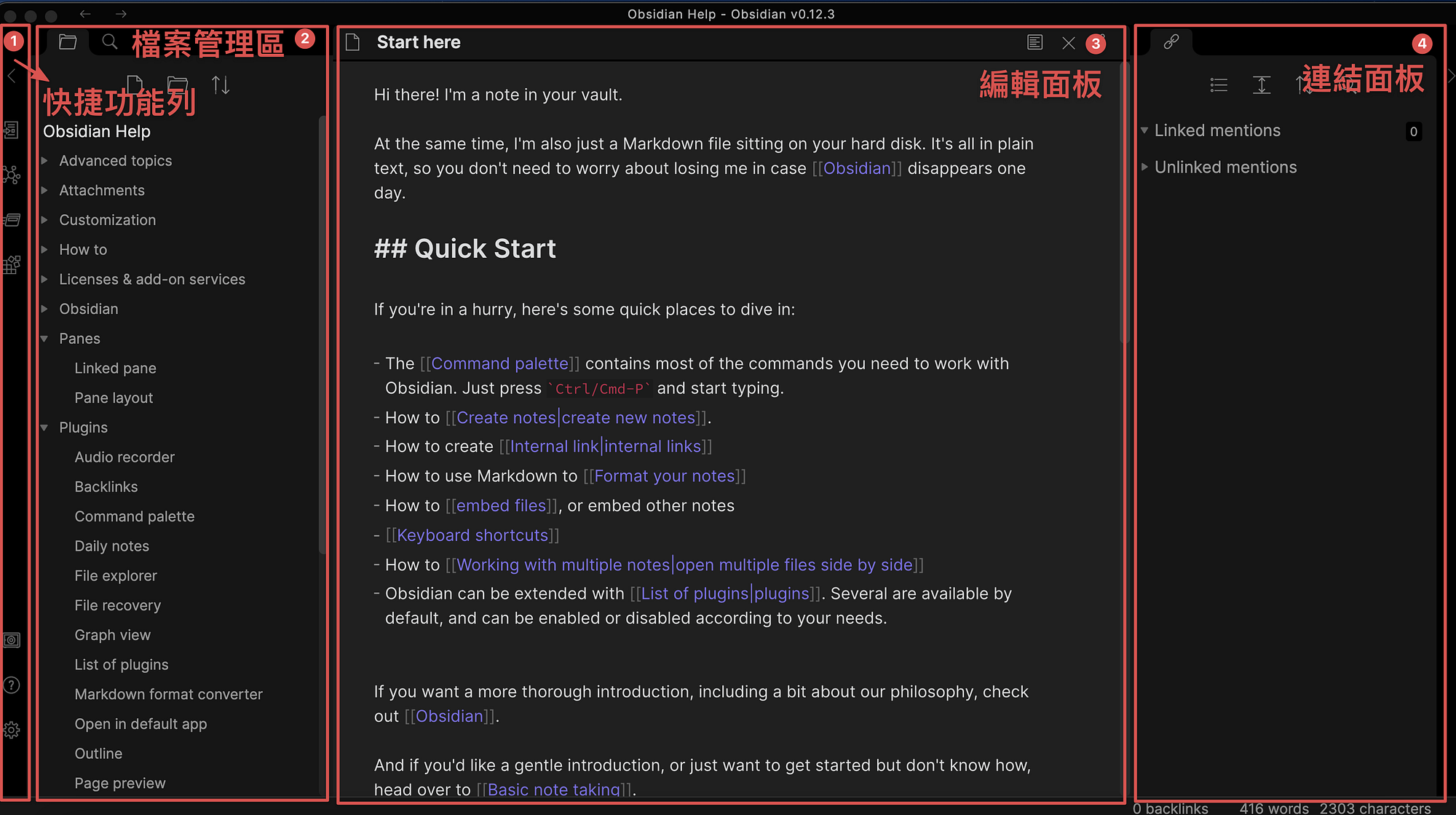
1. 快捷功能列
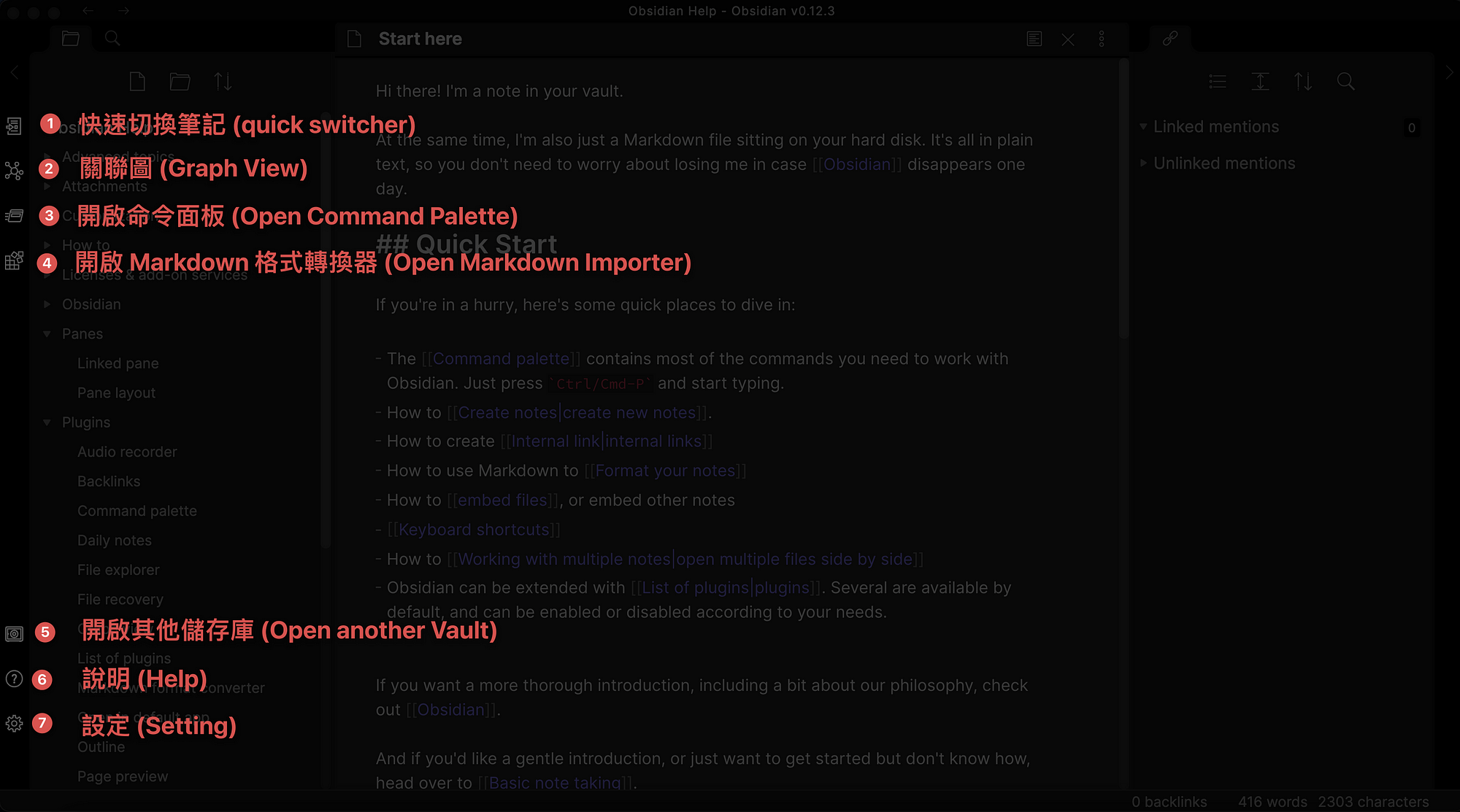
1.快速切换笔记
点击後可快速搜寻、切换笔记。
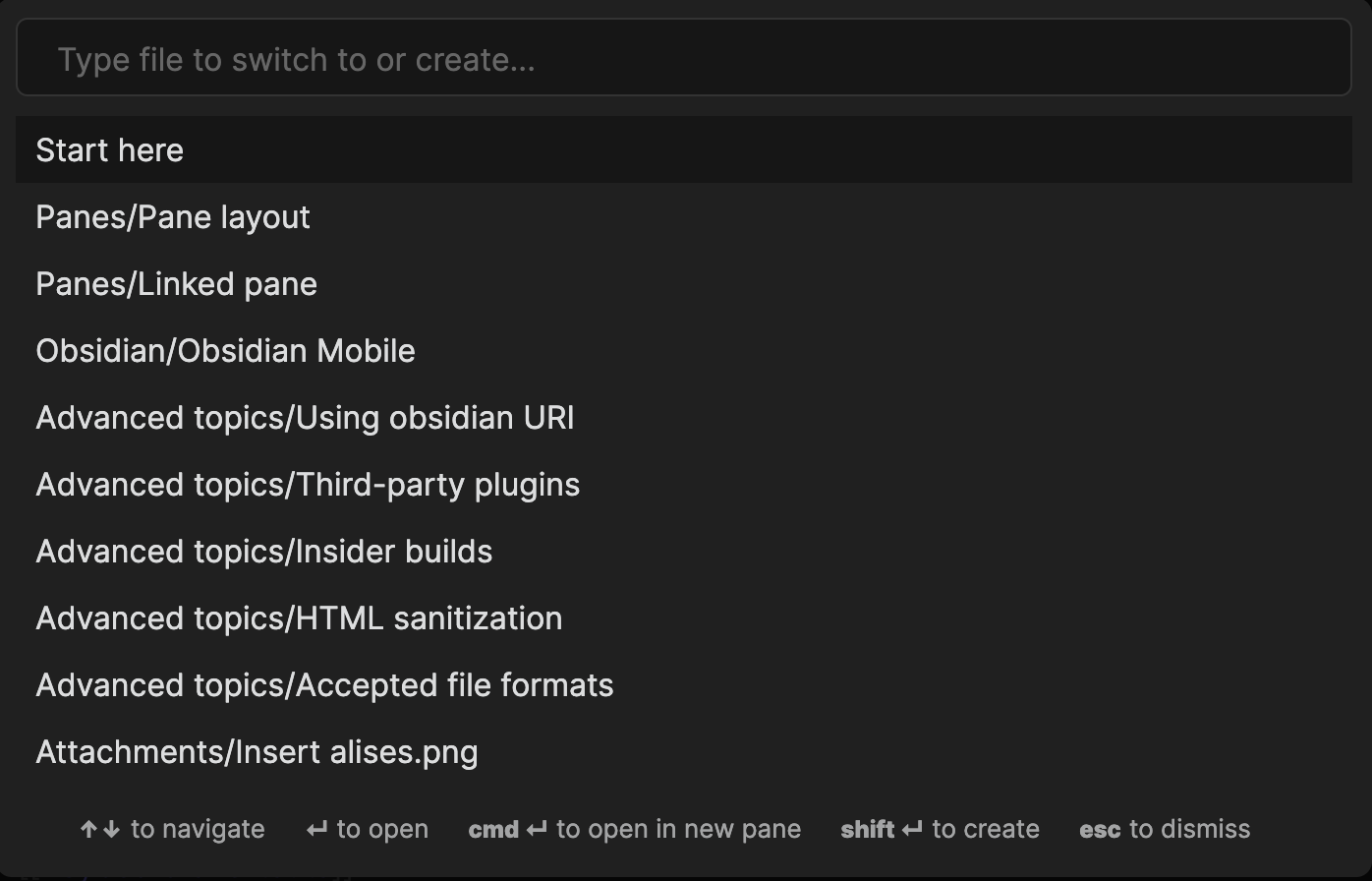
快速切换笔记:这项功能在後续会不断的被使用到
2.关联图
开启笔记之间的关联图,是 Obsidian 的软件卖点之一。
透过关联图,可以看到每则笔记之间的连结关系,也可以对节点做颜色的客制化。在後面的文章会讲到许多应用。

3.开启命令面板
开启 Obsidian 的命令面板,由於命令很多就不在此一一介绍。这项功能要搭配不同的使用情境介绍比较有意义,可以先不用特别理会。
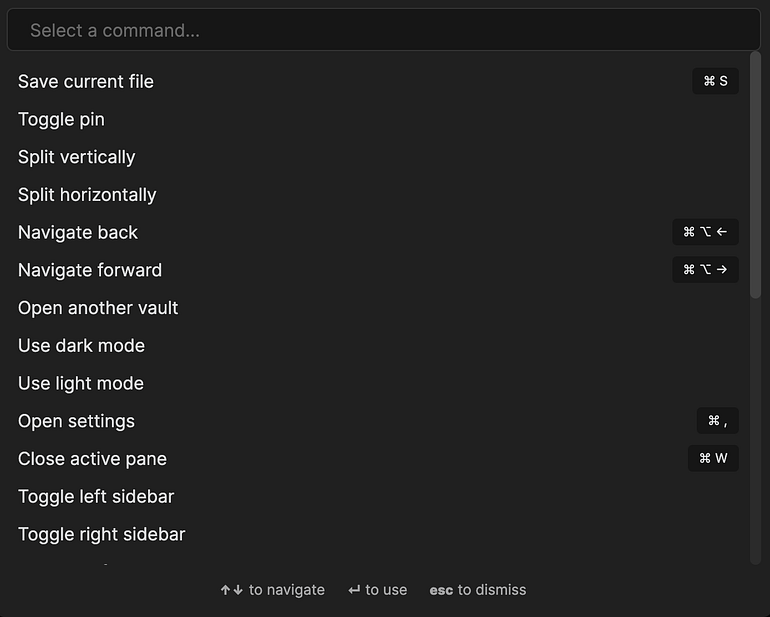
4.开启 Markdown 格式转换器
如果你正在使用 Roam Research、Bear 或是 Zettelkasten 档案命名方式,可透过此功能转换成 Obsidian 能辨识的格式。但我想多数人应该都不太会使用到这个功能。
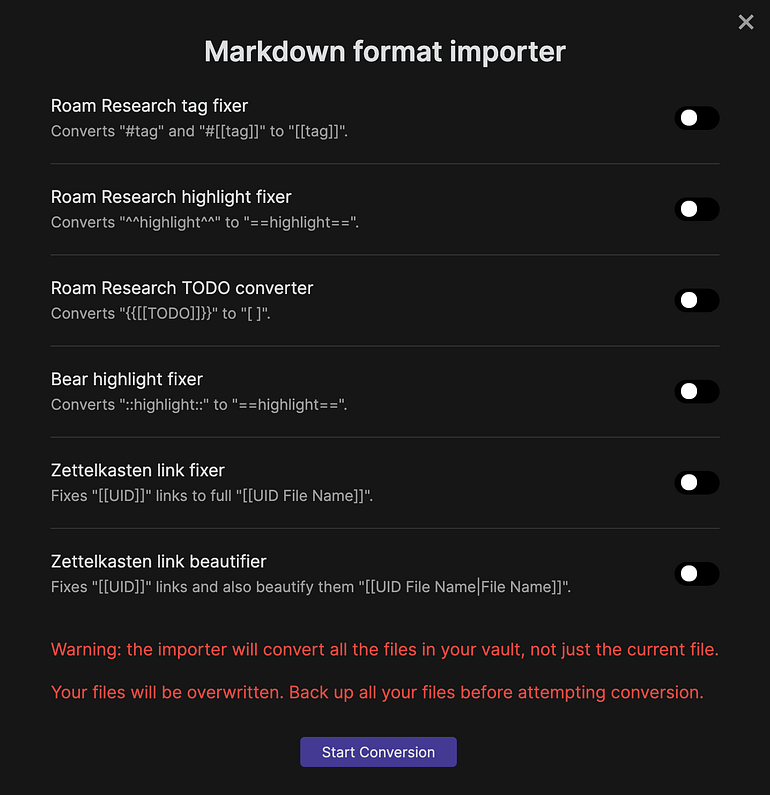
5.开启其他储存库 (Vault)
如同前面说的,Obsidian 是以「 资料夹」的概念编辑笔记,因此你可以选择不同资料夹来编辑。
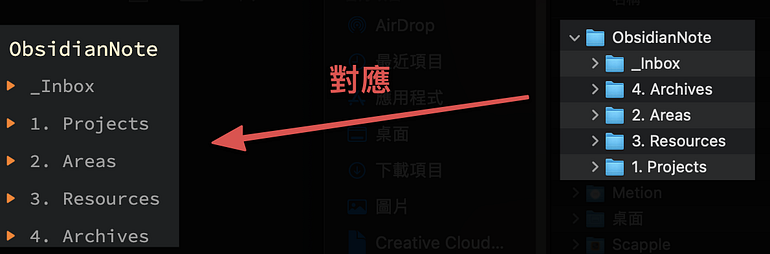
那麽选择不同的资料夹编辑有什麽意义吗?
最大的影响在「浏览档案的复杂度」。当你的笔记档案愈来愈多的时候,如果开启的资料夹中包含非常多的子资料夹,可能导致左侧的资料夹非常多很难浏览。
以我个人的使用经验,其实当笔记少的时候开启哪个资料夹的差别不大,我建议先开启包含最多档案的母资料夹即可。(如下图左侧)
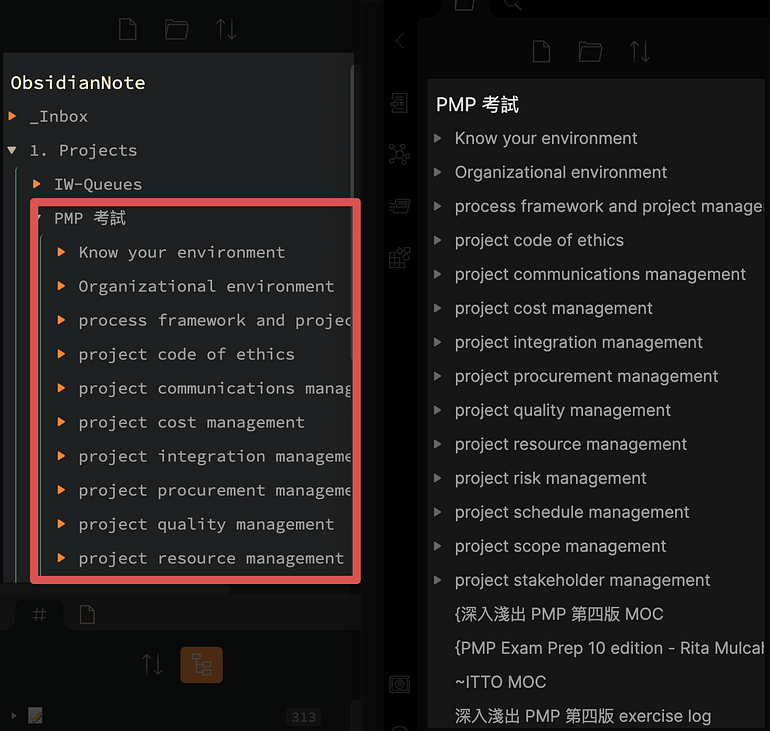
6.说明
可开启 Help Vault (即你现在看到的这份 Obsidian 预设教学档案)。当你熟悉了使用方式,就可以移除 Help Vault 了。
再次点击「说明」时,系统会再次产出这份教学档案。
7.设定
更多设定选项,将在之後的文章说明。
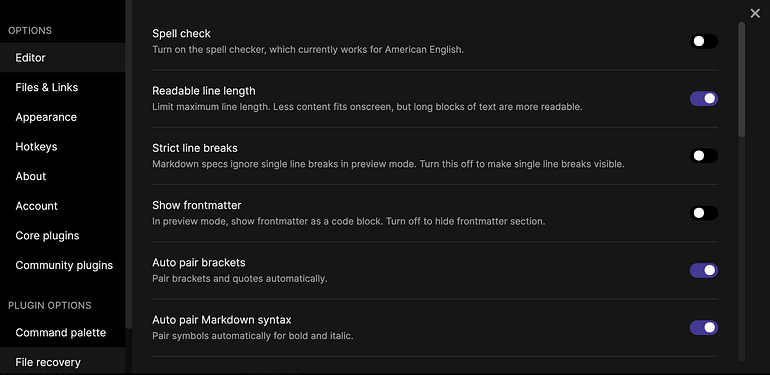
2. 档案管理区
资料夹与档案显示处,可使用拖拉的方式移动档案。
上方的 3 个功能分别代表:
- 新建笔记
- 新建资料夹
- 改变排列方式
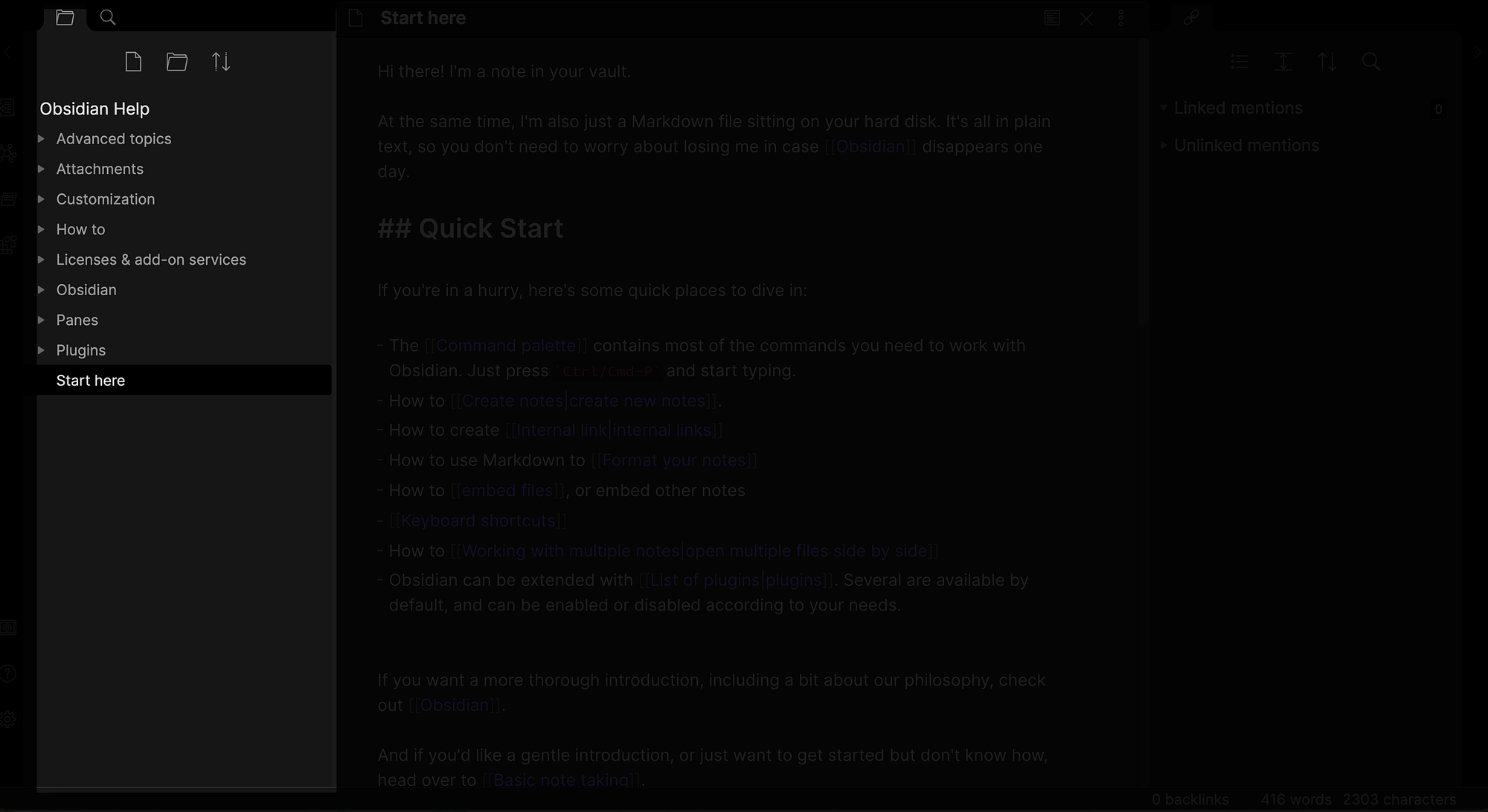
如果对档案按下「右键」,会出现其他功能选项。需要特别说明的是下者 (编辑面板):
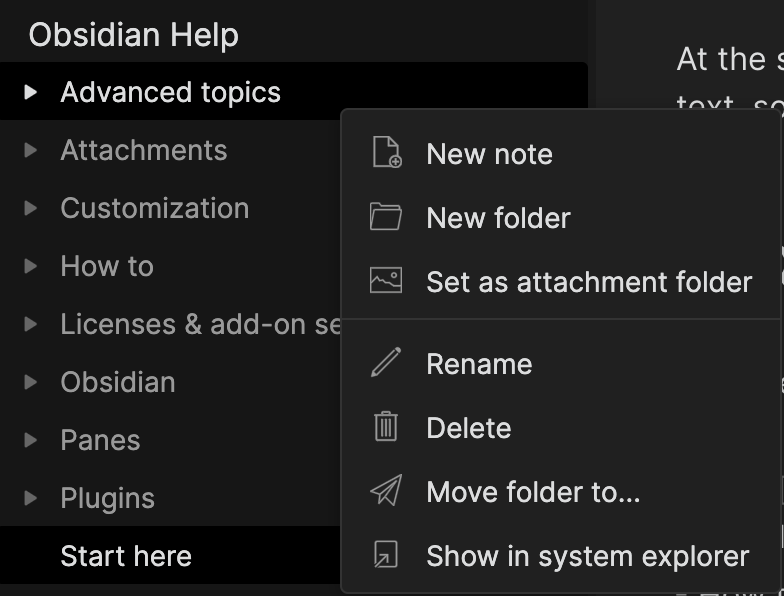
3. 编辑面板
Obsidian 中主要编辑笔记的地方,功能比较多一些。
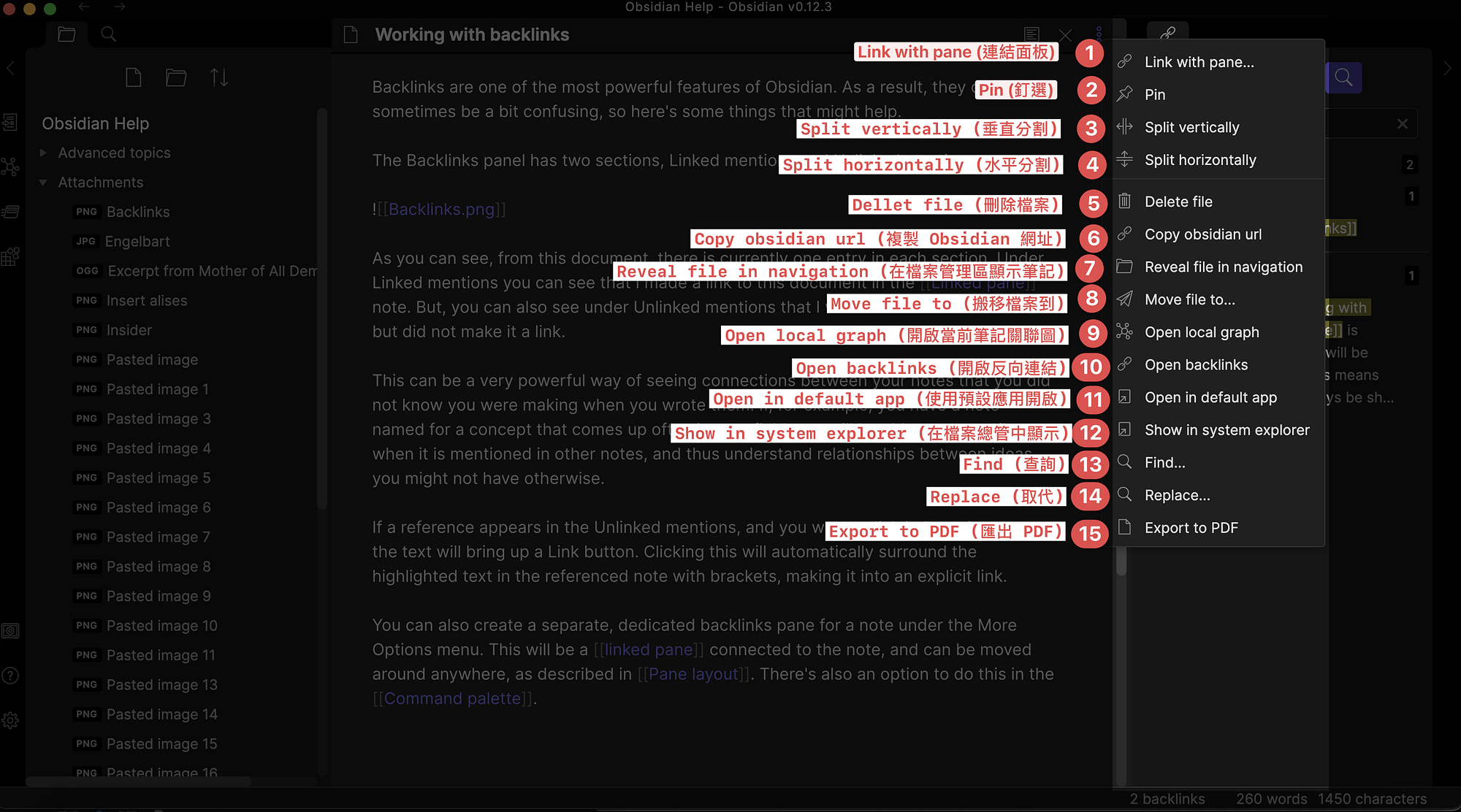
(1) 连结面板
在 Obsidian 中可以同时开启多个面板 (编辑区域),如果我们想要让两个面板「连动」时,就可以使用此功能。
例如我开启了两个面板 (一个是编辑面板、一个是预览面板),透过连结面板我可以移动其中一个面板时,让另外一个面板一起移动。
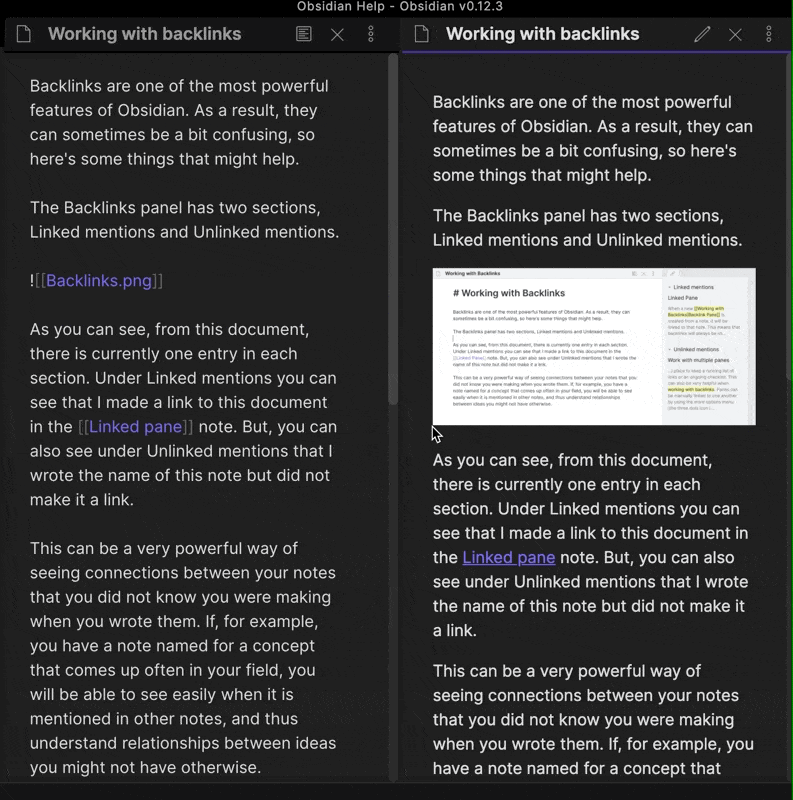
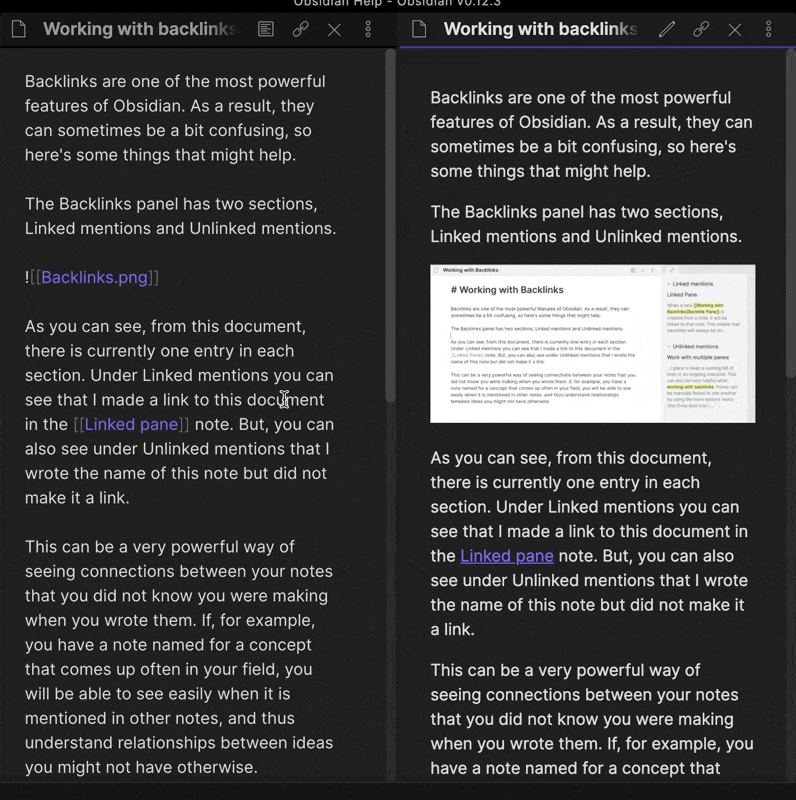
(2) 钉选
固定住某一笔记页面,但我很少会使用。
(3) 垂直分割
将笔记画面垂直分割,可分割多数个笔记画面互相参照。
分割後的画面可自由移动,只要你的萤幕够大就可以切成无数个画面。
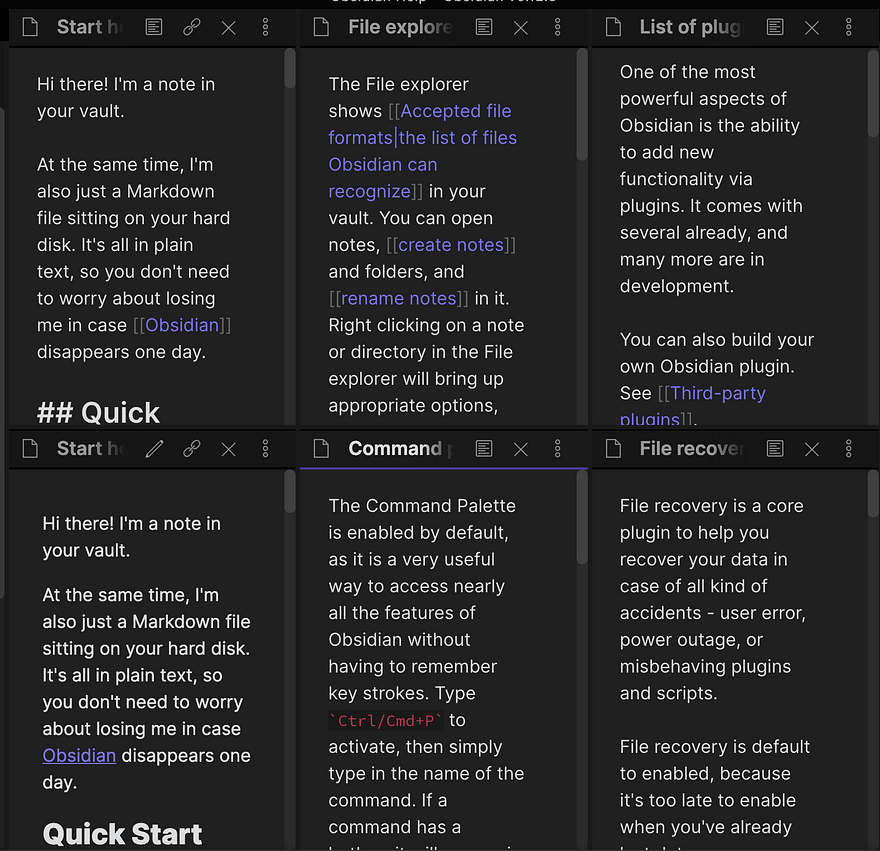
(4) 水平分割
将笔记画面水平分割,可分割多数个笔记画面互相参照。
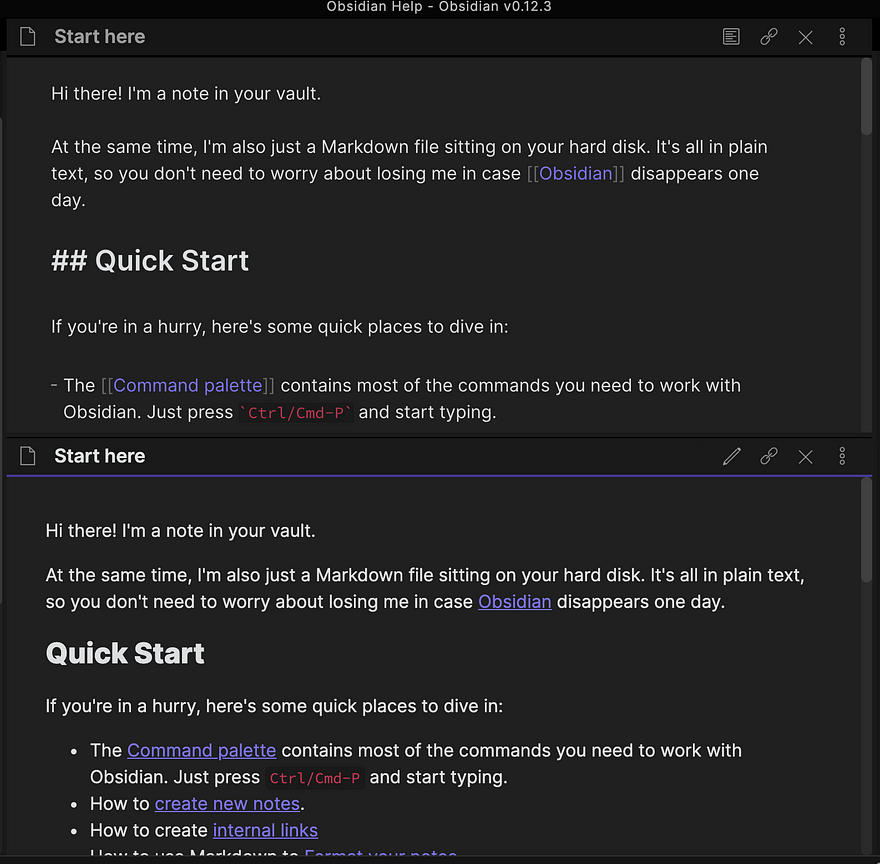
(5) 删除档案
将笔记档案直接丢到电脑的「垃圾桶」。
(6) 复制 Obsidian 网址
复制这篇 Obsidian 笔记的连结,未来点击此连结时,会直接开始连结。
(7) 在档案管理区显示笔记
点击後会在左侧的「档案管理区」显示此则笔记的位置。
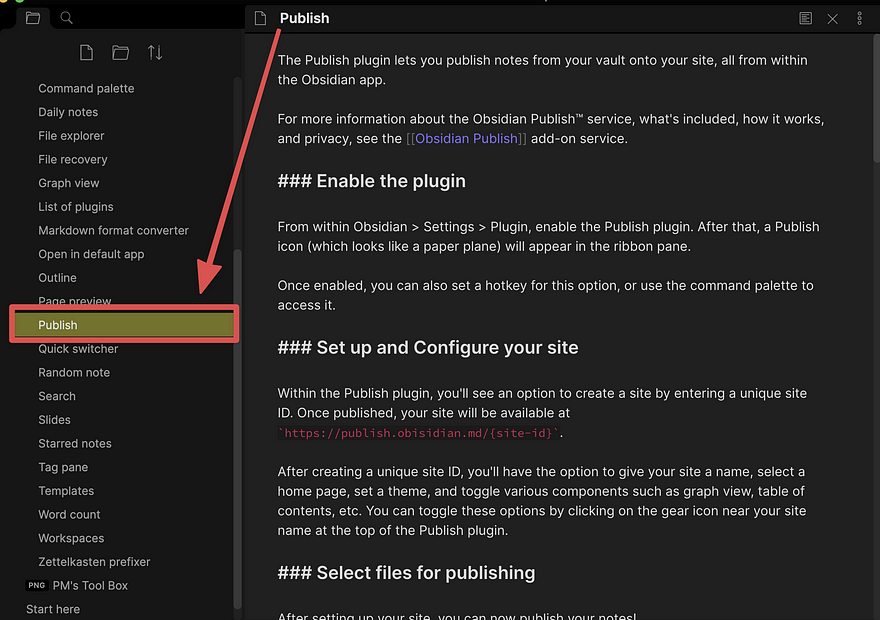
(8) 搬移档案到
将这则笔记移动到某个资料夹中。
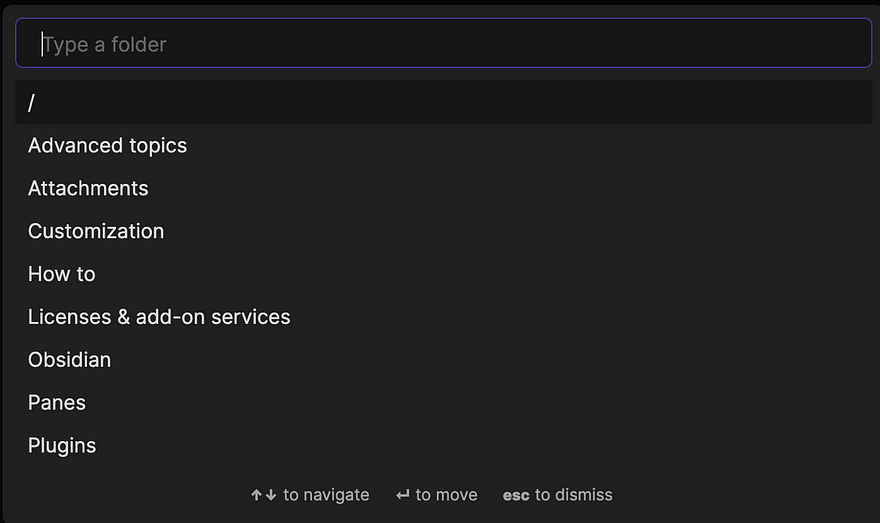
(9)开启当前笔记关联图
前面提到的 Open Graph View 是开启整个资料夹的关联图,但此功能只开启跟这则笔记有关的关联图。
此功能非常实用,可以看目前的笔记跟其他哪些笔记有关联。
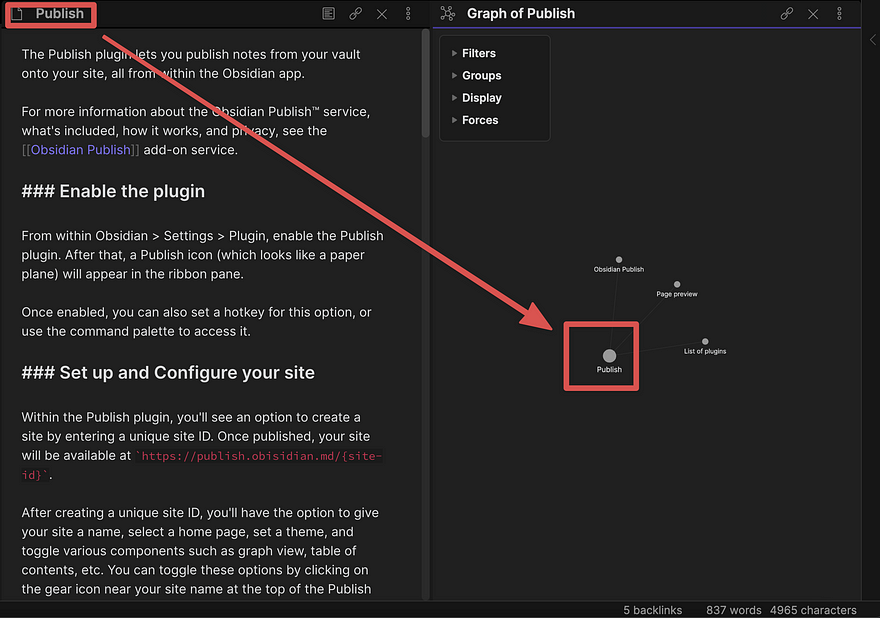
(10) 开启反向连结
Obsidian 的杀手级功能,能看出:
- Linked mentions (已连结笔记的档案)
- Unlinked mentions(未连结但提及本笔记的档案)
在「4.连结面板」会再详细解说。
(11) 使用预设应用开启
可使用其他软件开启 Markdown 档案,很少使用。
(12) 在档案总管中显示
显示此则笔记在电脑资料夹的位置。
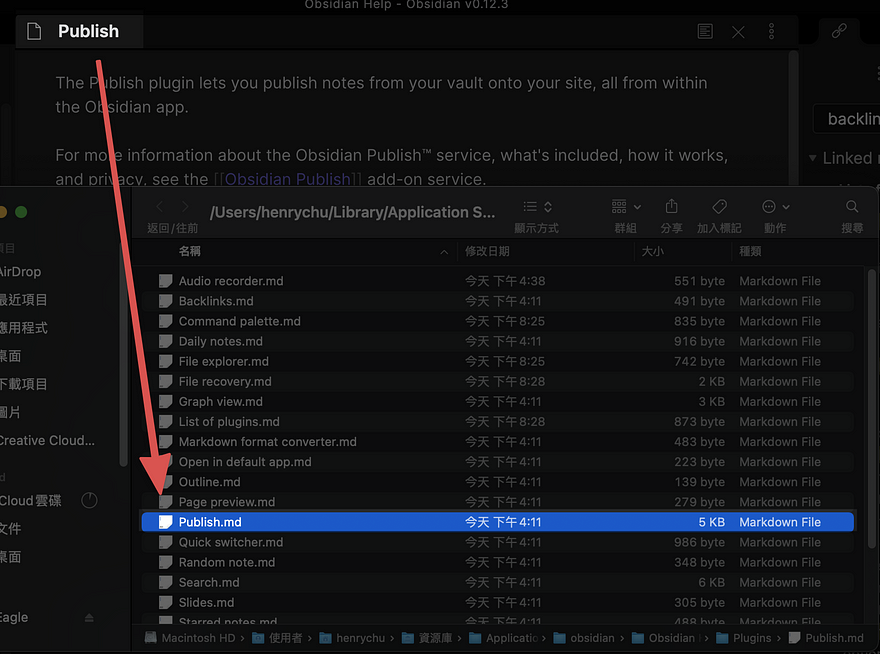
在资料夹中显示笔记档案位置
(13) 查询
查询笔记中的关键字。
(14) 取代
可单个或多个取代特定的文字,例如下方是将「note」取代成「笔记」。

(15) 汇出 PDF
将笔记汇出成 PDF 档案。
4. 连结面板
Obsidian 的杀手级功能 — 反向连结 (backlinks),可显示以下两大资讯。
- Linked mentions (已连结笔记的档案):此则笔记被哪些笔记连结
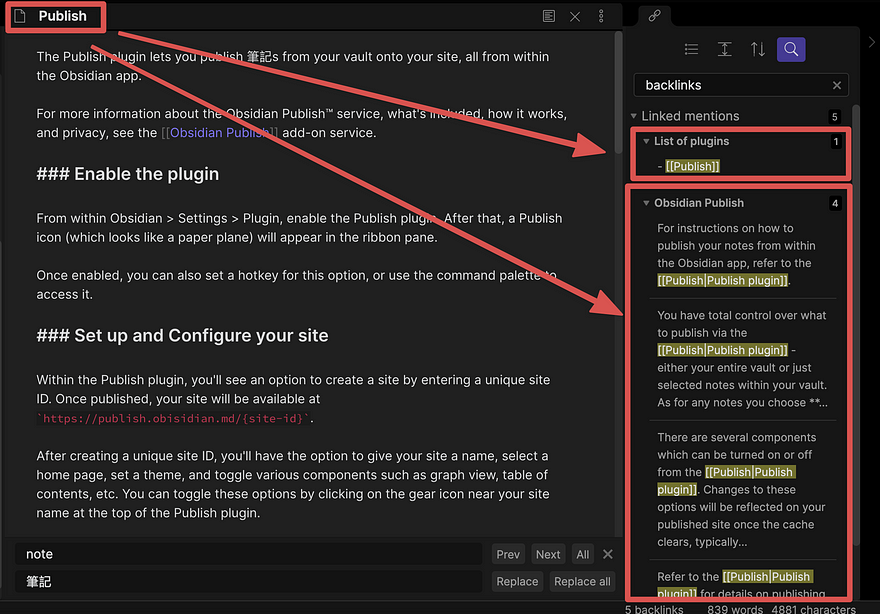
这项功能的强大之处,在於其他则笔记中若有使用 [[笔记名称]]进行连结,就会在 Linked mentions 中显示。
在 Obsidian 中我们会不断的使用 [[笔记名称]] 这个语法,他的功能是将这个概念连结到另外一则相关的笔记上。
例如我在「Obsidian Plugin (插件)」这则笔记中,有一些概念是跟「Publish (发表)」有关,因此我将在「Obsidian Plugin (插件)」笔记中的 Publish 连结到「Publish (发表)」这则笔记。如此一来,在关联图上就可以看到这两则笔记产生「连结」了。
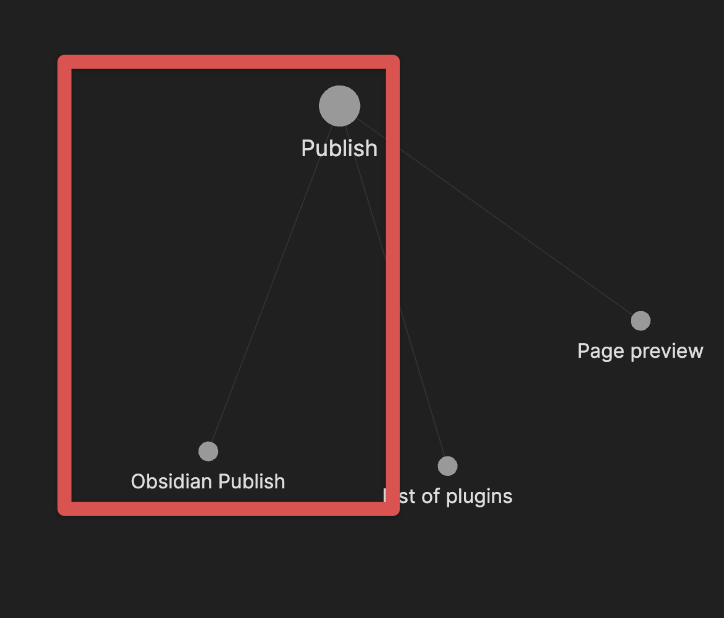
後续我会提到如何有技巧的使用这项功能,帮助我们建立属於自己的知识体系。
- Unlinked mentions(未连结但提及本笔记的档案)
上方的 Linked mentions 是透过我们「主动」连结笔记。但有时候我可能会忘记「Obsidian Plugin (插件)」这则笔记中有一些概念是跟「Publish (发表)」有关。
Obsidian 会自动的帮助我们进行比对,如果「Obsidian Plugin」这则笔记中有提到 Publish 这个字,就会在「Publish」这则笔记的 Unlinked mentions 中出现,让我们自行做连结。
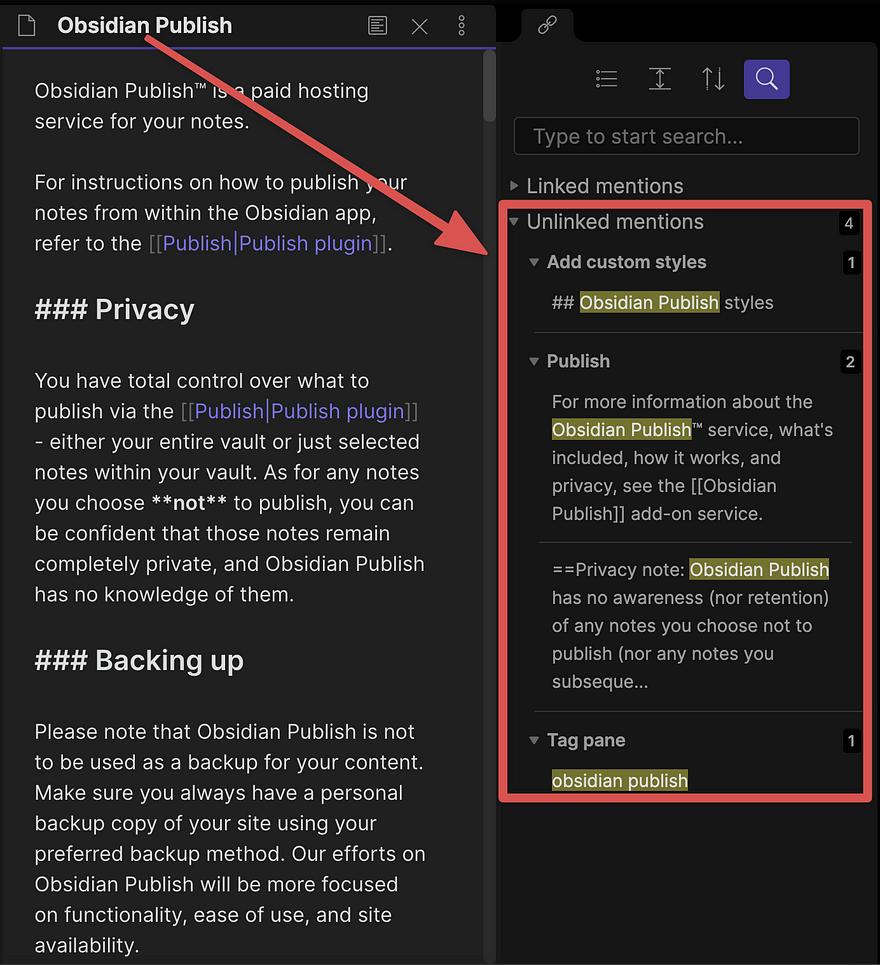
值得一提的是,「Obsidian Plugin」笔记的 Publish 必须跟「Publish」是完全相符的 (不限大小写),Obsidian 才能辨识到。
因此如果有一则笔记叫做「Publish Website」,而「Obsidian Plugin」笔记中只有写到 Publish,那麽在「Publish Website」的 Unlinked mentions 是不会出现「Obsidian Plugin」这则笔记的。
你可能会很好奇:这样我怎麽能保证笔记的命名,一定会被其他则笔记提到呢?
要解决这个问题,在 Obsidian 在 V.0.9.17 推出了 aliases(别名) 的功能,可以让我们对同一则笔记,同时取不同的名称。例如你可以为 Publish Website 取个别名叫做 Publish ,这样就能够被搜寻到了。
关於笔记的命名方式我之後文章也会提到,到时再详细说明。
四、总结
这篇文章带大家了解了 Obsidian 的基础功能当作暖身,後续的文章会再说明比较常使用的功能以及设定。
Obsidian 的功能看起来非常多,但不是每个功能都需要的。先学会基础的操作以及 [[文章名称]] 连结功能,Obsidian 其实就已经学会了 60% 了。
Day20 测试写起乃 - $CHILD_STATUS
这其实与测试无关是我最近看得很新奇的东西就来额外补充一下XD 在 rb file 里如果用反引号 可...
Day-29 特集:解构 destructing
在现行的ES6版JavaScript中,增加了以解构(destructuring)替物件或阵列赋值的...
课堂笔记 - 物联网概论(2)
感知层 将具有感测与辨识能力的元件嵌入连结上真实的物体里面,进而能够对环境进行监控与感知。 分别有...
AWS资料仓储
当有大量资料需要分析处理时, AWS也提供了云端资料仓储分析Redshift. 在 Redshift...
ISO 27001 资讯安全管理系统 【解析】(九)
(一)正式范围定义的目的 范围定义的目的是准确说明组织所做的事情,范围说明应准确说明组织所做的事情是...