[Day5] MacOS - 打造美观的终端机画面
程序开发的过程很难不接触到终端机操作,原生的画面非常"简约",透过套件强化後不只看的开心,也对各种资讯的辨识非常有帮助。
本篇文章的目标是让终端机能有下图这样的缤纷效果,有兴趣的话就可以跟着以下步骤完成!

图片来自Powerlevel10k
安装清单
- Homebrew:套件管理工具。
- iTerm2:取代原生终端机。
- oh-my-zsh:zsh设定管理工具。
- Nerd font:万用字码包,把 Powerline, Font Awesome 等都包进去了。
- Powerlevel10k:oh-my-zsh主题包。
Homebrew
刚转换到 MacOS 的新手一定对软件的安装/移除这件事情感到很困惑,Homebrew 是一个软件套件管理工具,补足了一些缺陷(因为不是用 Homebrew 装的就管不到),像是 Git、Node.js、MongoDB、Yarn...这些套件都可以透过 Homebrew 快速查询、下载和更新套件。
-
安装
开启原生的终端机,输入下面指令/bin/bash -c "$(curl -fsSL https://raw.githubusercontent.com/Homebrew/install/HEAD/install.sh)" -
基本操作
// 查看 Homebrew 的版本 brew --version // 更新 Homebrew brew update // 查看现有哪些套件 brew list // 查询套件 brew search 套件名称 // 查询套件资讯 brew info 套件名称 // 安装套件 brew install 套件名称 // 更新套件 brew upgrade 套件名称 // 更新全部套件 brew upgrade // 删除套件 brew uninstall 套件名称 // 检查 Homebrew有没有问题 brew doctor // 清除安装後留下的垃圾档案 brew cleanup -
Homebrew-Cask
Homebrew 把软件分为 CLI 和 GUI 两类,一般的 CLI 软件使用上面介绍的指令就可以,GUI 类的软件(例如:Chrome)就会在指令加上--cask的参数。
(这套工具的英文单字使用颇具联想力,homebrew = 自家酿酒窖, formula = 配方, cask = 木桶)// 安装 GUI工具 brew <command> --cask 套件名称补充资讯:
命令列介面(英语:Command-Line Interface,缩写:CLI)维基百科
图形使用者介面(英语:Graphical User Interface,缩写:GUI)维基百科
iterm2
想要各种客制化的终端机显示配置,从根本解决问题的方式就是直接换掉终端机了,有了 iterm2 就像从记事本换到 VSCode一样,人生马上变彩色的,不只是为了要炫泡,把各种类型资讯设置成不同的颜色,才能快速辨识需要的资讯。
-
安装
运用 Homebrew 就能迅速完成brew install --cask iterm2 -
基本操作
- 开启 iterm2(
Command + 空白键,然後搜寻 it... 就马上跑出来了) -
⌘ + ,叫出设定视窗 - 检查终端机的编码是否调整成图中的配置(图中为建议设定)
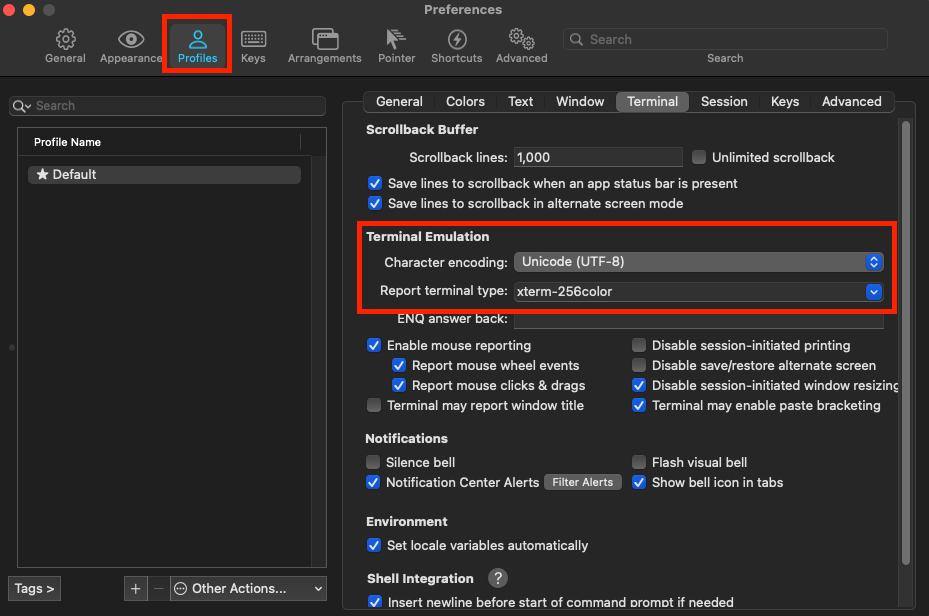
- Profiles 分页里面可以依自己喜好调整,调整完直接套用,无须重启。
- 开启 iterm2(
-
进阶操作
iterm2 的功能非常多,本篇只针对介面优化纪录,还有很多分页管理的功能,有需要时再查询官方文件即可。
oh-my-zsh
-
bash、zsh 是什麽?
简单来说,两个都是让人类跟机器沟通的指令集 (shell),可以把我们输入的指令转换为电脑看得懂的程序码,MacOS 以前预设使用 bash,但是从 macOS Catalina 版开始改成使用 zsh,zsh 提供各种自定样式调整,如果是旧版的 macbook 也可以参考苹果的 官方文件 调整。 -
oh-my-zsh 是一套强大的框架,提供海量的功能来管理 zsh。
-
安装
先在终端机(iTerm2)输入指令确认环境有 zshzsh --version环境没问题再执行安装指令
sh -c "$(curl -fsSL https://raw.githubusercontent.com/ohmyzsh/ohmyzsh/master/tools/install.sh)" -
基本操作
可以透过 vi/vim 开启设定档来修改,但是这样的操作太硬核了,先不急着改,直接进入下一步。// 编辑设定档 vim ~/.zshrc
Nerd font
终端机的美化会运用到各种符号和形状,原始的字型未必能完美支援这些特殊字元(不支援就会出现乱码),Nerd font 是一套完整蒐集了各种字型符号、icon的套件,有了它才能让得到完整的介面优化。
- 安装
安装完成就可以进入最後一步,不用做其他设定。brew tap homebrew/cask-fonts brew install --cask font-hack-nerd-font
Powerlevel10k
一套强大的 zsh 主题套件,不需要自己编写设定档,一步一步带你完成个人化设定,学习门槛低,成果超群。
-
安装
使用 Homebrew 来安装brew install romkatv/powerlevel10k/powerlevel10k echo "source $(brew --prefix)/opt/powerlevel10k/powerlevel10k.zsh-theme" >>~/.zshrc完成後重新开启 iTerm2。
-
设定主题样式,重开 iTerm2 会跳出设定画面,如果没有出现可以输入以下指令叫出设定程序:
p10k configure -
设定步骤:
- 检查符号是不是正常显示,上一步骤已经安装字型包了,所以这边都会是正常,如果不正常也可以协助下载字型包。
- 逐步选择样式设定,也会有显示范例样式可以参考,最後会生成一个设定档就完成了,超级方便。
-
如果觉得设定不满意只要再下一次
p10k configure就可以再次修改。
完成後终端机画面已经非常厉害了,如果还想强化,可以先从 iTerm2 的设定面板(command + ,)来着手,再不够就找其他 zsh 的主题套件来使用。
参考文章
Day 22 Ruby include vs extend vs prepend
include vs extend vs prepend include、extend、prepen...
Day_20 : 让 Vite 来开启你的Vue 之 watch & watchEffect
Hi Dai Gei Ho~ 我是Winnie~ 在今天文章中, 我们要来说的Composition...
[Day11] 团队系统设计 - 估点系统 (上)
2020年的 Q4 期间,我对几场面试的印象非常深刻,连续三位来自不同公司,不同领域背景的应徵者,不...
Day 17 : Add Two Numbers
这一题题目会给我们两个Linked Lists,分别代表两个非负整数。题目要我们把两个数相加後回传一...
【在 iOS 开发路上的大小事-Day11】透过 CocoaPods 来管理第三方套件
前情提要 一般在开发的时候,有些功能可能自己写不出来,但是网路上已经有别人写好的,那我们只需要将其引...