在 Windows 10 上安装 Visual Studio Code EP3
前言
写程序,设定好 IDE,可以增加自己的效率,今天来纪录一下安装 Visual Studio Code (又称 VSCode),设定 C++ 的程序设计环境。
我找了个从没有安装过的 Windows 10 上面完成安装的,安装後把纪录大致分成几个部分。
EP 1:安装 Visual Studio Code 主程序
EP 2:安装 MSYS2 与 MinGW
EP 3:设定程序设计专案路径,安装 Visual Studio Code 语言套件与 C++ 相关套件
设定程序设计专案路径
- 建立一个新的专案,只要下几道指令就可以搞定,我的经验是路径命名要用英文,不要用中文。
- 我要设定 C++ 的程序设计专案路径,我下的指令如下:
(1)mkdir cppP:先开一个放所有专案的资料夹。
(2)cd cppP:进入刚才好开的资料夹(放所有专案)。
(3)mkdir helloworld:这个大家都懂,当然也可以命名为 test 之类的,高兴就好。
(4)cd helloworld:进入 helloworld 这个资料夹。
(5)code .:启动 VSCode。

安装 Visual Studio Code 语言套件与 C++ 相关套件
- 下完
code .这个指令後,就会跳出 VSCode 主程序,勾选「Trust the ...」,点下「Yes, I trust…」那个按钮。

- 一进入程序,程序的右下角就会出现「安装语言套件…」,而且会对应到使用者的系统语言设定,可以不安装,但如果对中文比较熟悉的人,倒是可以安装并重新启动 VSCode。
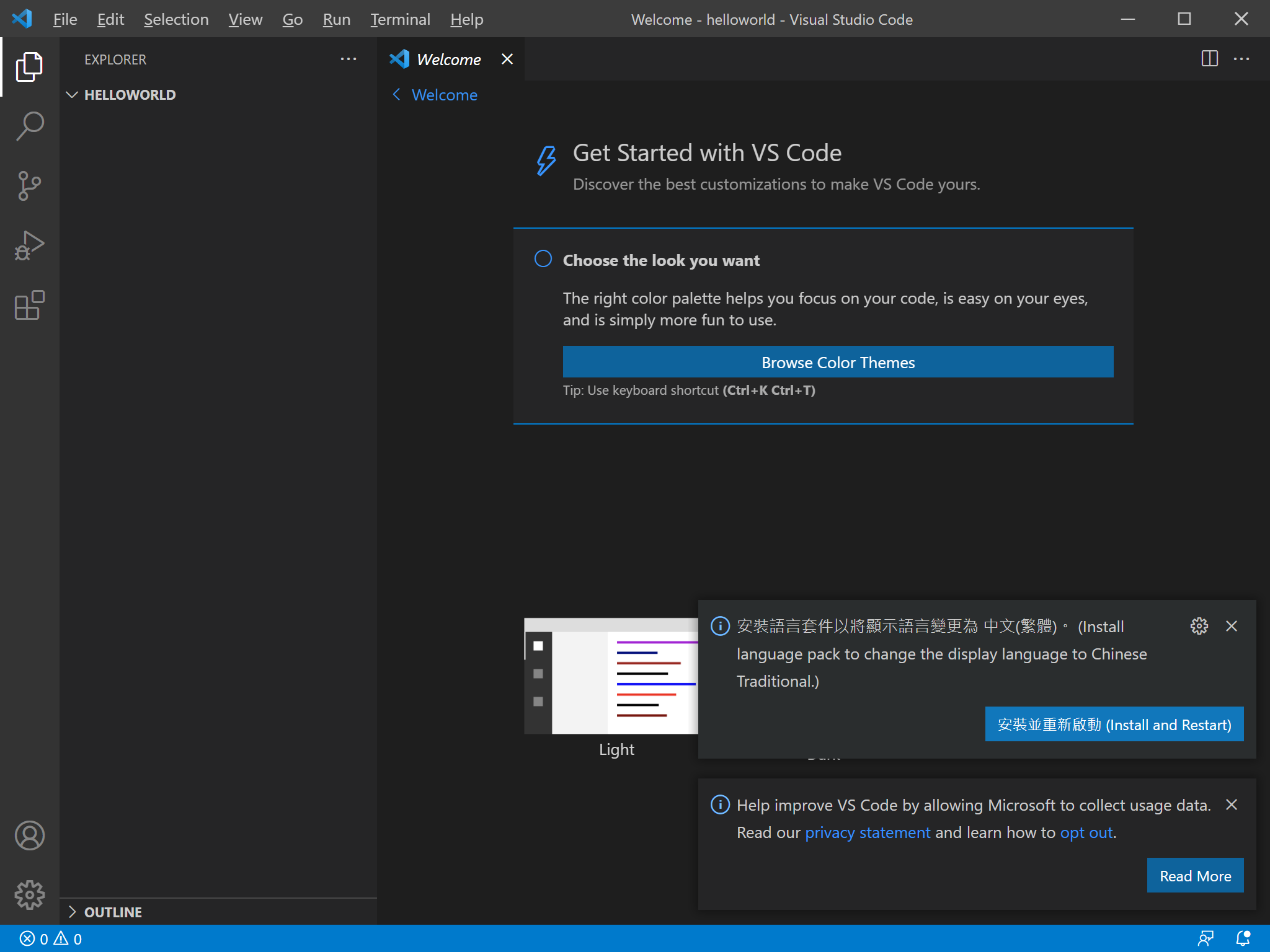
- 找从程序介面左侧,从上数下来的第 5 个图示,在搜寻框打「C++」,把 C/C++ for Visual Studio Code 的套件找出来安装。

测试 VSCode
- 新增档案,几个方式可以达成:
(1)Ctrl+N。
(2)先在程序介面左边「档案总管」,找到一个文件上面有加号的图示。
(3)「档案」→「新增档案」。
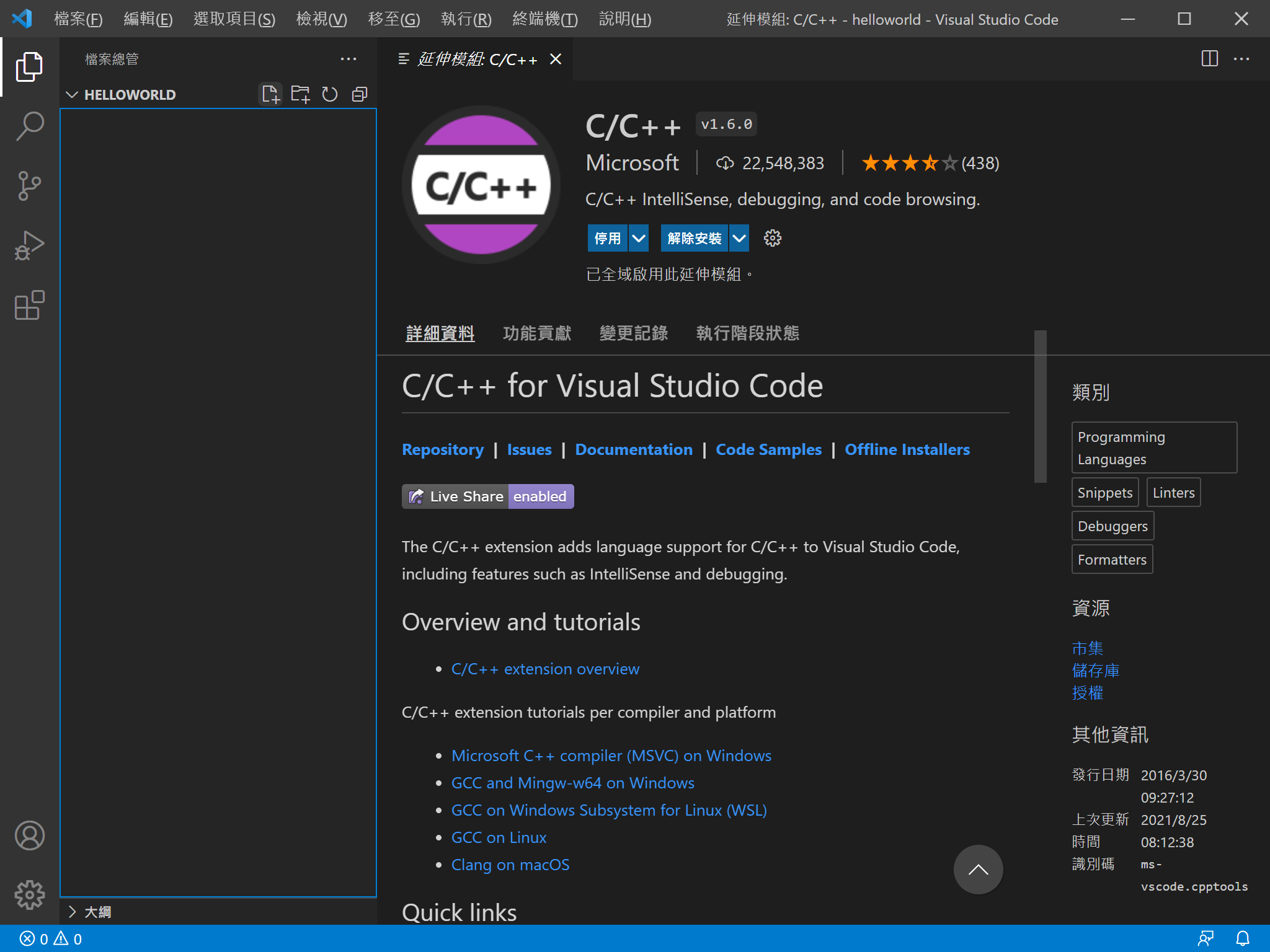
- 写一段程序码测试看看,这里我是拿官方给的程序码,复制贴上,再按「Ctrl+S」,接着再按「F5」,程序会请我们选取环境,我选「C++ (GDB/LLDB)」。

- 再选「g++.exe…」。

- 执行後,先跳出这个讯息。

- 再按一次[Enter],走到这里应该就是没有问题了。

後记
Have fun. Enjoy coding.
>>: 我们的基因体时代-AI, Data和生物资讯 Overview
【Day 09】Text Message 应用
前一天我们讲到综合版可以接收所有种类的讯息。 @csrf_exempt def callback(r...
[Day06] CH04:我已读你的已读——认识 Scanner
今天我们要来实作一道题目,是不是很期待呢? Question:输入两个数字,印出两数字的和 看到「和...
【ModernWeb'21 VIRTUAL EVENT 议程整理】(非官方)
ModernWeb 是台湾网站技术人的年度盛会,有许多 Web 技术高手分享经验, 今年同样采线上的...
从 JavaScript 角度学 Python(7) - 条件与回圈
前言 接下来是聊条件与回圈的部分,毕竟写程序这两个东西非常常使用到。 条件控制 条件控制的语法又可以...
Day 18: SOLID 设计原则 — OCP (待改进中... )
「大多数软件设计师认识到,OCP 是指导他们设计类别和模组的原则。然而,当我们考虑架构元件层级时,...