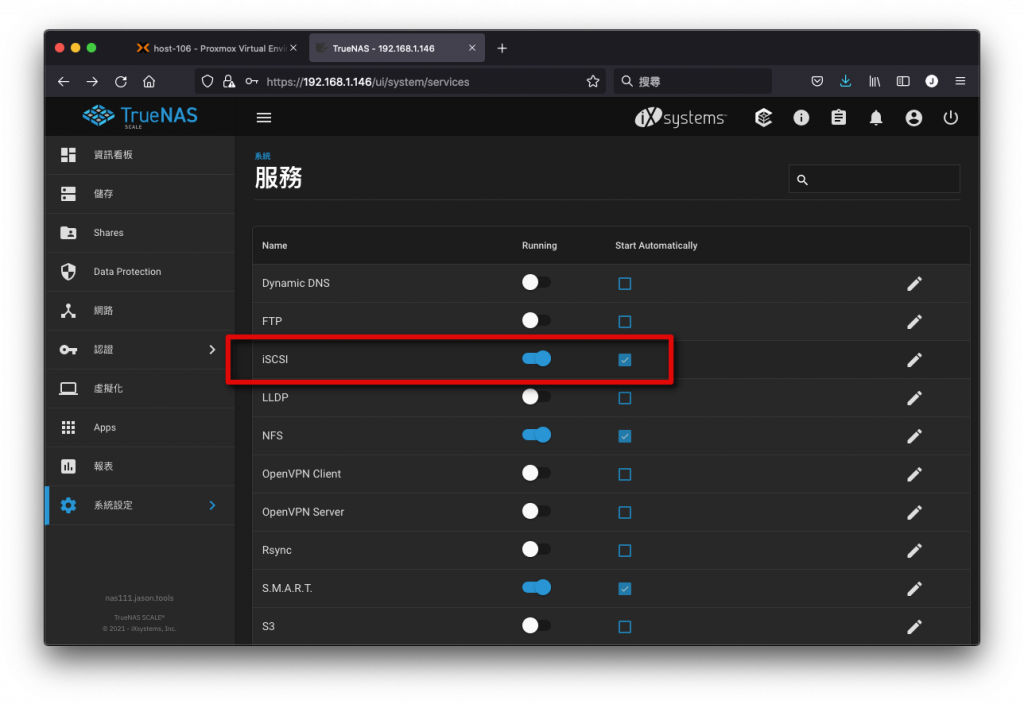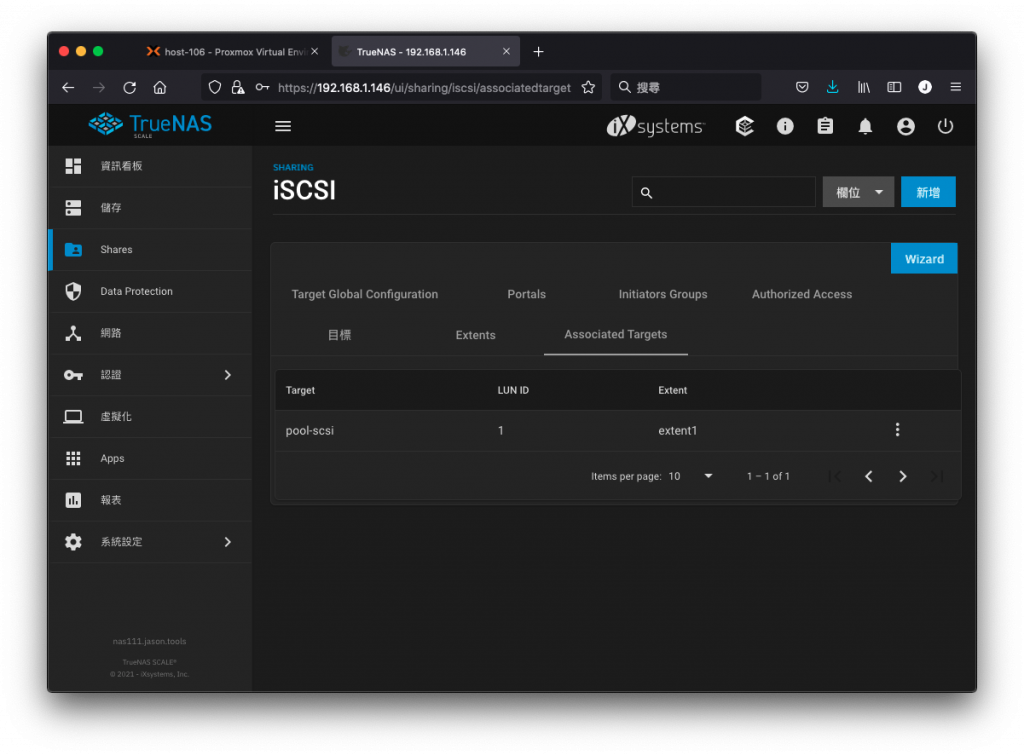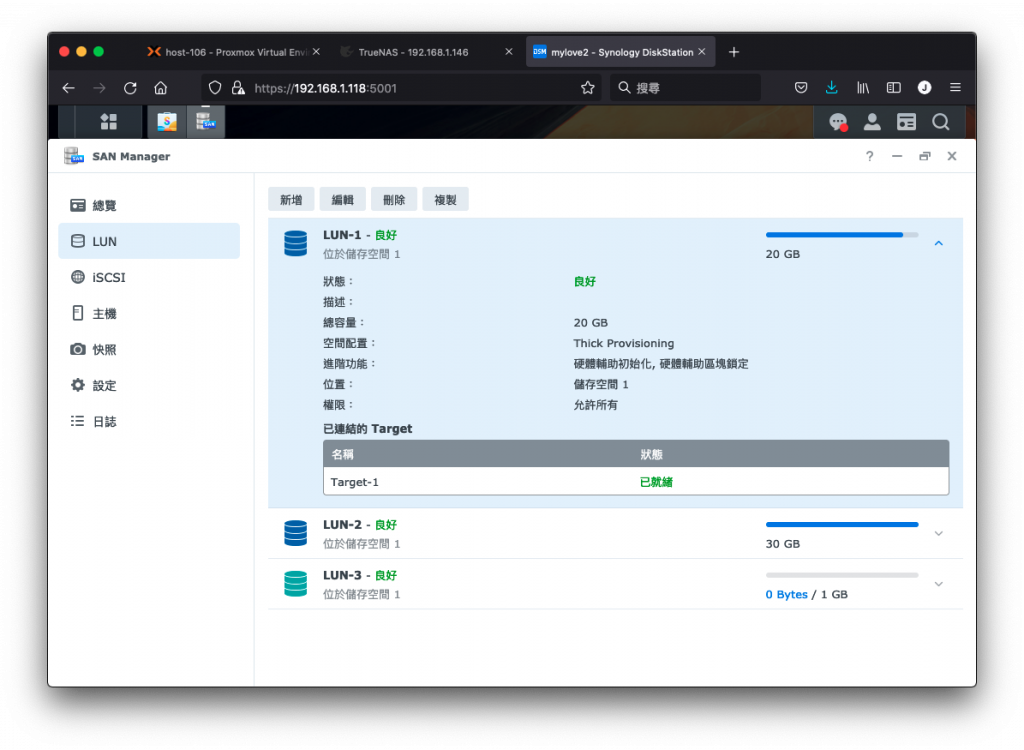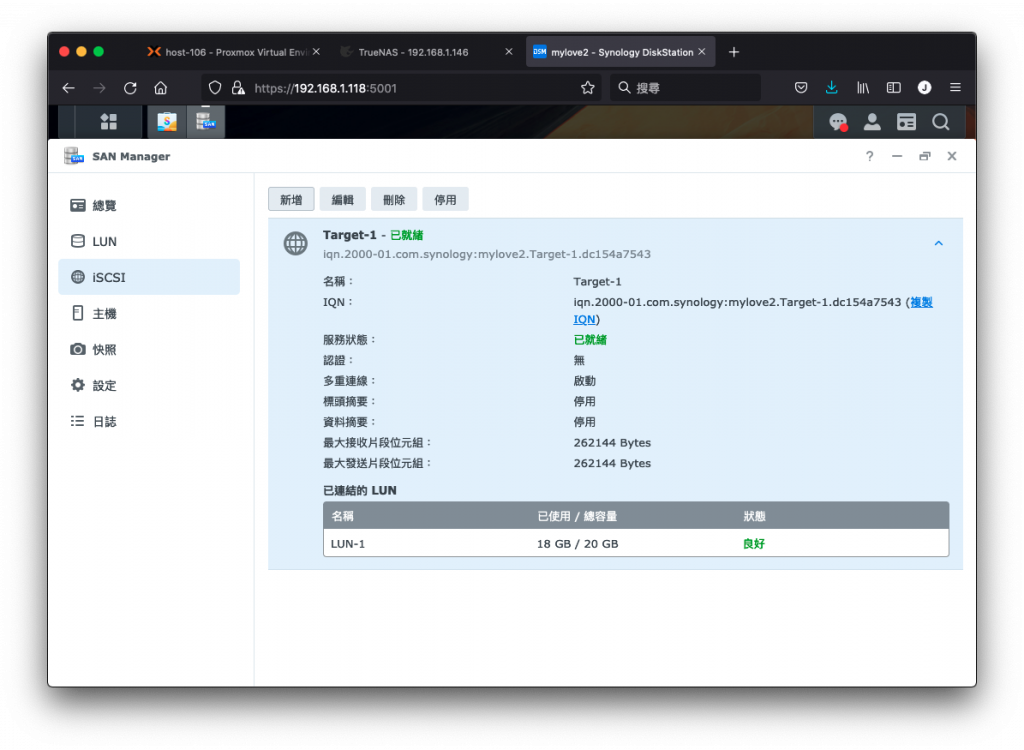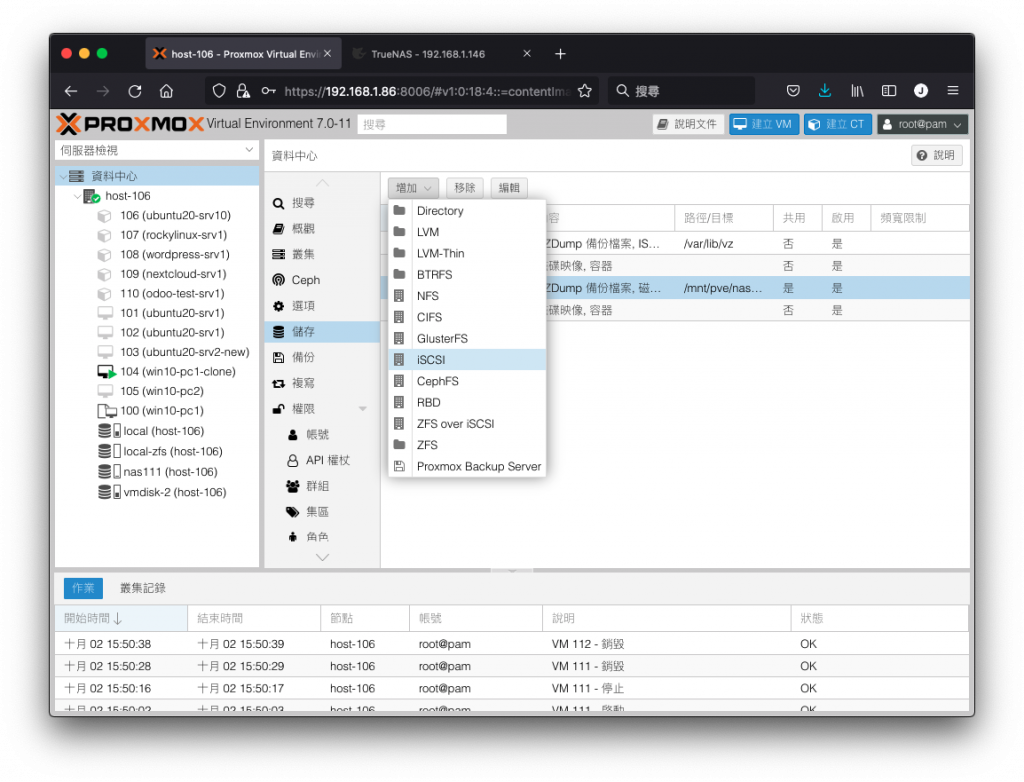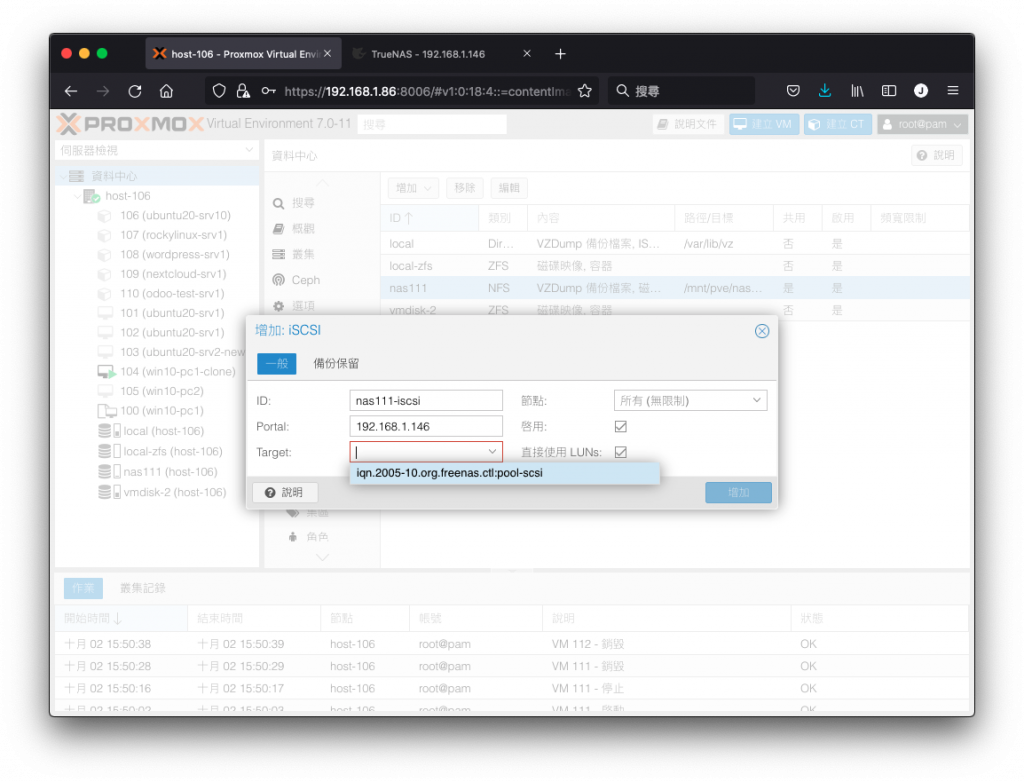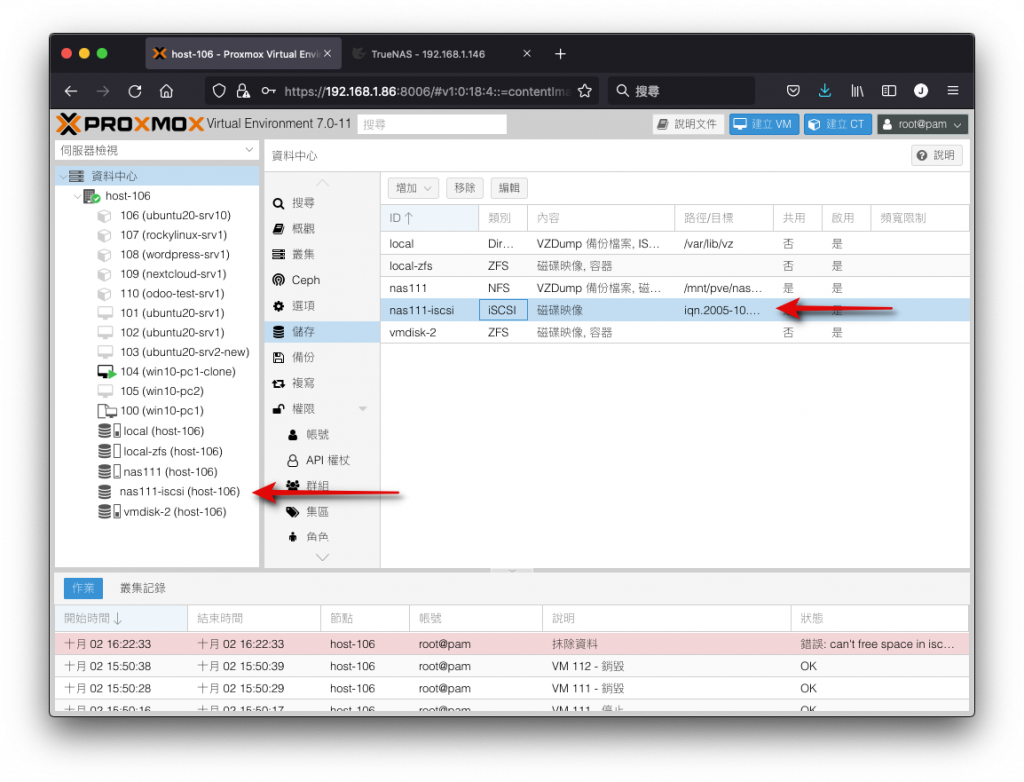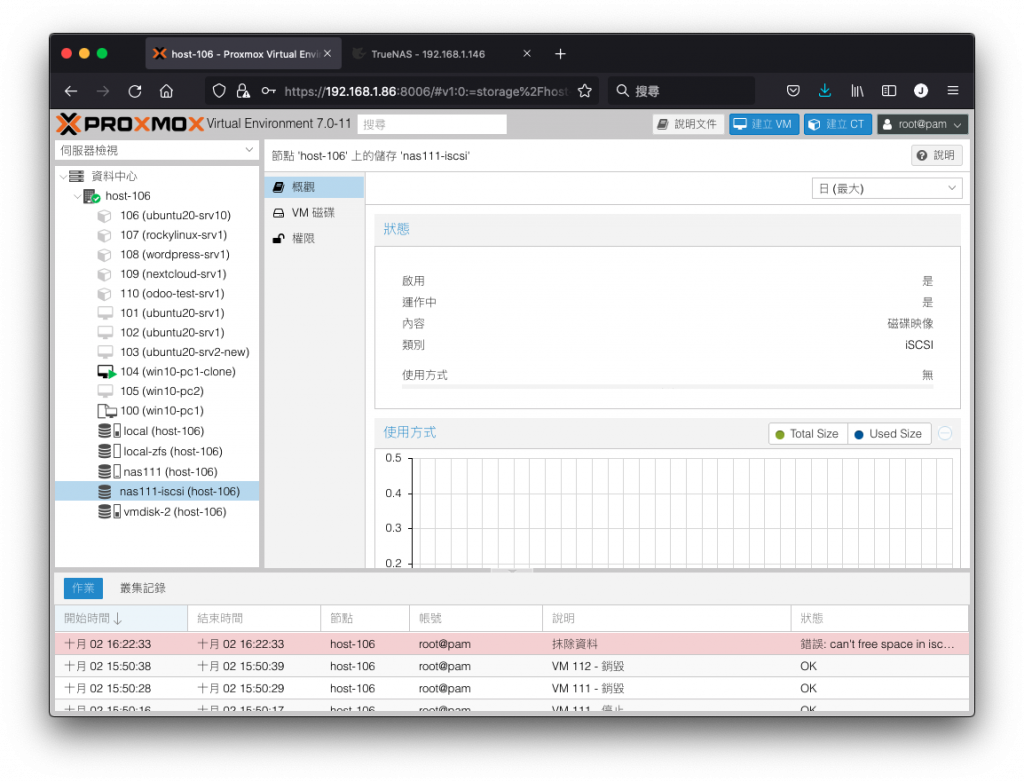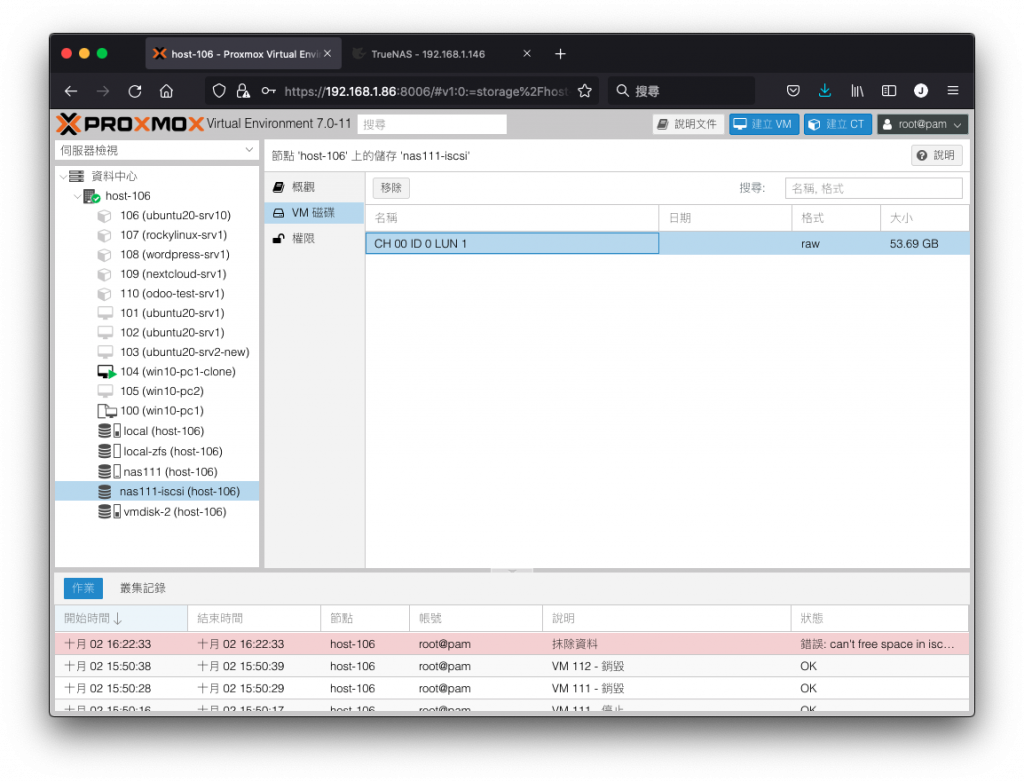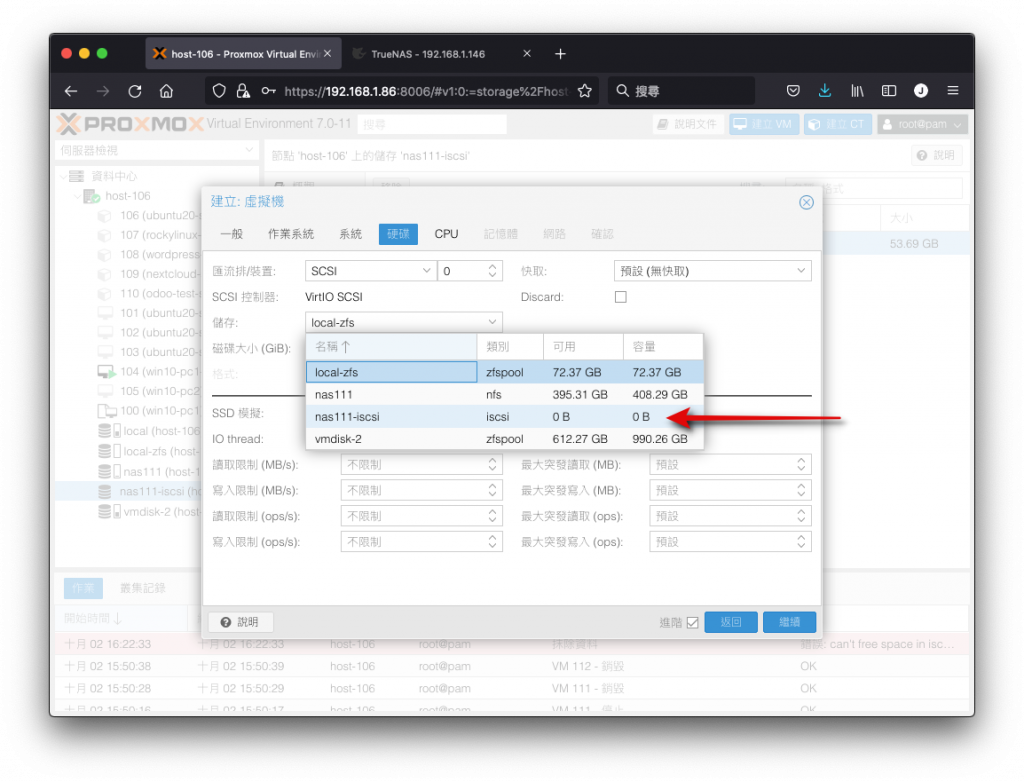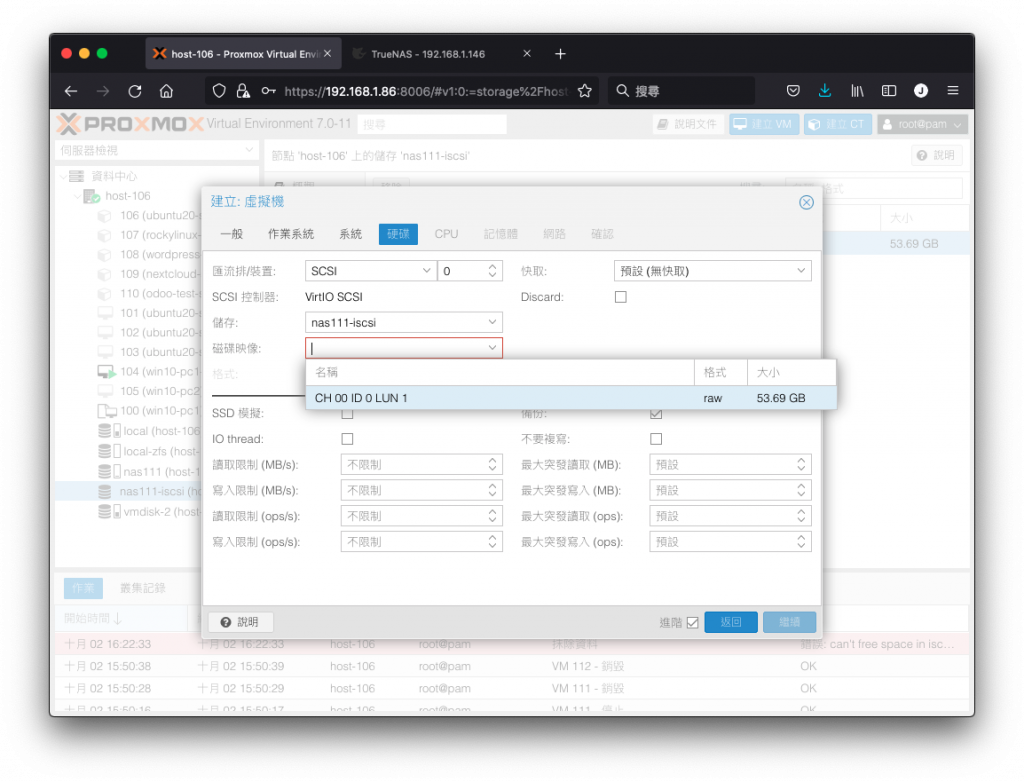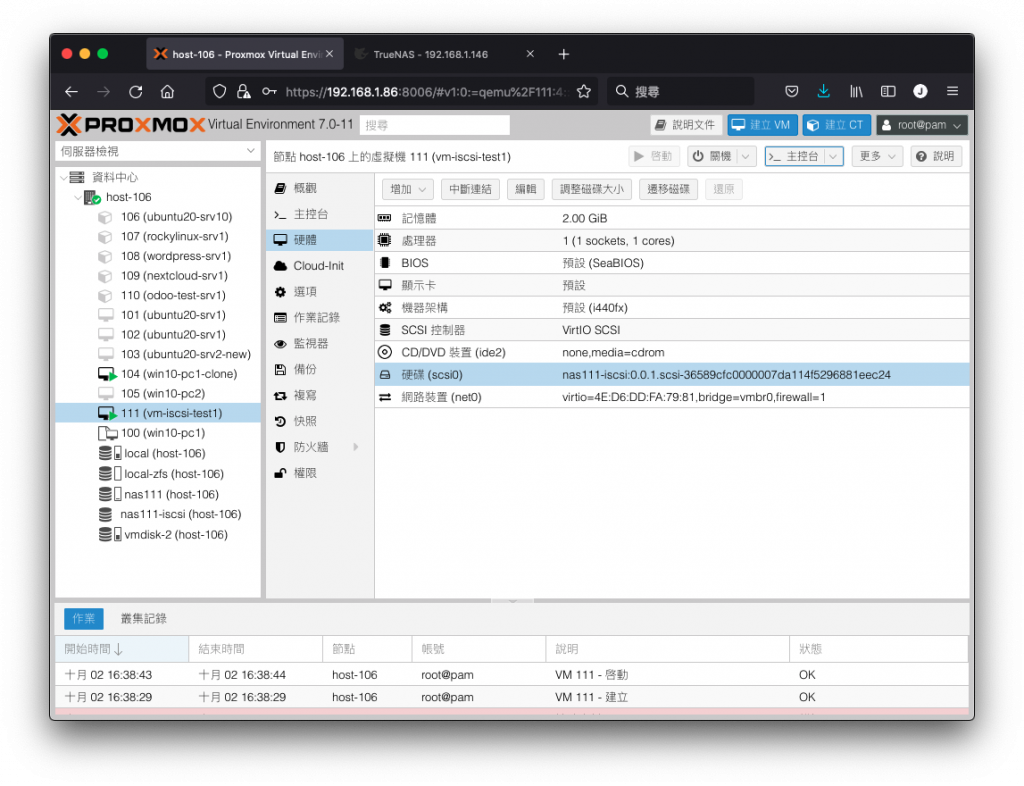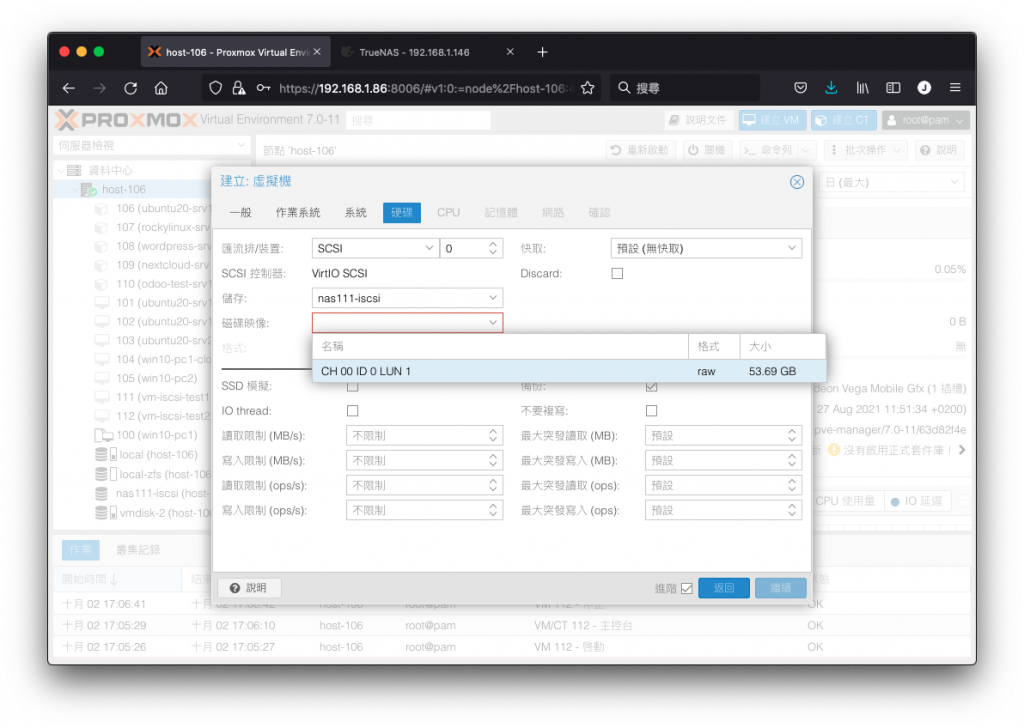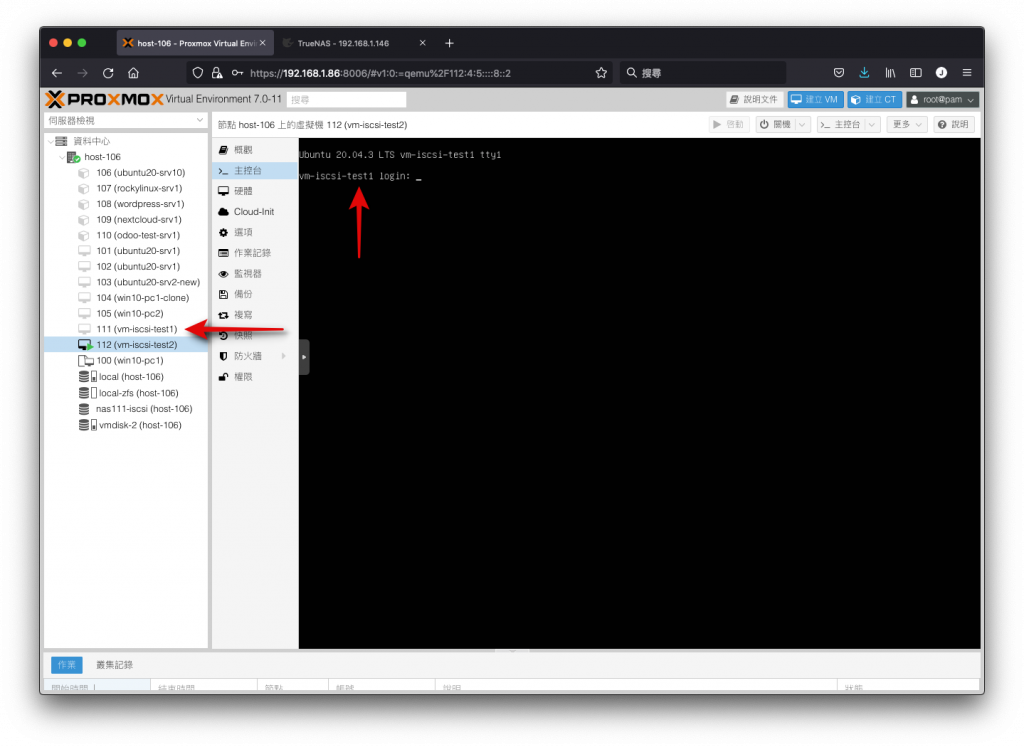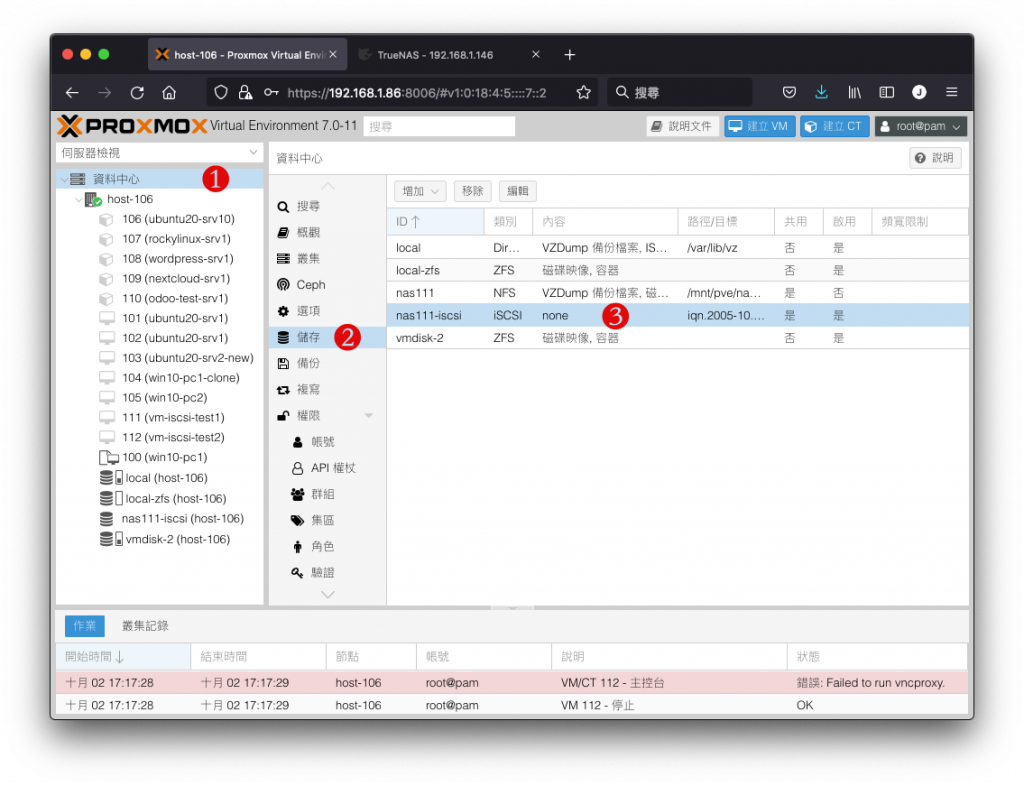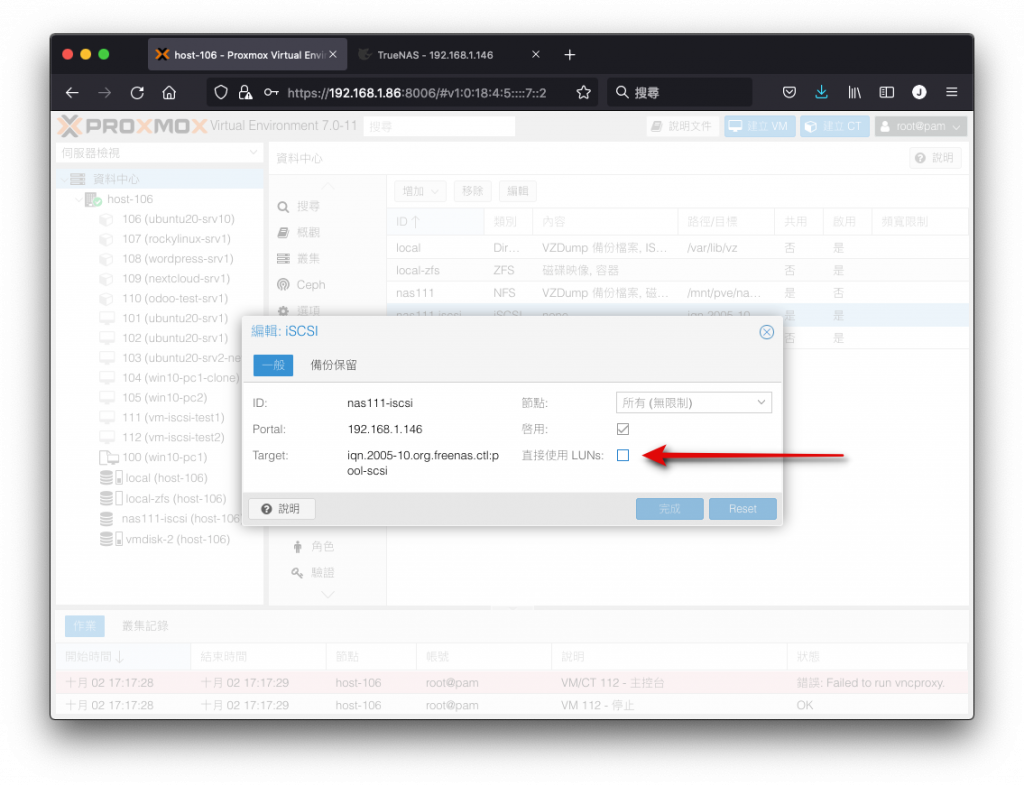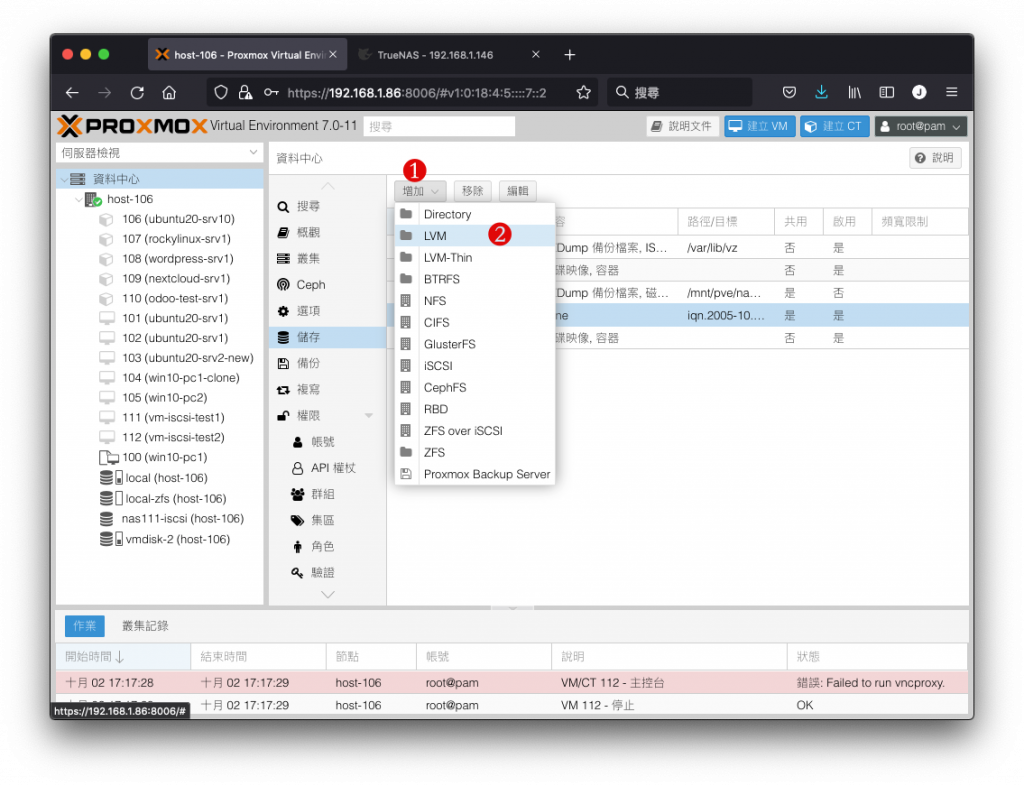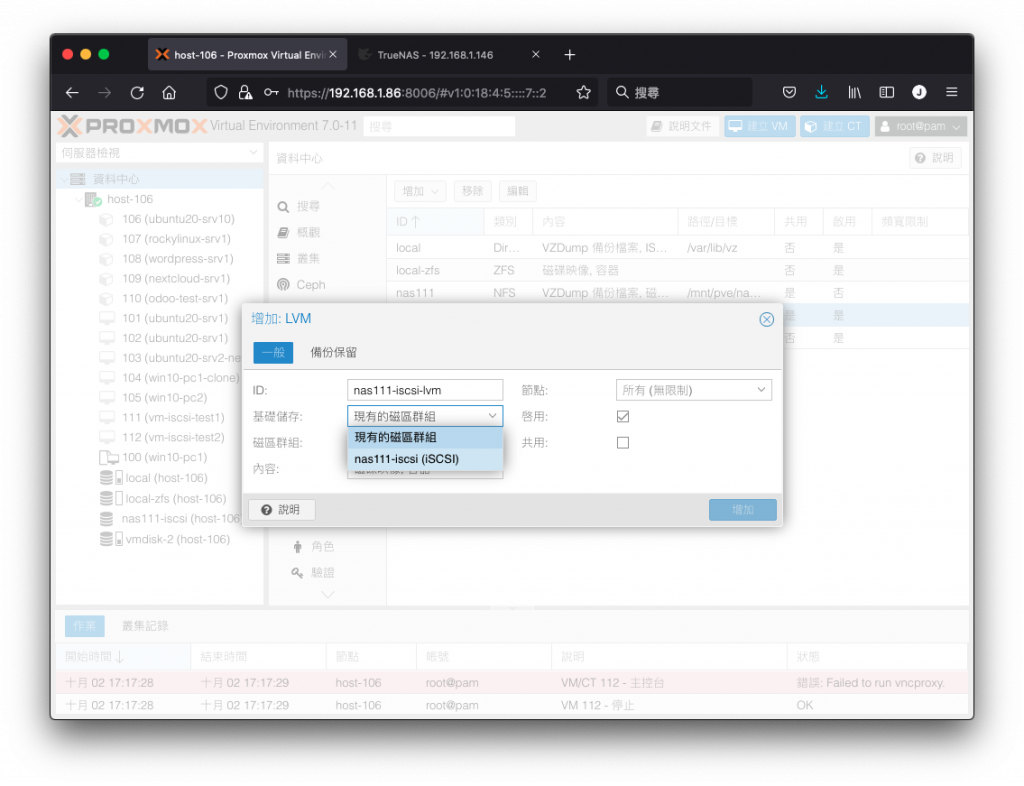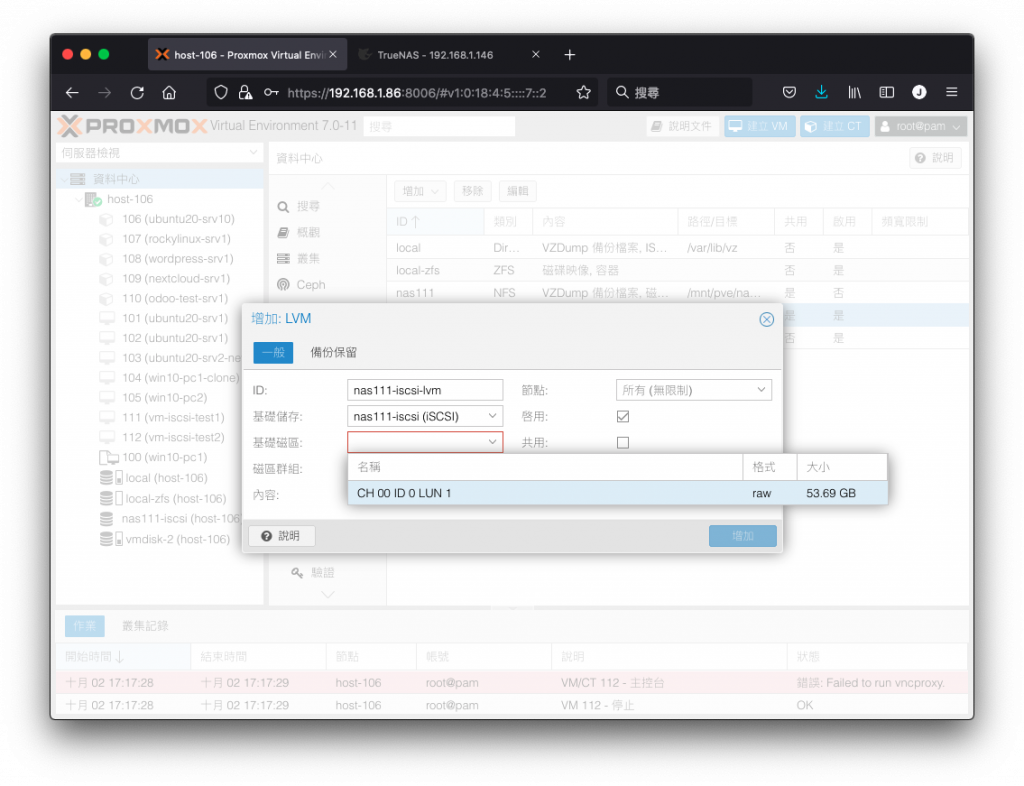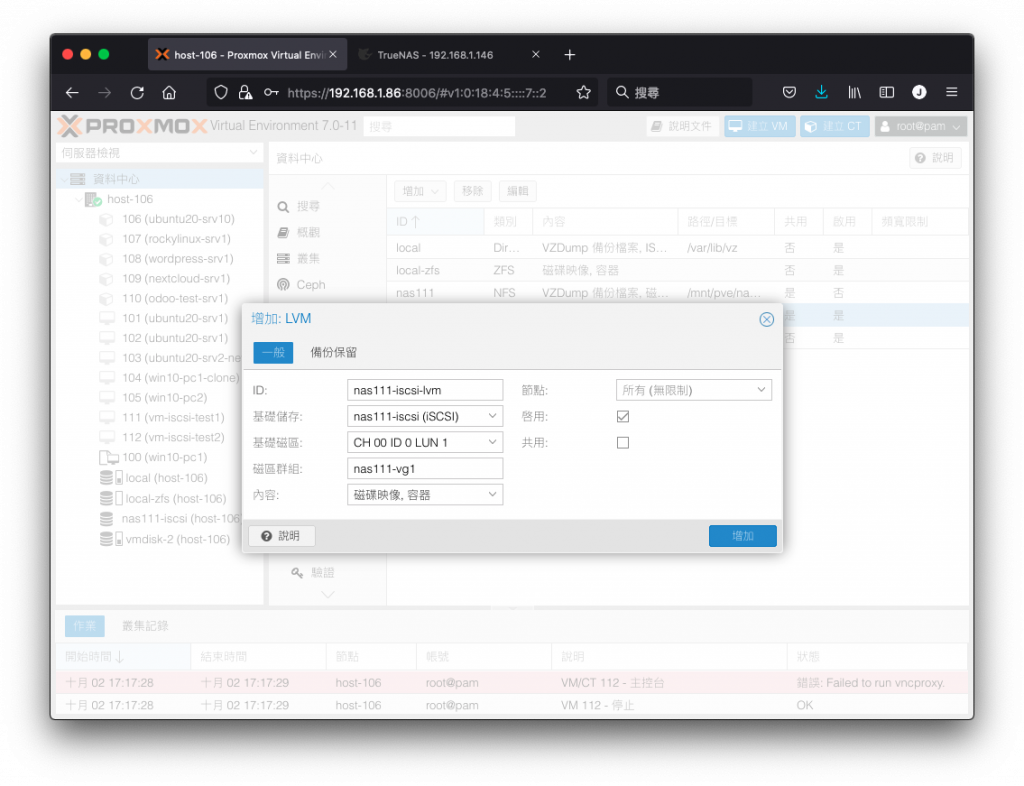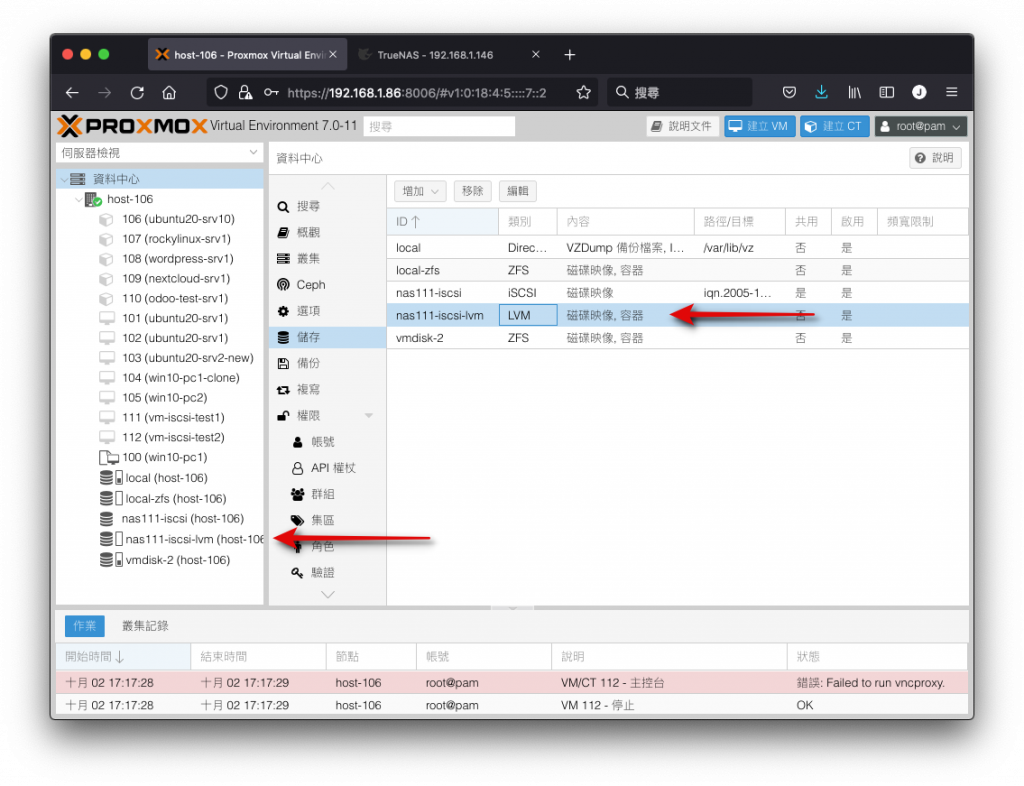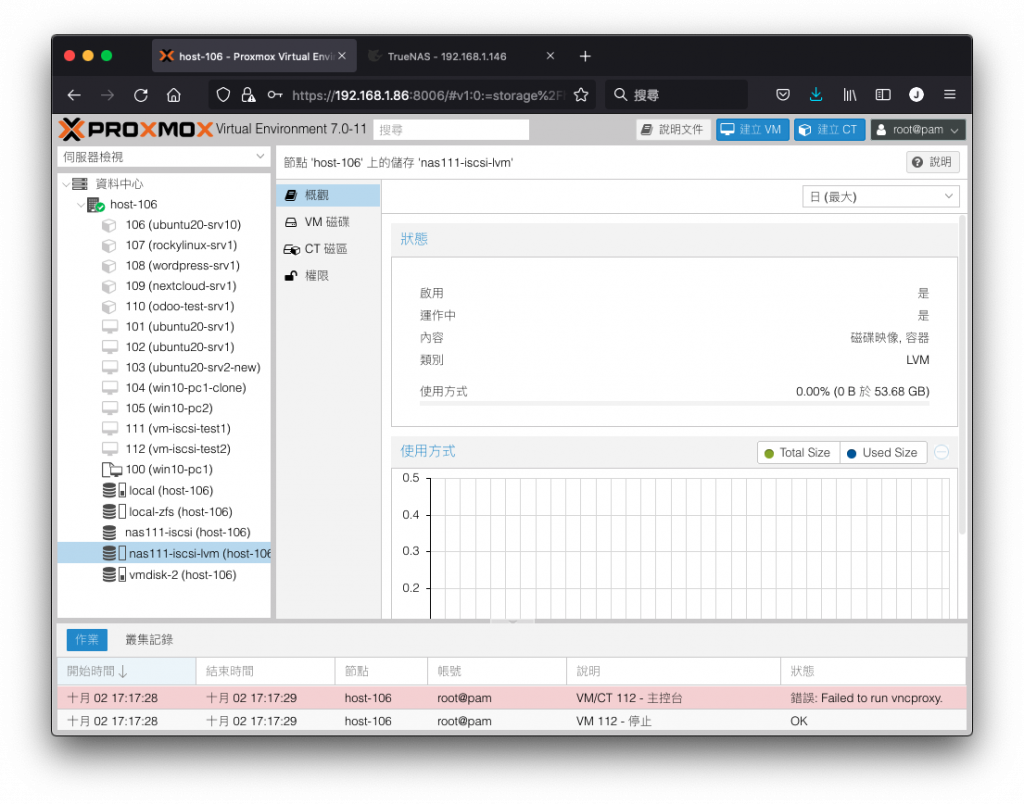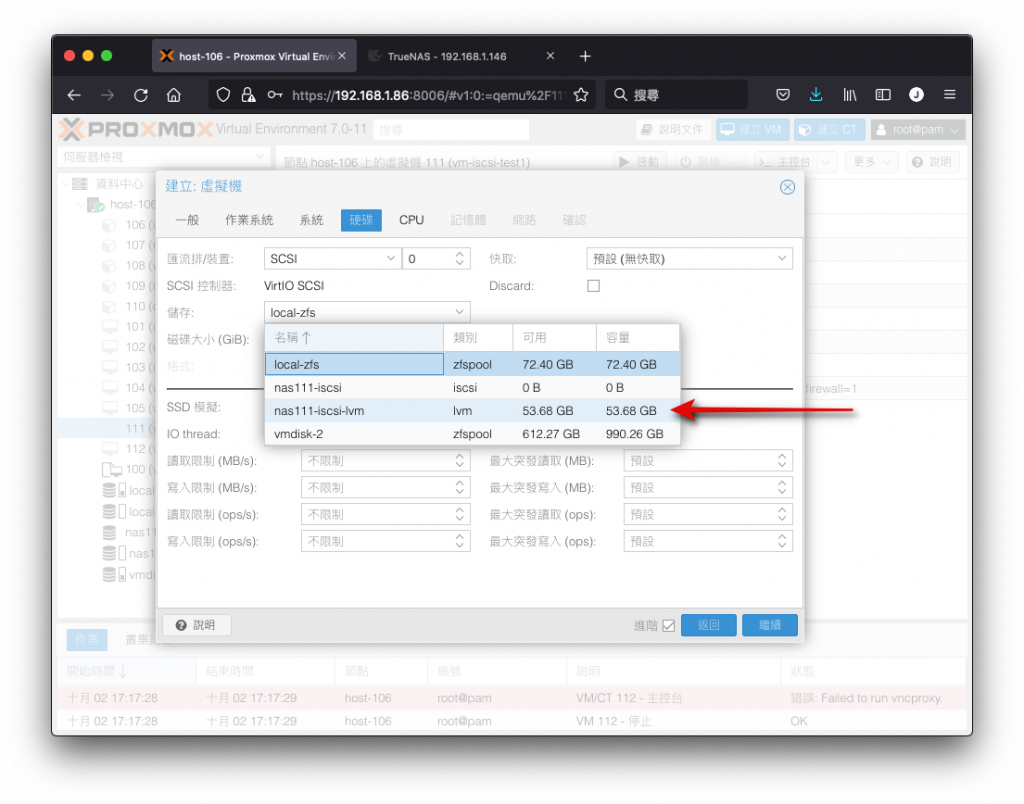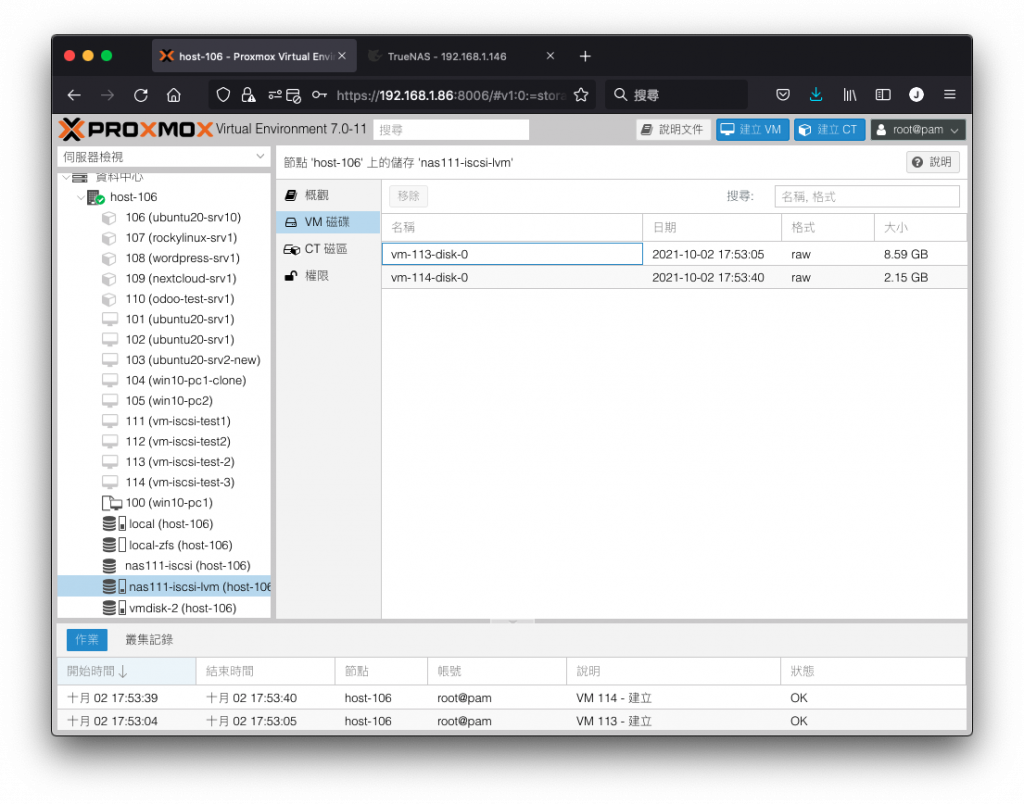Proxmox VE 挂接网路储存 (二)
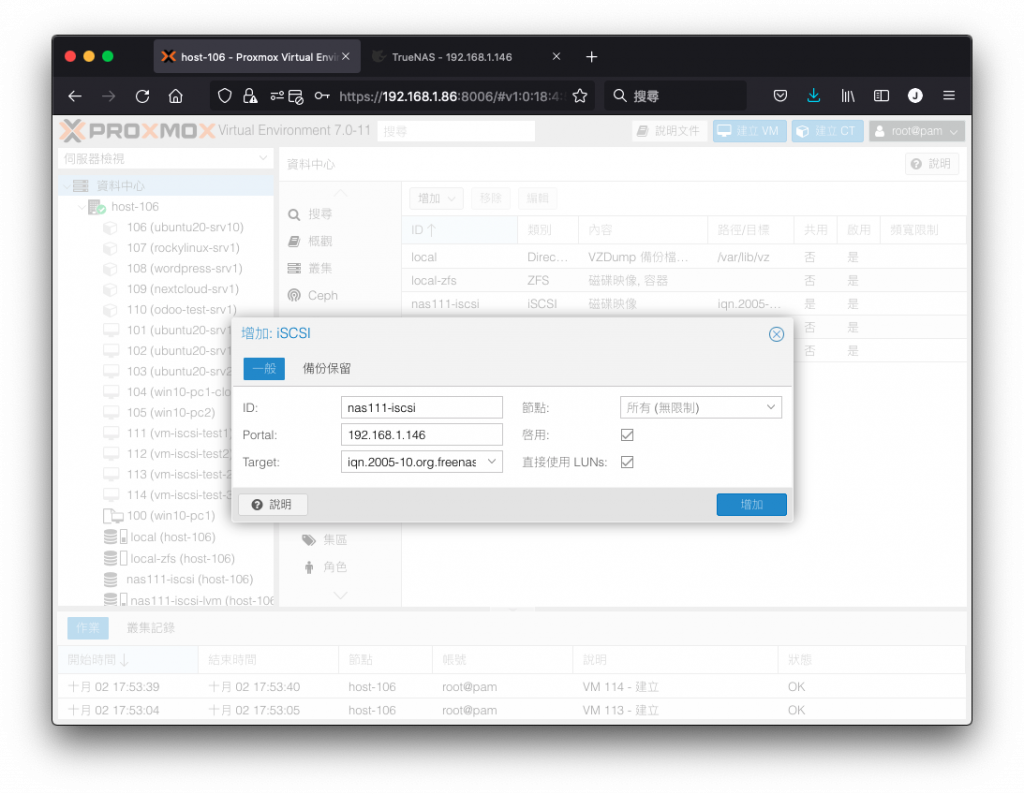
前一章采用 NFS 通讯协定做为挂接网路储存服务器使用,而在储存服务器上另一种常见的通讯协定 iSCSI 也被 Proxmoxo VE 所支援,都可以被 Proxmox VE 整合起来运用,做为存放客体机虚拟磁碟使用。
储存服务器启用 iSCSI
绝大多数的网路储存服务器都已经内建支援 iSCSI 通讯协定,相较於 NFS 通讯协定而言,iSCSI 是属於 Block 等级的储存,而 NFS 采用的是 File 等级储存。
Block 等级储存的好处是没有档案系统的转换损失,因此效能较 NFS 来得高;但没有像 File 等级储存一样具备档案系统可以直接读写档案,所以在应用方面会受限,例如 Block 等级储存无法用来放置 Proxmox VE 的 VZDump 备份档、ISO 映像档。
启用 TrueNAS iSCSI 共用
进入 系统设定,弹出第二层选单点选 服务,将 iSCSI 後方的 Running 切换为启动 (滑杆拨至右方),再将 Start Automatically 勾选,让它下次开机自动启动。
TrueNAS SCALE 启用 iSCSI 服务
接着将点最後方的编辑按钮,进入 iSCSI 的相关初始设定,这些设定页签包括 Portals、目标、Extents、Associated Targets 等等项目均须正确设定,方可让 Proxmox VE 使用。
TrueNAS SCALE 设定 iSCSI 相关细节
启用 Synology iSCSI 共用
登入 Synology DSM 管理介面後,启动 SAN Manager 应用程序,切换至 LUN 页签,并确认已经建立有 LUN。
Synology DSM 建立 iSCSI LUN
在 SAN Manager 应用程序里切换至 iSCSI 页签,并确认已有建立好可用的 iSCSI Target,并且状态显示为 良好。
Synology DSM 设定 iSCSI 授权网路
新增 iSCSI 储存连接
当储存服务器端的 iSCSI 共用已经准备完成,我们可以经由 Proxmox VE 管理介面上的简单操作将这些 iSCSI 共用挂接起来使用。
在资源检视区中选择 资料中心,切换至 储存页签,按下 增加 按钮,再选择 iSCSI 选项。
准备增加 iSCSI 挂接
ID 栏位中填入容易识别的名称,例如 nas111-iscsi,Portal 栏位填入储存服务器的 IP 位址,例如 192.168.1.146。
在 Target 栏位点选下拉清单,若储存服务器 iSCSI 设定正确,此处会显示可用的 Target 有那些。当设定无误後,再按下 增加。
增加 iSCSI 挂接选项视窗
当新增完成後,可以在储存清单中看到多了一笔刚才设定好的 nas111-iscsi,左方的资源检视区也可以发现多了一笔 nas111-iscsi (host-106) 的项目。
增加 iSCSI 挂接完成
选取至资源检视区中的 nas111-iscsi (host-106),可以查看这个新挂接进来的网路储存服务器的相关状况,主要是:
- 启用:在 Proxmox VE 有设定可挂接至这个储存服务器。
- 运作中:Proxmox VE 目前可以正常连接并挂接至这个 NFS 共用资料夹。
- 内容:在 iSCSI 中只能使用磁碟映像类型,用於虚拟机,不适用於容器。
- 类别:显示所使用的通讯协定。
对於 iSCSI 储存不会在此显示使用的容量。
iSCSI 储存概观
切换至 VM 磁碟页签,可以在右方看到一个 LUN,它就是我们在储存服务器上建立对应的 LUN 储存区。
iSCSI 储存内容检视
建立客体机置於 iSCSI 网路储存
前面提到 iSCSI 只能用来存放磁碟映像,也就是只能当做客体虚拟机的虚拟磁碟使用,那麽我们就直接以建立虚拟机的方式来使用 iSCSI 网路储存。
依照前几章的虚拟机建立教学,来到客体虚拟机建立引导程序的第四步 硬碟 页签,点选 储存 下拉清单,即可多出 nas111-iscsi 可以选取。
虚拟机引导程序选取 iSCSI 储存 1
补充:
该处容量显示为 0B 是正常现象。
接着点选 磁碟映像 下拉清单,会显示这个 iSCSI 挂接的网路储存服务器上可以选用的 LUN,例如图中的 CH 00 ID 0 LUN 1。
虚拟机引导程序选取 iSCSI 储存 2
建立虚拟机完成後即可用来开机,并且在 硬体 页签中看到其磁碟显示为存放在 nas111-iscsi 之上。
检视虚拟机磁碟所在储存
客体机建立於 iSCSI 磁碟问题
当第一台虚拟机建立好後,第二台虚拟机建立时同样要把磁碟放置在 iSCSI 网路储存上却会发生问题:在虚拟机的建立引导程序中,可以选取同样的 iSCSI 网路储存以及同样的磁碟映像。
虚拟机引导程序选取 iSCSI 储存
但是当第二台虚拟机启动後,却发现里面已经有安装好的系统,而且系统名称是先前建立在 iSCSI 的第一台虚拟机 vm-iscsi-test1。
新建虚拟机却已有开机系统
这明确表示两台所使用到的同一个 LUN 其实是同一个磁碟。因此,如果要经由 iSCSI 给多个虚拟机使用,必须在 储存服务器上分别建立不同的 LUN,等於是建立不同的磁碟届时给 Proxmox VE 在建立虚拟机时选用。
新增 iSCSI + LVM 储存连接
依据前一节使用结果所示,如果每开个虚拟机的磁碟都要先到储存服务器上先建好 iSCSI LUN 再回头 Proxmox VE 依据对应的 LUN ID 填入,这种操作方法会死人啊!
在 Proxmox VE 上提供了另一种 iSCSI 使用方式,搭配 LVM 运用即可以解决这个问题。
先到储存服务器上将原本的 LUN 移除,重新建立一个新的 LUN 准备给 Proxmox VE 使用,将 Target、LUN ID 等等设定都保持与先前的一样。
提醒:
若先前已有客体机安装在原本的 LUN,请记得先中断磁碟连结,若有资料亦先请备份出来,以免资料遗失。
请在资源检视区中选取 资料中心,切换至 储存 页签,点选我们先前建立的 nas111-iscsi 两下,以进入编辑。
准备编辑 iSCSI 储存设定
请将 直接使用 LUNs 核取方块勾选,再按下 完成。
编辑 iSCSI 储存选项视窗
接着请点选 新增,选取 LVM 项目。
准备增加 LVM 储存
进入增加 LVM 选项视窗後,在 ID 栏位输入名称,例如 nas111-iscsi-lvm,在 基础储存 点选下拉清单会带出可以选用的项目,请点选 nas111-iscsi (iSCSI) 这个项目,它就是我们稍早前所建立的 iSCSI 储存。
增加 LVM 储存选项视窗 1
在 基础磁区 点选下拉清单,它会带出这个 iSCSI 网路储存上已有的 LUN,请选取 CH 00 ID 0 LUN 1。
增加 LVM 储存选项视窗 2
在 磁区群组 里给予名称,例如 nas111-vg1,表示它是我们在 nas111 这台储存服务器上建的第一个磁区群组。
增加 LVM 储存选项视窗 3
当设定都确认无误按下新增後,可以在储存清单中看到多出了 nas111-iscsi-lvm 项目,左方也多出了 nas111-iscsi-lvm。
增加 iSCSI + LVM 挂接完成
选取至资源检视区中的 nas111-iscsi-lvm (host-106),可以查看这个刚刚这个挂接进来的网路储存服务器的相关状况,主要是:
- 启用:在 Proxmox VE 有设定可挂接至这个储存服务器。
- 运作中:Proxmox VE 目前可以正常连接并挂接至这个 NFS 共用资料夹。
- 内容:现在 iSCSI 搭配 LVM 使用後,可以用於虚拟机及容器。
- 类别:显示所使用的通讯协定。
最後会显示目前已使用的容量,以及下方的相关图表。
iSCSI + LVM 储存概观
建立客体机置於 iSCSI + LVM 网路储存
在 iSCSI + LVM 的储存建立客体机程序与 iSCSI 相同,在第四步 硬碟 时的 储存 选取 iSCSI 上的 LVM,例如 nas111-iscsi-lvm。
虚拟机引导程序选取 iSCSI + LVM 储存 1
当建立完成以後,在资源检视区选取 nas111-iscsi-lvm (host-106),切换至 VM 磁碟,可以看到每一个客体机分别产生各自的虚拟磁碟,即可避免先前建立 iSCSI 储存时,因为使用整个 LUN 的关系造成所有客体机都是对应到同一个磁碟而带来问题。
检视 iSCSI + LVM 客体磁碟储存
>>: 第18天~SharedPreference常被使用於资料储存
Day 6 基本型别 - part 3
好的,接下来就来介绍剩下的型别~分别是 Union、Aliases、Literal。 Union 型...
Day 10 CSS <元素显示模式>
1. 什麽是元素显示模式 元素显示模式就是元素(标签)以什麽方式进行显示 作用 : 网页的标签非常多...
[Angular] Day2. Angular CLI
大家都说"工欲善其事必先利其器",在我们发开 Angluar 时,必需了解一个非...
调查、证据和取证(Investigation, Evidence, and Forensics)
调查(Investigation) 调查:调查或研究,检查与某事有关的事实或材料的系统或正式过程。 ...
day27-认识一些不太熟的伪类选择器(上)
安安,今天来讲点伪类选择器,之前的Jquery里面与前几日文章有写了一小部分,不过希望能把一些集中统...