Day 20 云端虚拟桌面
在资讯化管理上,越来越多企业会选择使用透过集中化管理的方式,除了让资料尽可能让员工无法外流等资安考量以外,也可以更安全的保护资料数据储存在个人电脑遗失风险,因此衍伸了虚拟桌面基础架构(Vritual Desktop Infra-structure,VDI)方案,例如大家常听到的Citrix、VMware、NetApp等大厂,都有提供VDI解决方案,而云端近年也跟上了VDI应用的风潮,让我们接着探索阿里云上的VDI服务应用吧
无影云桌面(Elastic Desktop Service,EDS)
透过云端弹性应用的精神,阿里云EDS是一项DaaS(Desktop as service)服务,有别於VDI不需要在前期投入大量资金购买设备及布署,在扩容性及设备的维护,管理员只需透过平台就可以完成所有使用者及权限管理,并依靠云端提供的高可用性储存保证资料
架构示意图:
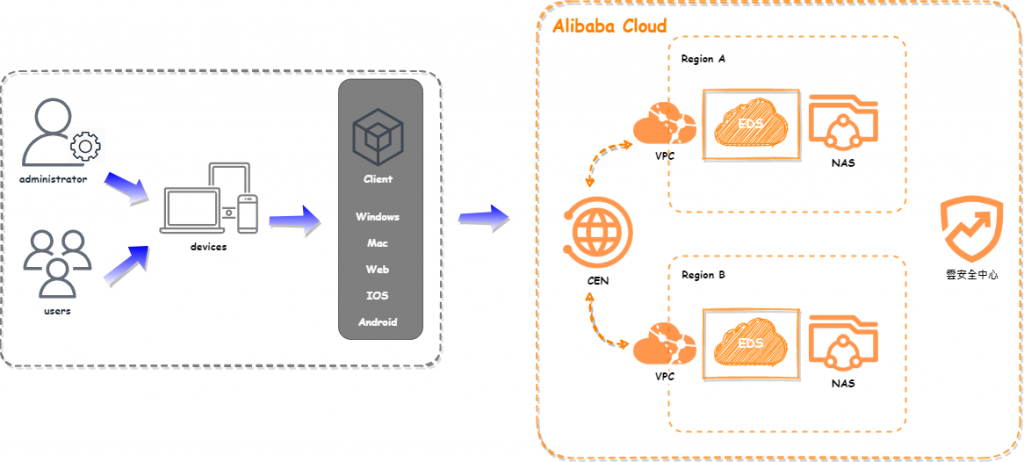
实务操作EDS:
-
在导览页弹性计算分类找到无影云桌面
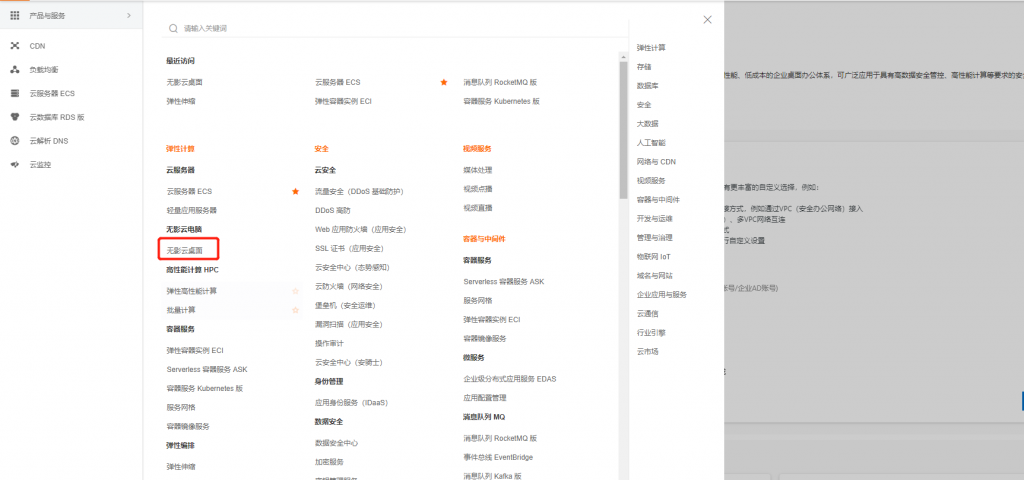
-
在总览这边选择快捷创建快速体验功能
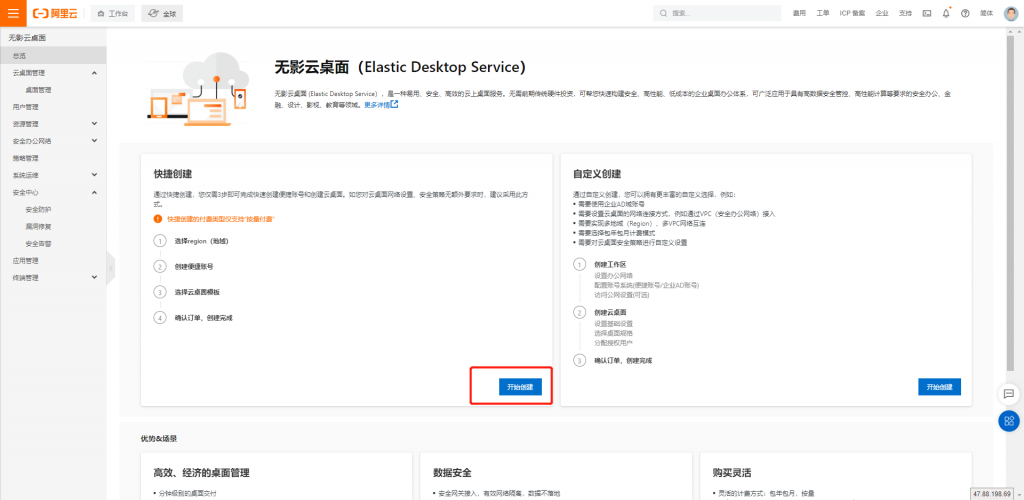
-
进入配置设定後,可以选择虚拟桌面要建立的地理位置
- 建立使用者帐号:这边每建立一笔使用者预设会配一台虚拟桌面,如果需要不同规格的虚拟桌面需要完成配置後再额外新增
- 选择云桌面模版:这里可以选择虚拟桌面的主机规格,包括GPU型主机、作业系统
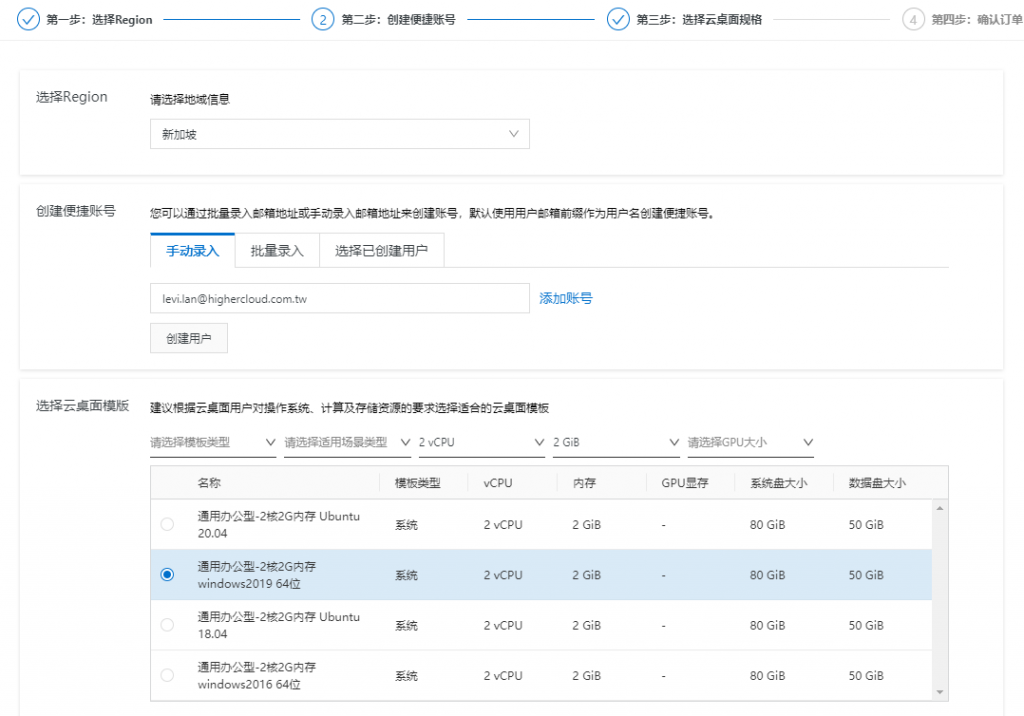
-
可以检视配置,因为为快速创建,如有需要专线连接、CEN跨地区连接可以在完成後另外配置(如需要自订VPC网段,需使用自订义创建)
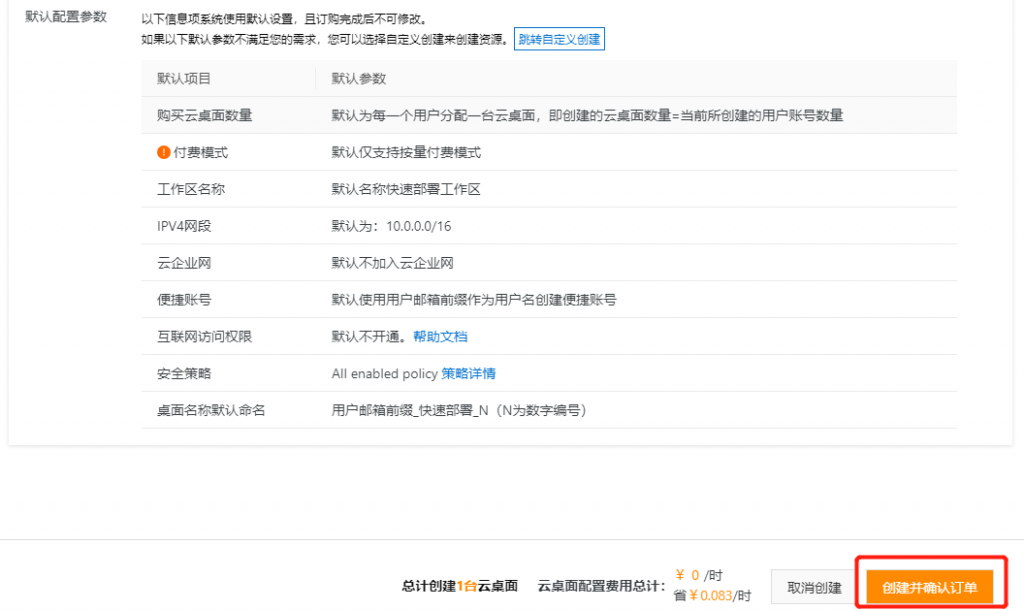
-
完成後可以在云桌面管理看到已经建立好的虚拟桌面主机
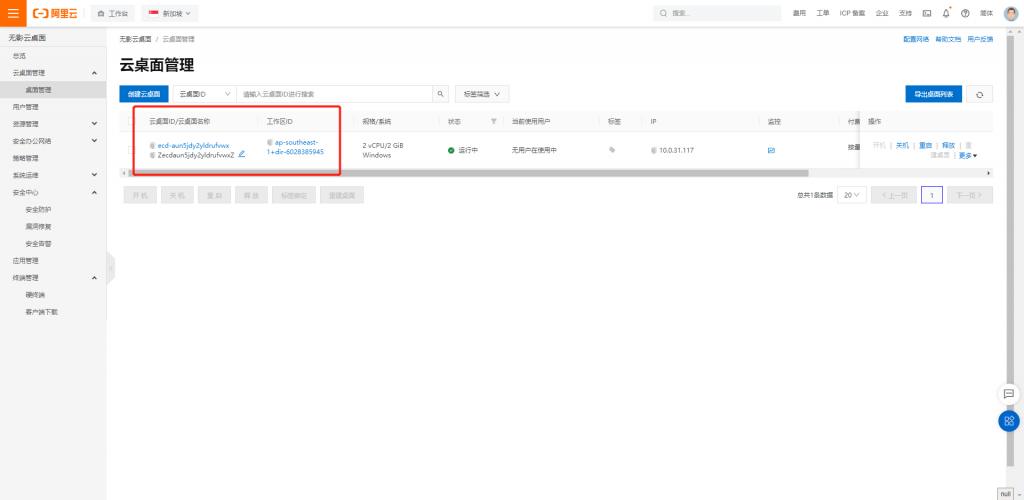
-
在建立使用者时,会将预设密码寄到该用户信箱,可以在信件连结下载EDS的客户端应用程序,另外在用户管理也可以重置使用者密码,以及选择是否需要用户使用MFA登入,也可以冻结用户
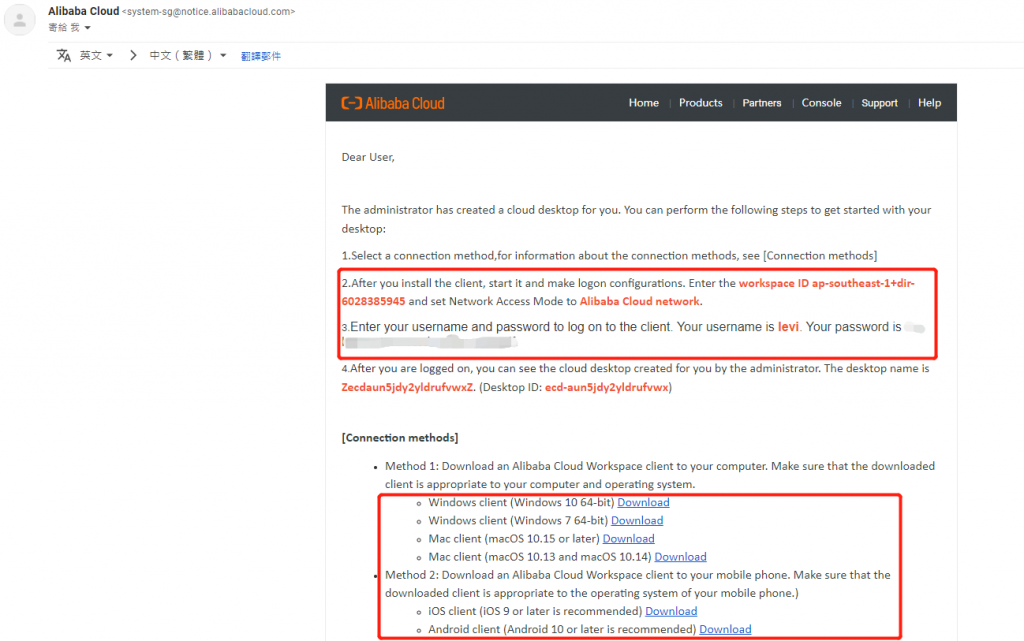

-
接着安装客户端,依序只是安装完之後开启可以看到客户端登入介面,这里首先要输入信件收到的工作区域
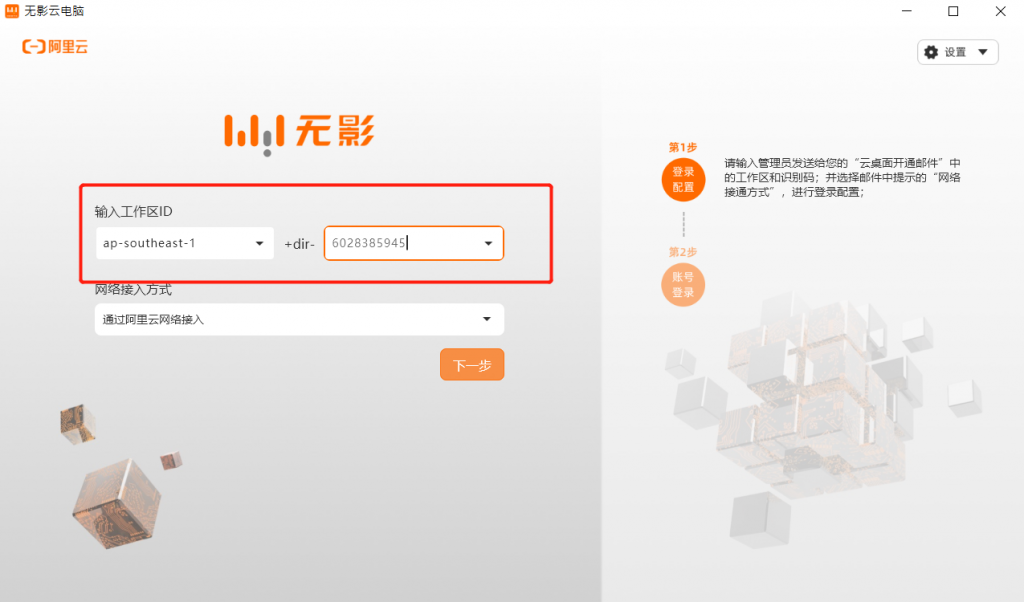
-
第二步输入收到信件的帐号密码就完成登入罗
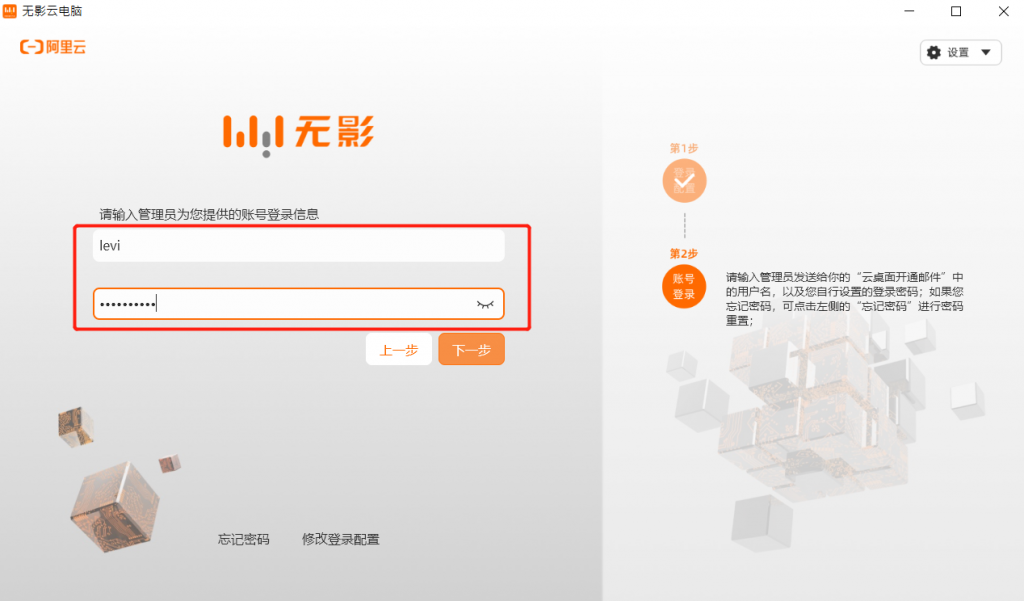
-
登入後可以看到分派给指定使用者个虚拟桌面点选连接可以使用,进入可以看到这次测试的windows桌面环境,上方的工具列可以切换至全萤幕
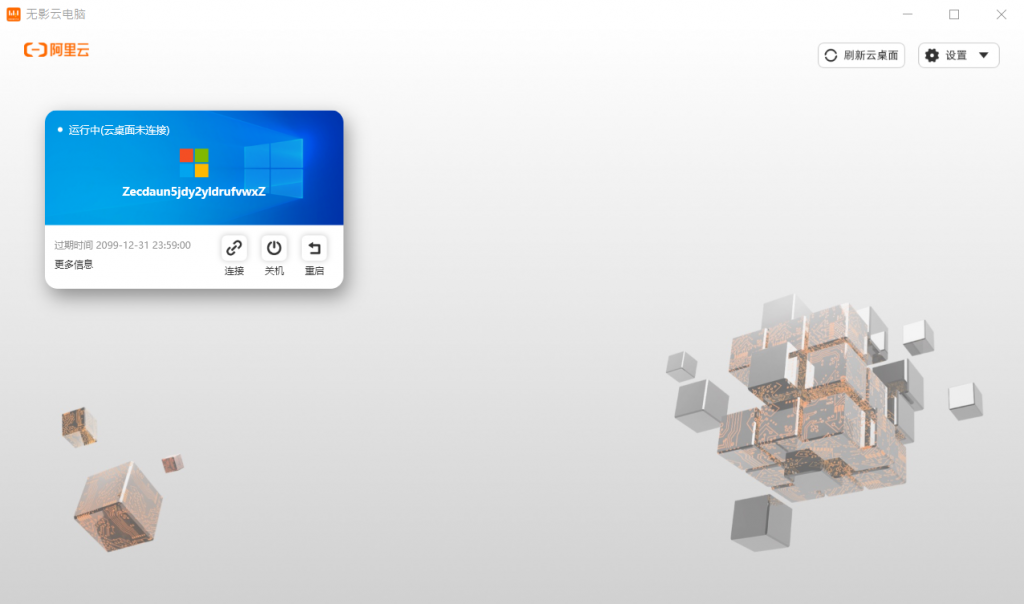
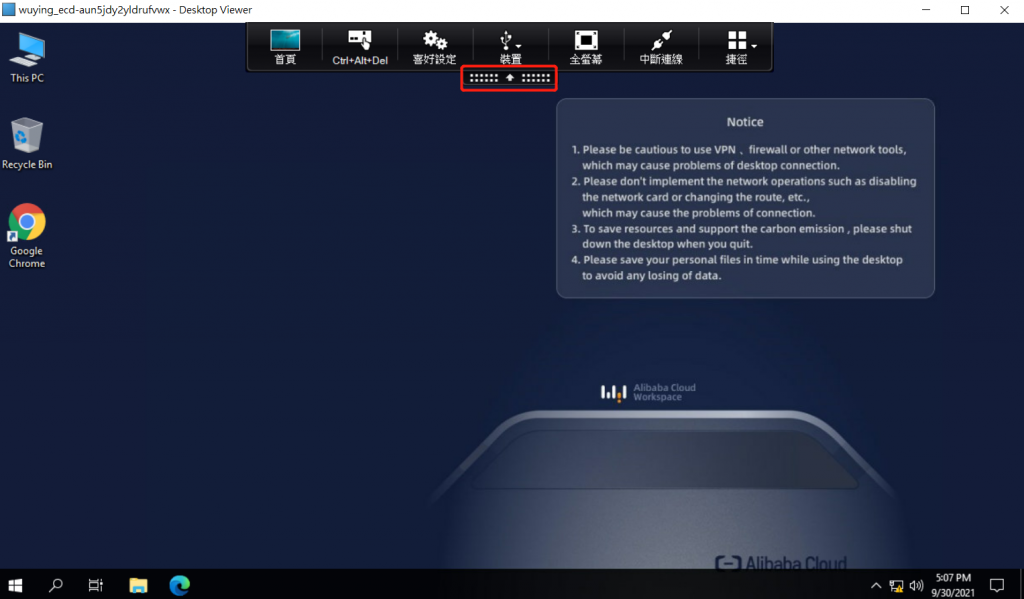
-
发现右下角网路连线有问题,查看一下虚拟桌面网路果然不能对外连线
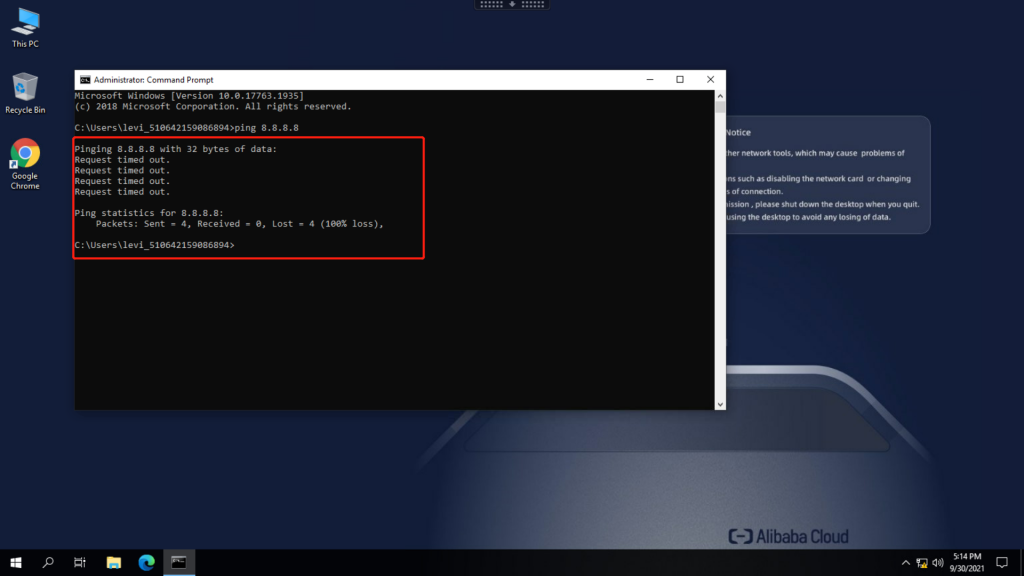
-
回到阿里云控制平台,需要为虚拟桌面主机配置对外网路的公网频宽,选择并开通互联网访问
如果有跨区域的虚拟桌面连线可以选择安全办公网路透过云企业网将不同地区的阿里云region连接起来
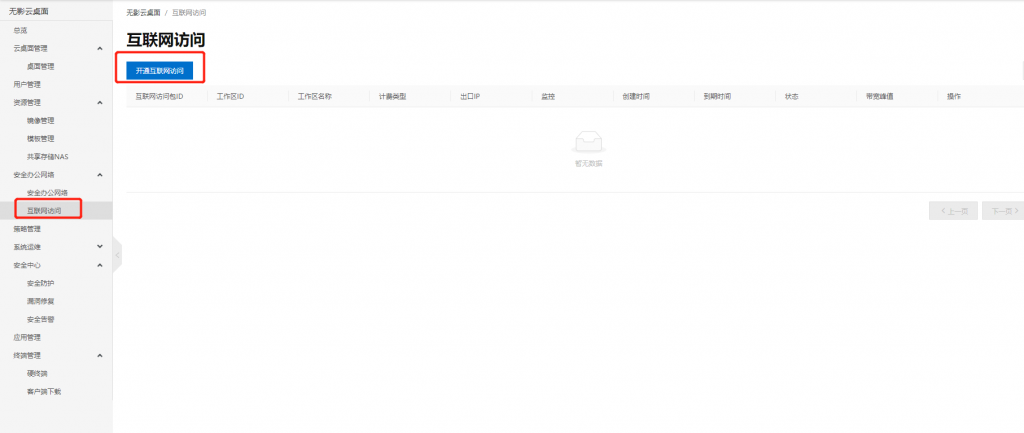
-
工作区可以再下拉选单找到建立好的工作区,流量部分可以选择按流量计费及固定频宽收费(如果不是长时间运行可以选择按量收费节省费用)
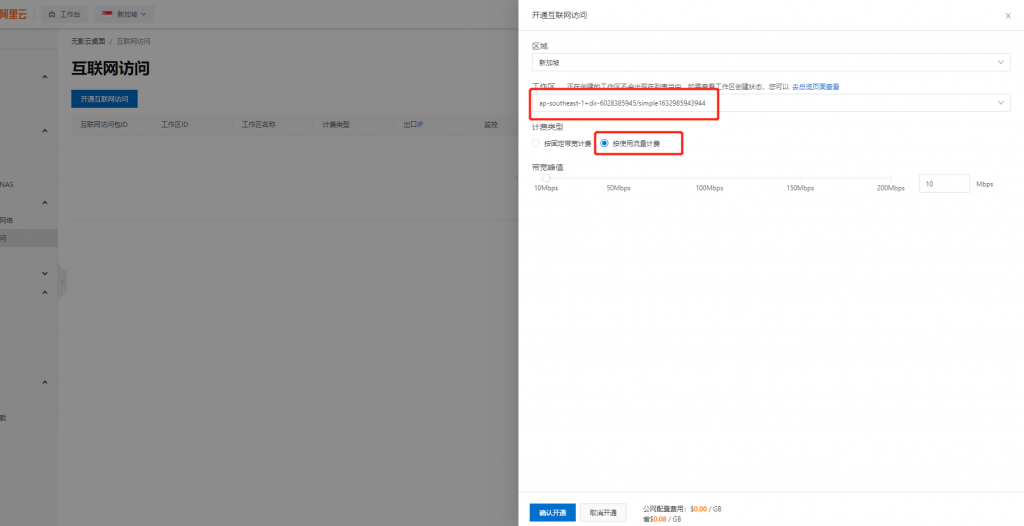
-
完成在该工作区会有一个共享的频宽可以使用,回到虚拟桌面测试就可以对外做网路访问了

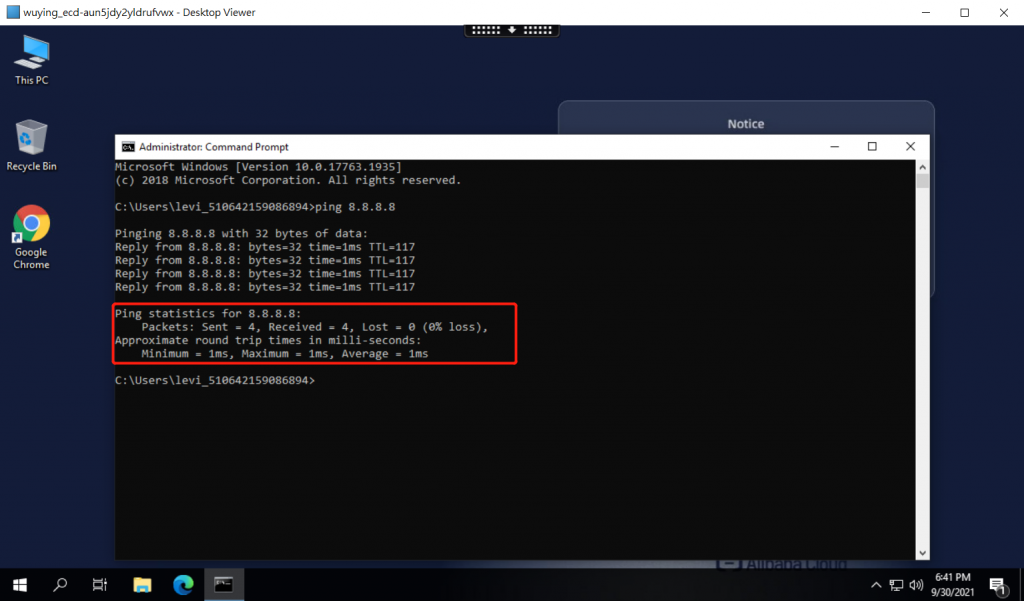
-
我们可以建立一个虚拟桌面集群的共享空间,选择建立共享储存NAS,并选择需要共享的工作区,这里分为容量型、性能型,主要差异就是在IOPS及储存容量上限的差别
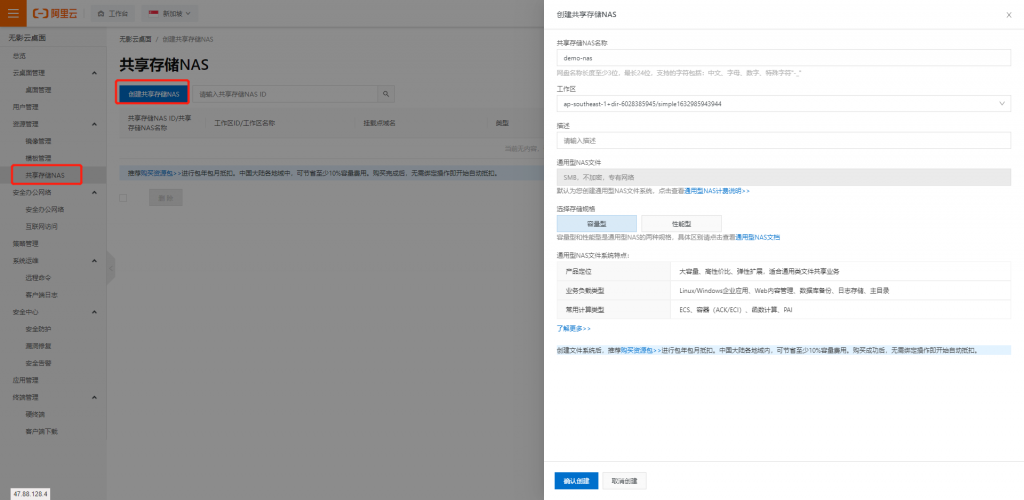
-
完成建立共享NAS後,回到虚拟桌面在powershell上挂载空间
net use z: \\759784bc06-gdk19.ap-southeast-1.nas.aliyuncs.com\myshare
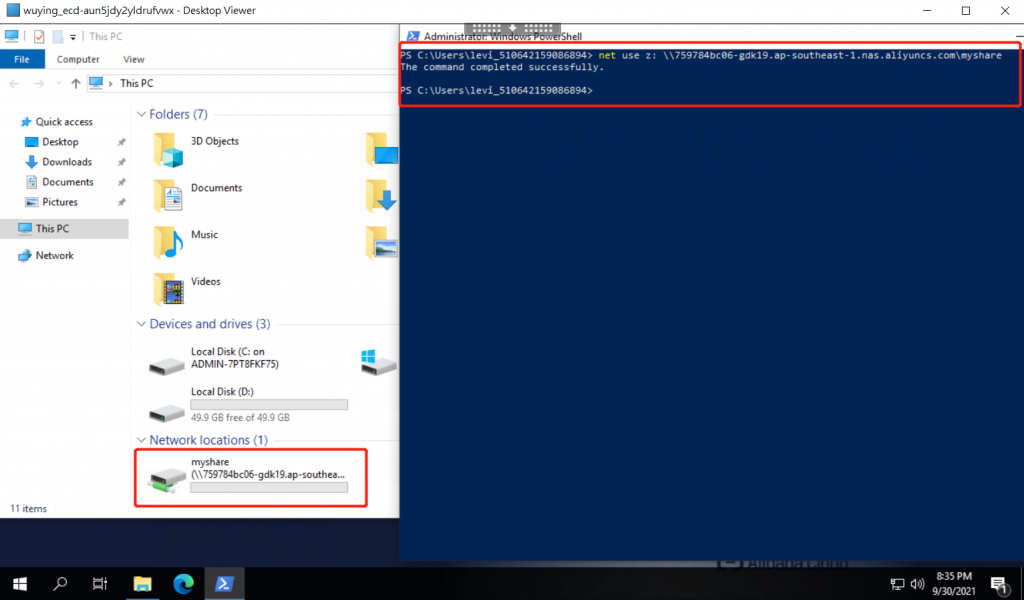
-
接着可以透过阿里云管理平台,策略管理自订使用者的操作权限
基础策略:可以设定增加虚拟桌面萤幕浮水印、USB重定向等功能
登入方式管控:选择可以透过的登入方式
安全组管控:可以设定安全组限制连线port
域名黑名单:可以设定黑名单或白名单,限制虚拟桌面能访问的域名
客户端访问IP白名单:可以限制连线到虚拟桌面的来源IP位置
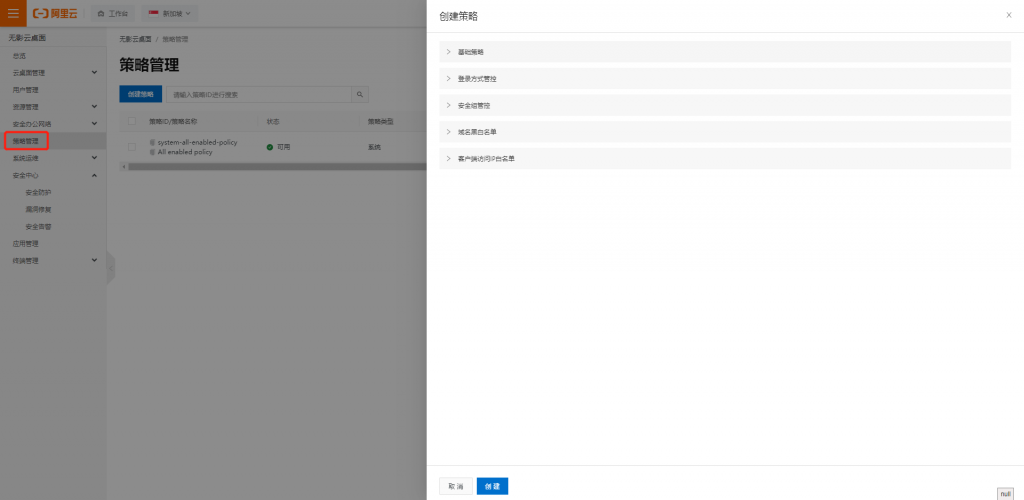
-
管理员也可以透过客户端日志检视使用者连线状况
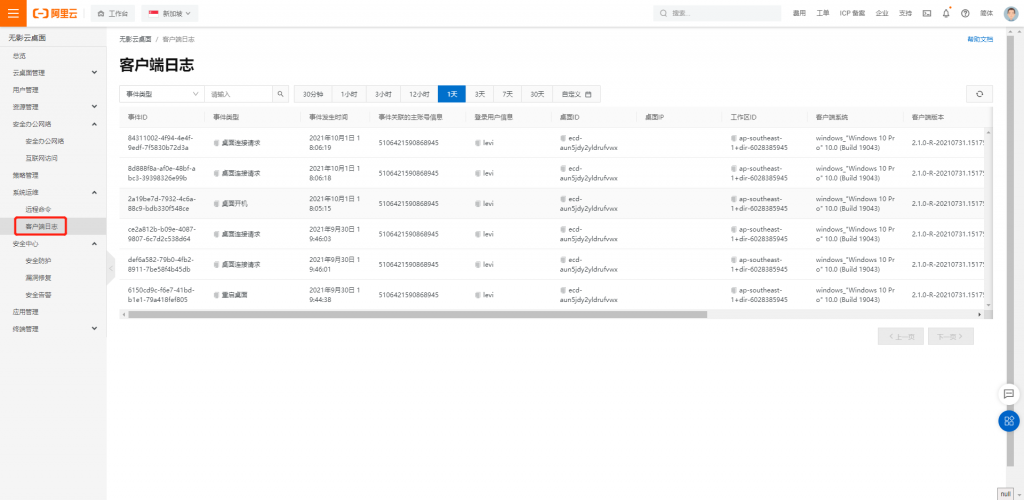
-
安全防护可以对工作区进行扫描,对有发布安全漏洞之虚拟桌面主机进行快速更新修补
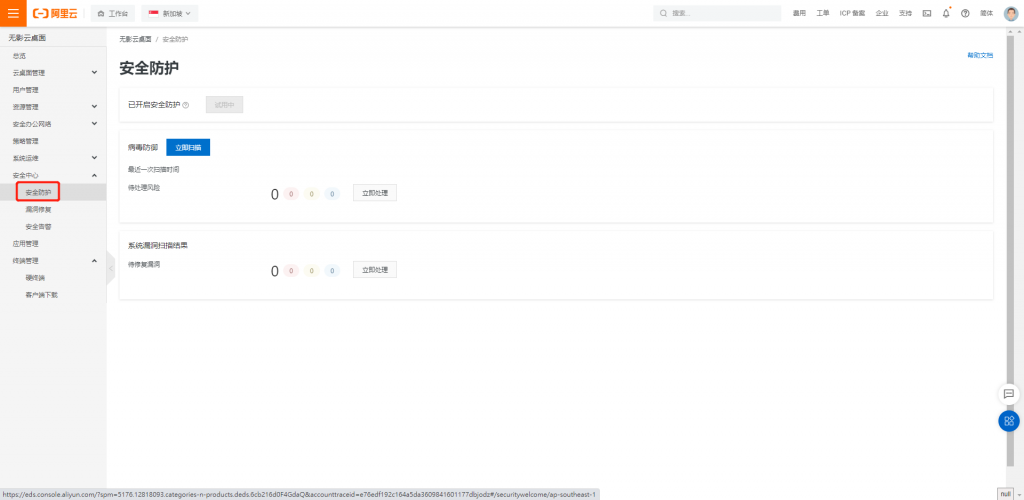
藉由云端提供的VDI服务,可以大量减少一次性投入成本,并快速布署一个横跨多个区域的企业使用者操作环境,只需要透过平台就可以简单管理,对於资料集中不落地的应用方案有着极大的弹性
<<: 【Day 19】深度学习(Deep Learning)--- Tip(四)--- Momentum
[NestJS 带你飞!] DAY15 - Dynamic Module
前面有介绍过 Module 的一些基本使用方式,然而有一项非常强大的功能没有被提及,就是 动态模组(...
Azure - Day3 工作流程 Workflows
今天study的网站是https://docs.microsoft.com/en-us/learn/...
[Day 20] 看看看的监听器watch
大家好,希望大家今天是快乐的o(≧∀≦)o不开心的话就来看看我的文章吧~ 今天要讲的是监听器watc...
Day 16: 物件导向设计、函数式设计 (待改进中... )
「什麽是物件导向? 对软件架构师来说: 物件导向是透过使用多型(Polymorphism) 来获得...
第32天~MS-SQL开始
这个得上一篇-https://ithelp.ithome.com.tw/articles/10283...