Day 25 权限宝石:IAM User 建立与使用(上)
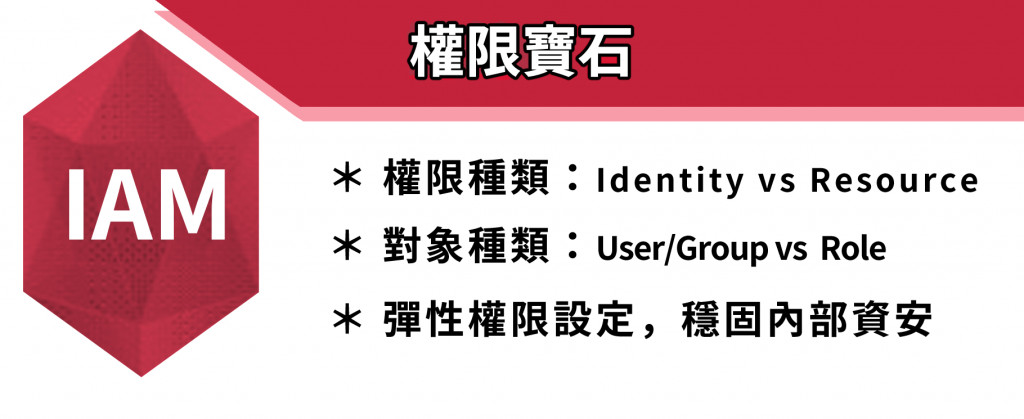
今天我们要来介绍 AWS IAM 的实作示范,那我们开始吧!
建立新的 IAM User
首先进入 AWS 页面点选 Sign in,打上 Password 登入,我们要透过 Root User 来创建新的 Admin User,如下图。
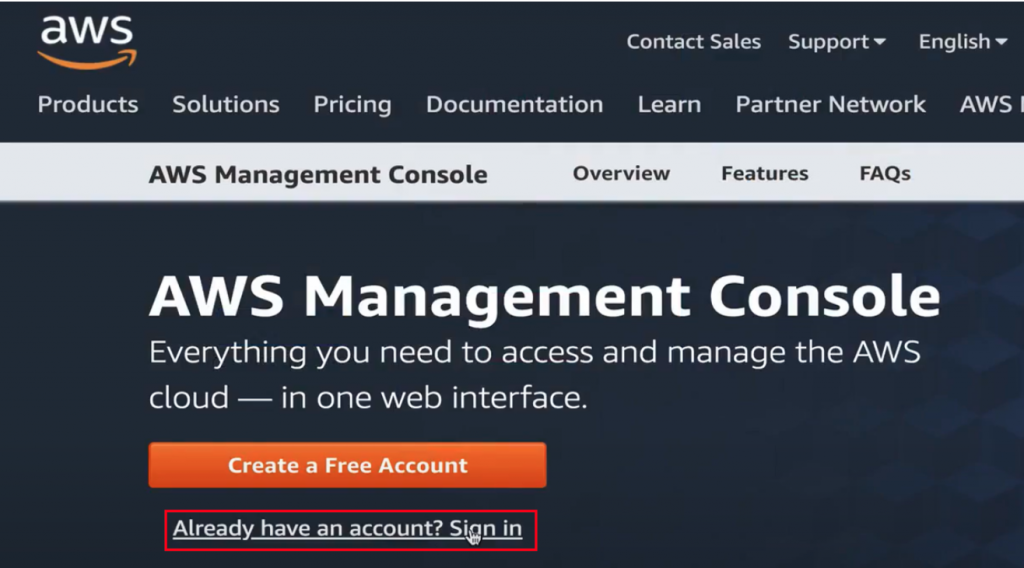
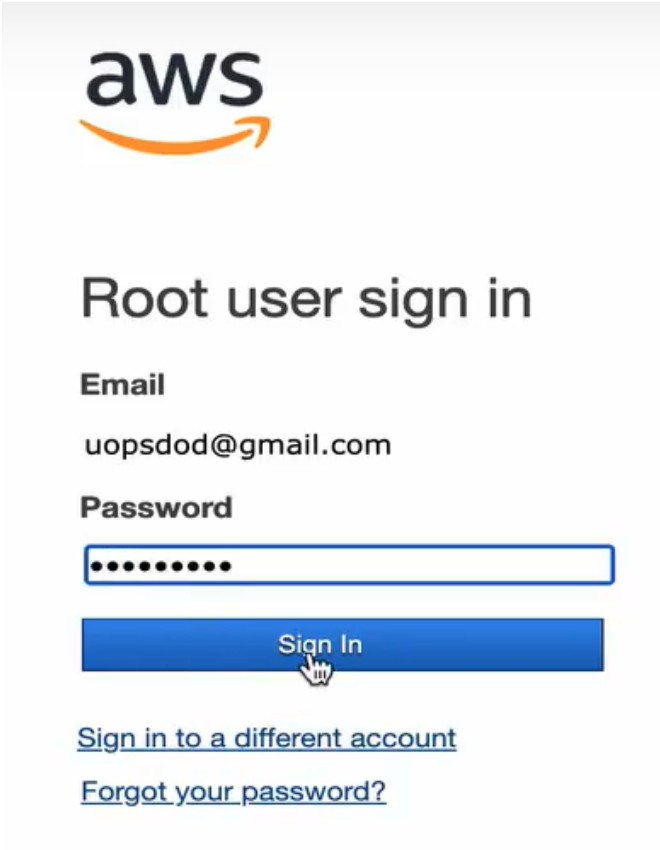
进入 AWS Console 页面之後搜寻 IAM 并点击,进入之後会看到一串连结,而连结中的数字为 Account ID,如下图。

我们可以透过 Customize 来将 Account ID 更换掉,改成字串,来达到较容易记住的效果,这边我使用 uopsdod 这个字串当做我的 Account Alias。按下 Yes Create 後,就能看到原本的数字被取代成字串 uopsdod,如下图:
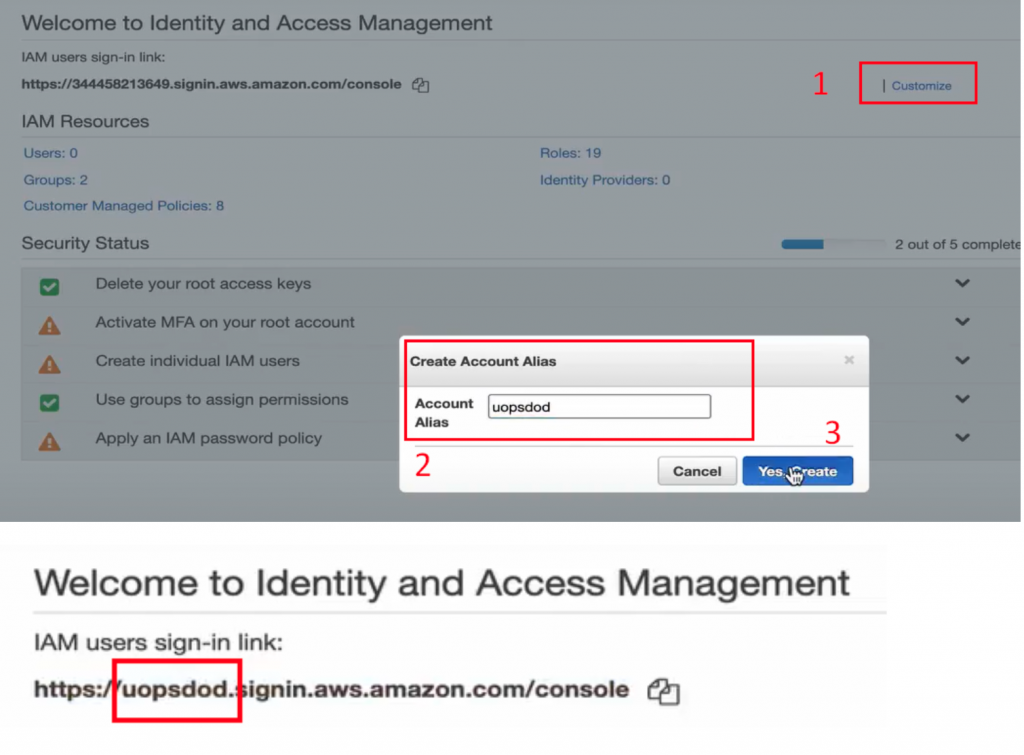
点到左侧列表 User,可以看到目前尚未有建立好的 User,因此要来创建全新的 User,按下 Add User 可以进到下一步,如下图:
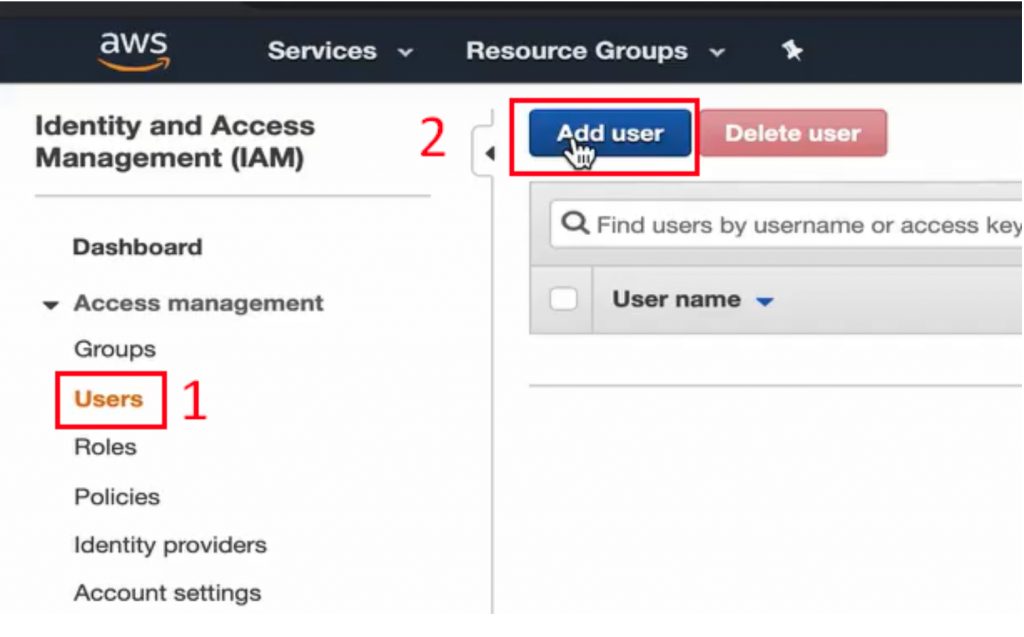
Step1: Set user details
第一步可以设定 User name,我叫他 admin。(下图1)
Select AWS access type 中有两个选项:
- Programmatic access 表示程序方面权限是否要给此 User
- AWS Management Console access 表示 Console 方面的权限是否要给此 User
在这边的示范我将两者都打勾。(下图2)
密码透过 Console password 直接建立。(下图3)
Require password reset 表示使用者是否在第一次登录时重新修改密码,在这边示范我将它勾掉,不过可以根据需求调整即可。(下图4)
此步骤设定如下图:
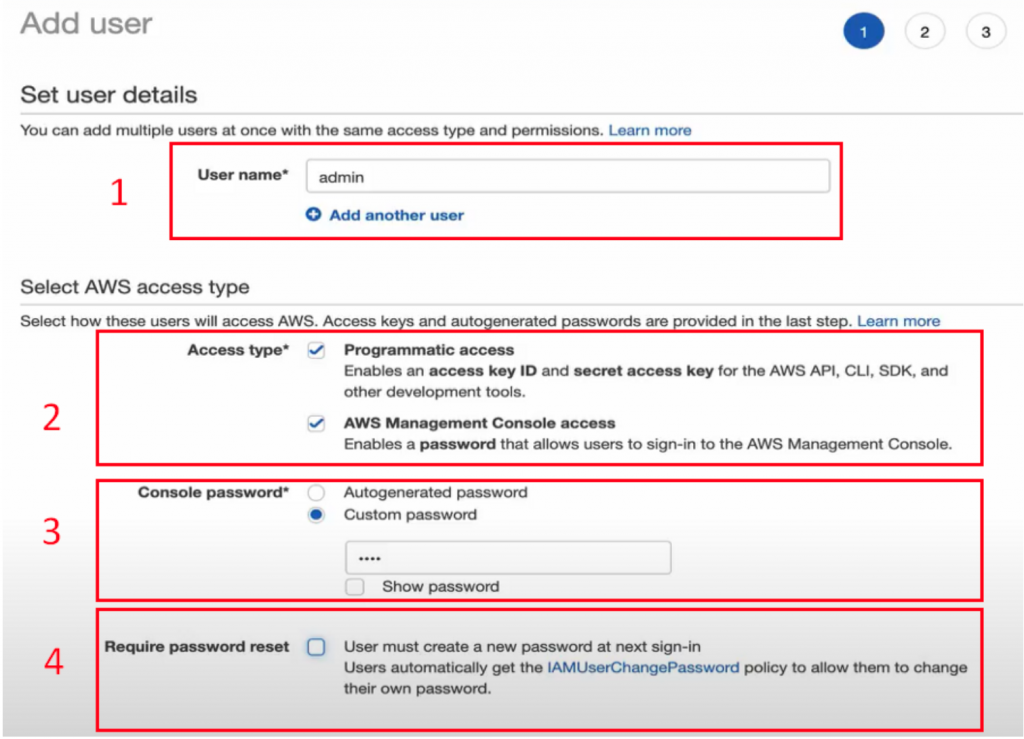
Step2: Set permissions
再来要决定 User 能使用的权限有哪些。在这边,我使用第三个选项,也就是使用现有的 Policy,要透过搜寻现有的 Policy 来给 User 做使用。
这边我搜寻 Admin,会看到第一个 AdministratorAccess,就是我要使用的 Policy,这个 Policy 将给 Admin User 非常大的权限,包含创造、浏览,甚至删除几乎所有服务的资源。步骤如下图:
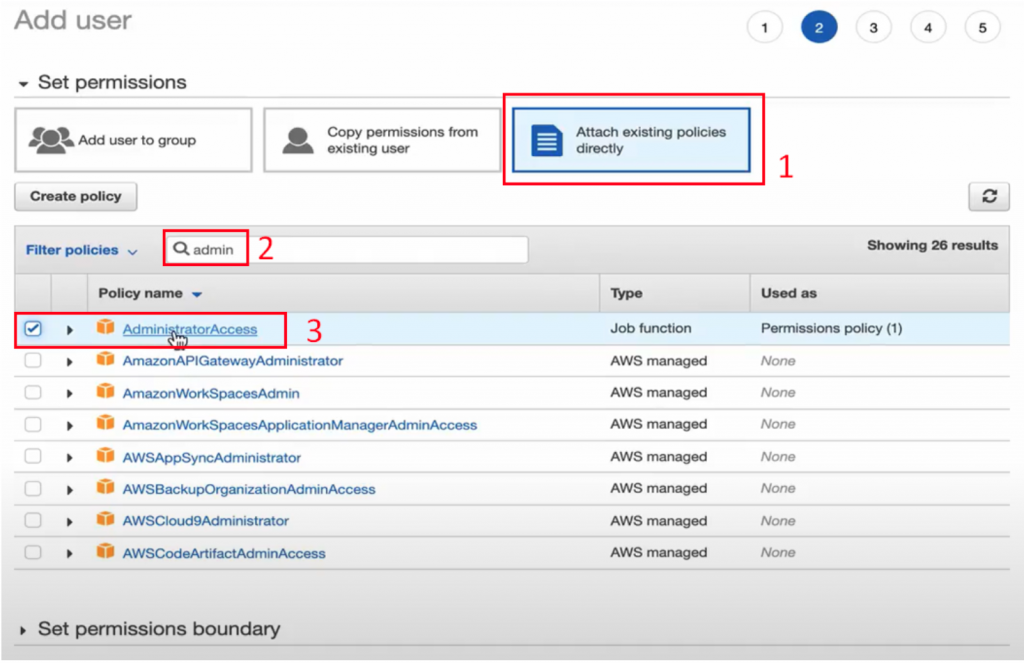
Step3: Add tags
此步骤照预设即可,直接下一步。
Step4: Review
确认是否为正确的设定,好了即可按下 Create User,如下图
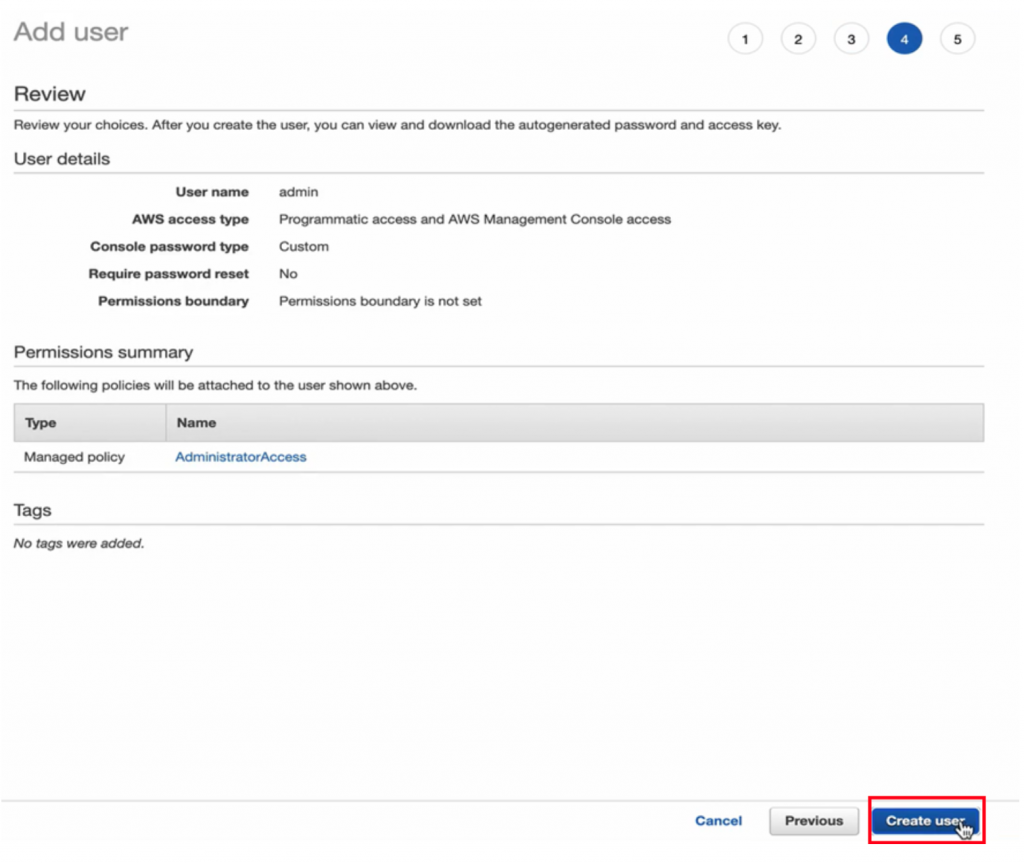
Step5: Result
到此步骤就会看到 Admin User 已经创建成功,Access Key ID 跟 Secret Access Key 这两个资讯都是用在程序 SDK 或是 CLI 时做使用,如下图:

值得注意的是,若是帮别人创造 User,就要将 csv 档案下载下备份,此档案会看到与网页呈现相同的资讯,如下图:


到这边就成功创建了Admin User。
确认是否成功创立
首先登出 Admin User,右上角 Steve 中点选Sign out,如下图:
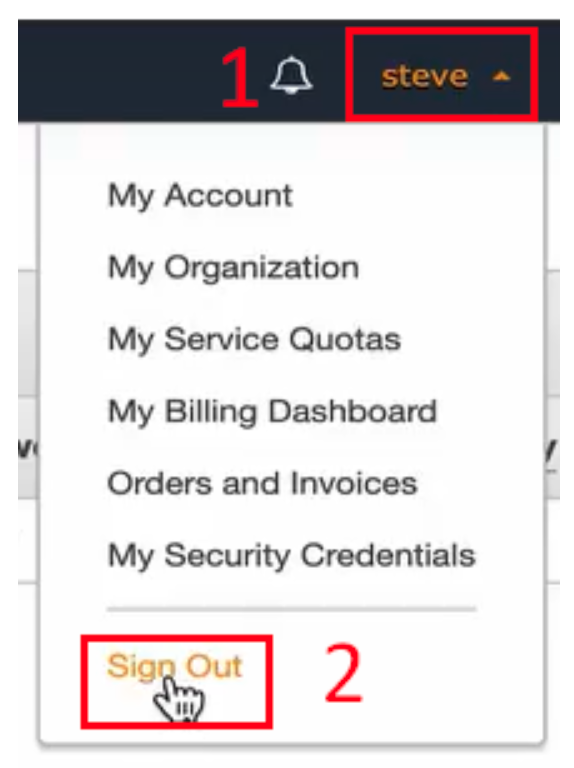
完成登出後,一样从 AWS 介面 Sign in,如下图:
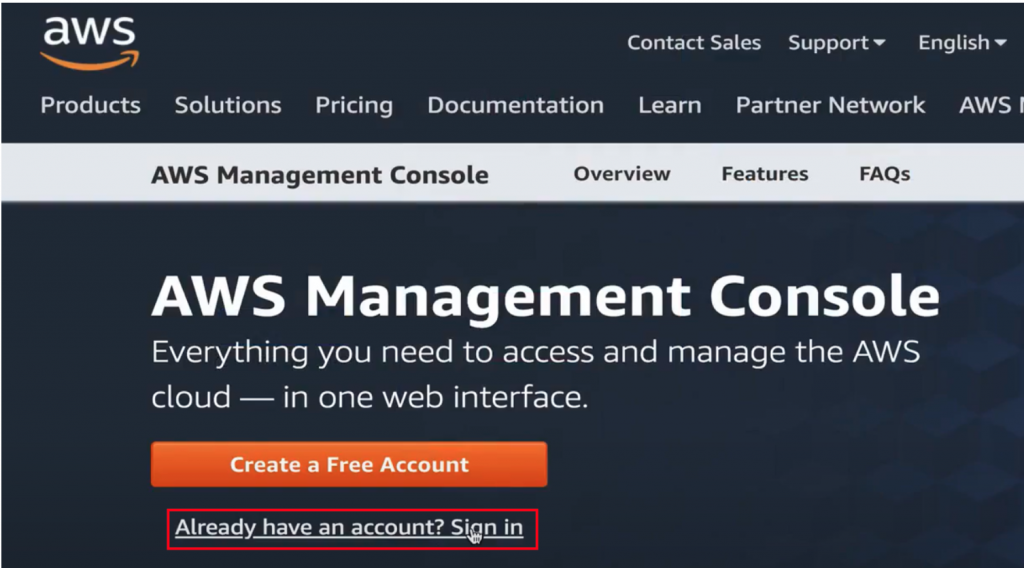
这次,我们不是使用 Root user 来登入,而是使用 Sign in to a different account,如下图:
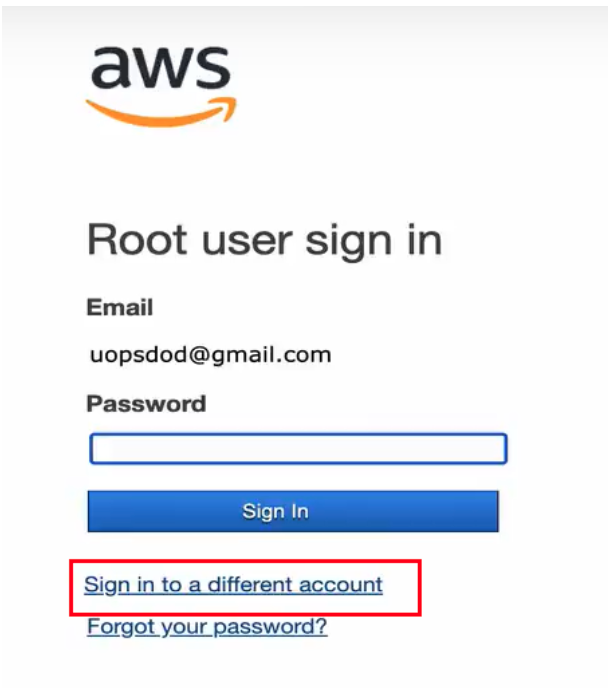
进去之後选择 IAM User,并输入 Account alias,输入後按下 Next,如下图:
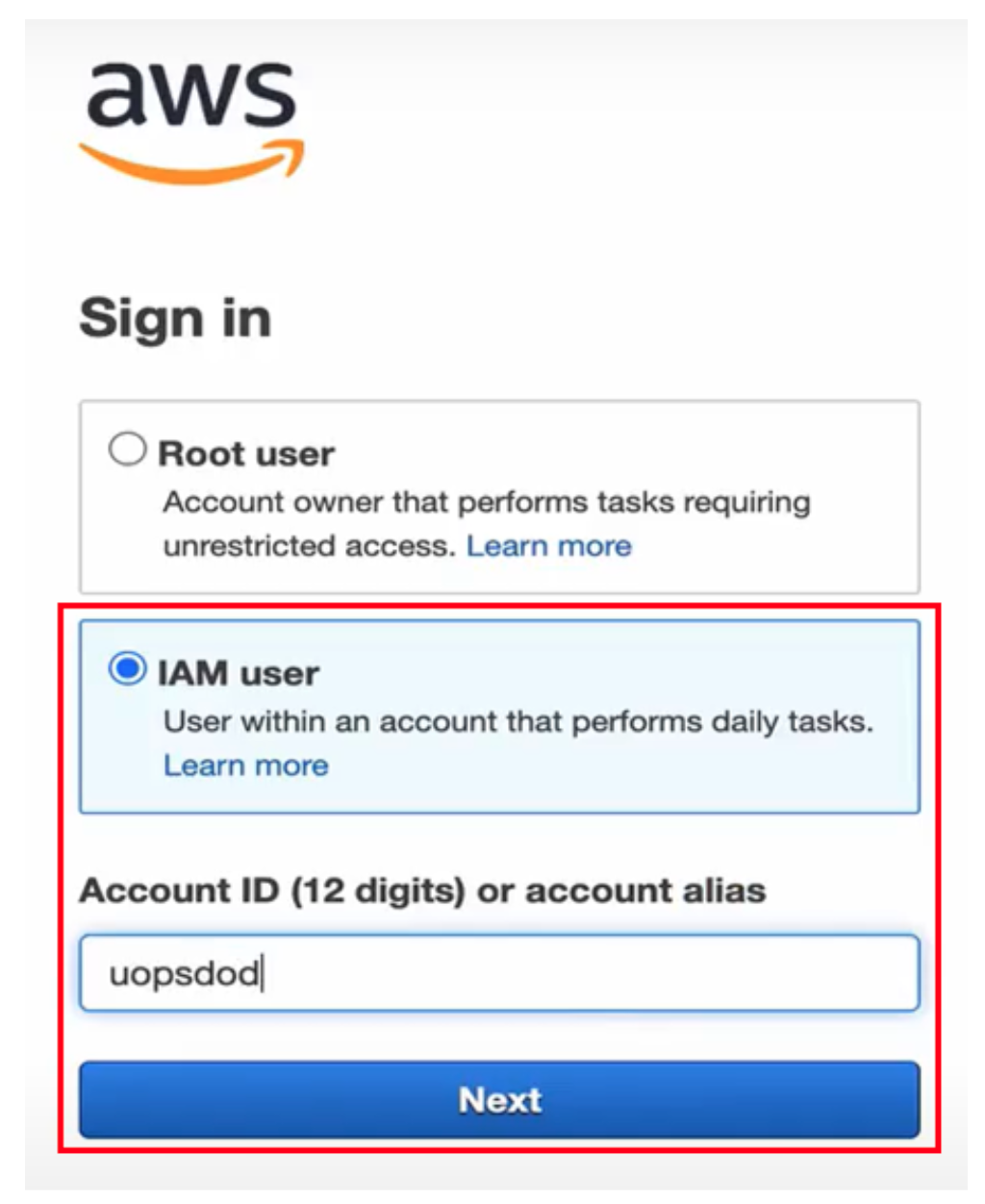
接着继续输入 Alias、IAM user name 与 Password,好了之後按下 Sign in,如下图:
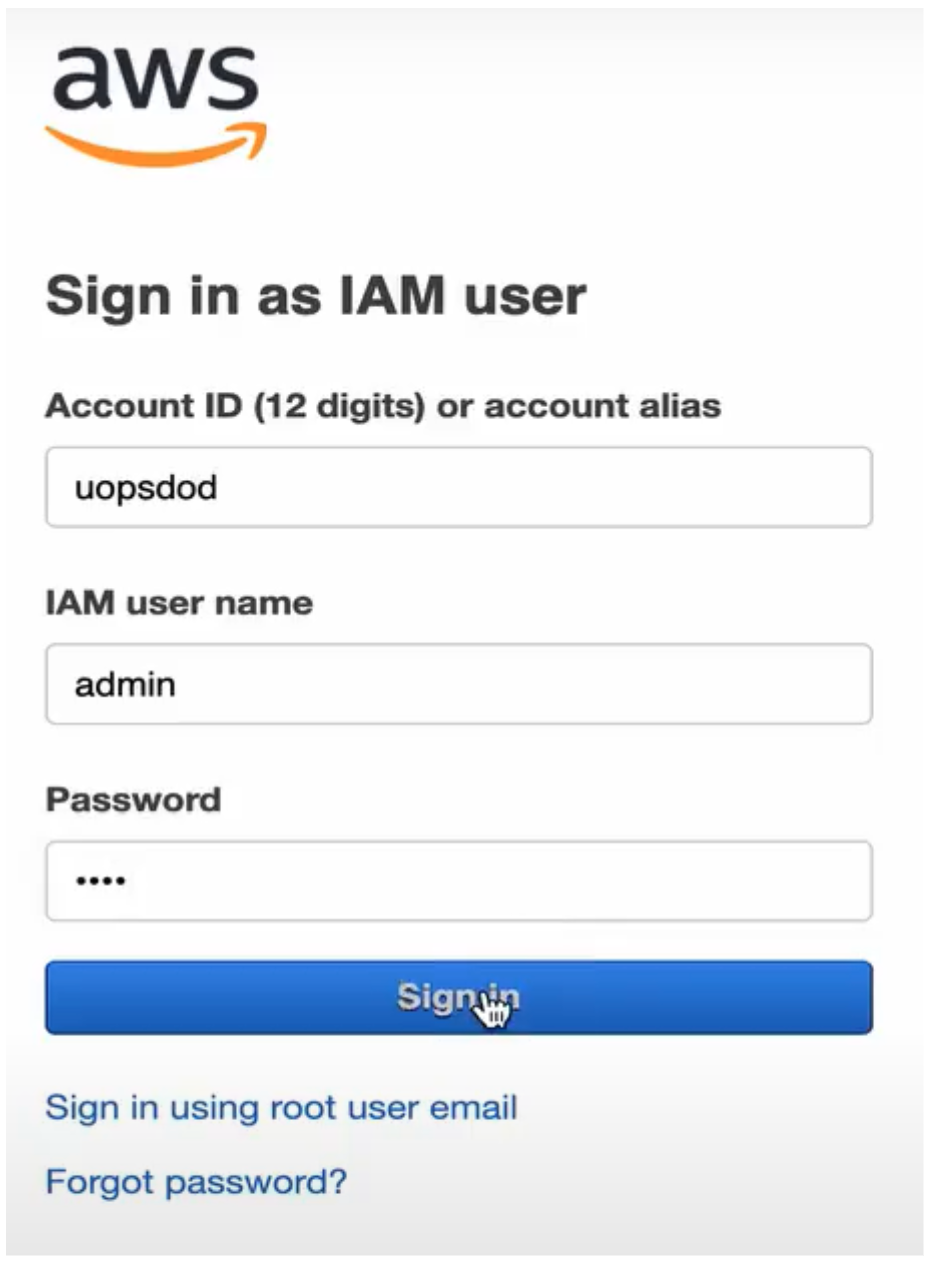
到这边,就成功使用 IAM User Admin 进行登录了。
总结
成功创立 IAM User Admin 之後,就建议大家不要再用 Root User 登入,改用创建的 Admin User 登入,这也是 AWS 所建议的登入方式。
那以上是对 AWS IAM User 创立的介绍。
What's Next?
那麽明天,我们将接着看到「权限宝石:【Lab】IAM User 建立与使用(下)」!
<<: Day16:16 - 购物车服务(4) - 前端 - 购物车数量增减、删除
乙太网路光纤通道标准(FCoE)
-FCoE 融合网络适配器(来源:维基百科) 乙太网路光纤通道标准 (FCoE) 乙太网路光纤通道...
[Day 29] JS 实作练习 - YouTube API
前言 在练习 Ajax 串接实作时,馒头计画中就推荐就找了几个实作作业,找有开放资源的网站(如:Yo...
CSS微动画 - 了解Animation并做出更多效果吧!
Q: 是时候表演真正的技术了? A: 要动起来是少不了animation属性的! 本篇开始将使用a...
Re: 新手让网页 act 起来: Day22 - React Hooks 之 useCallback
前言 useCallback 常常会被用来优化效能,减少 React 不必要的 render ,但如...
Kotlin Android 第25天,从 0 到 ML - TensorFlow Lite 功能与特色
前言: 今天来看一下TensorFlow Lite 功能与特色 和开发流程 大纲 : TensorF...