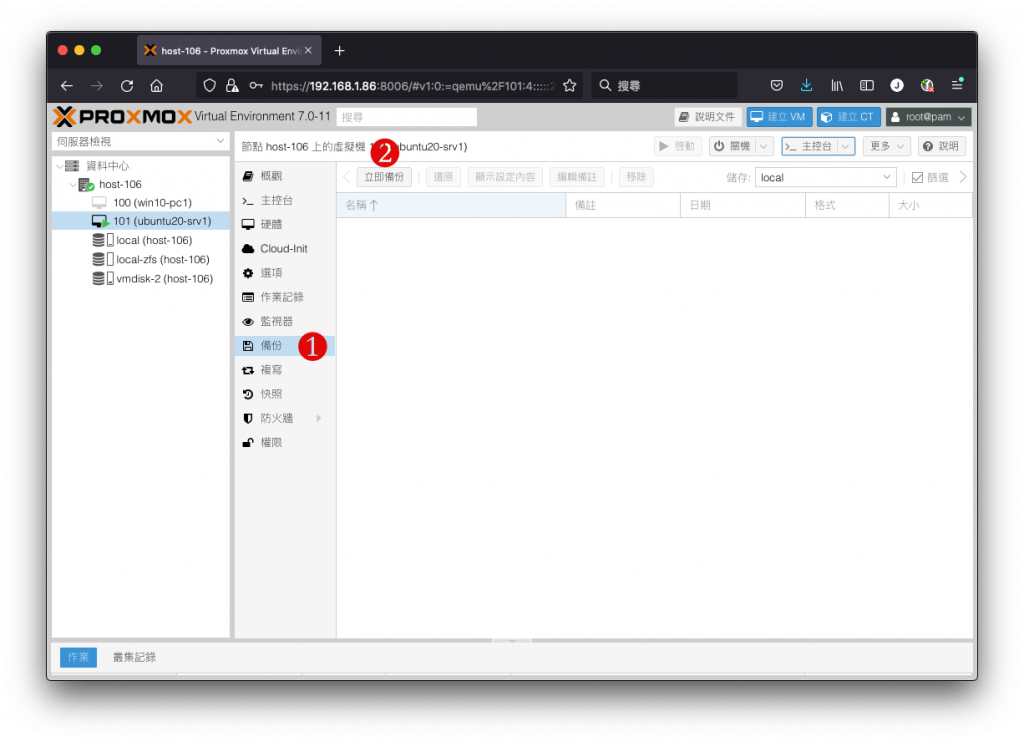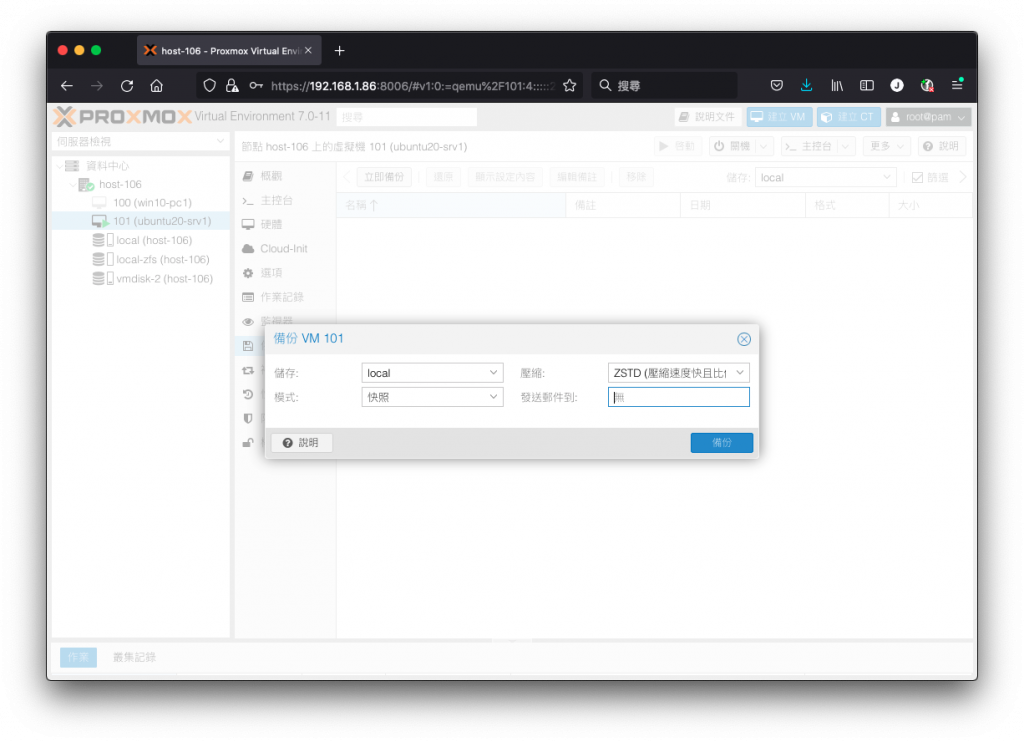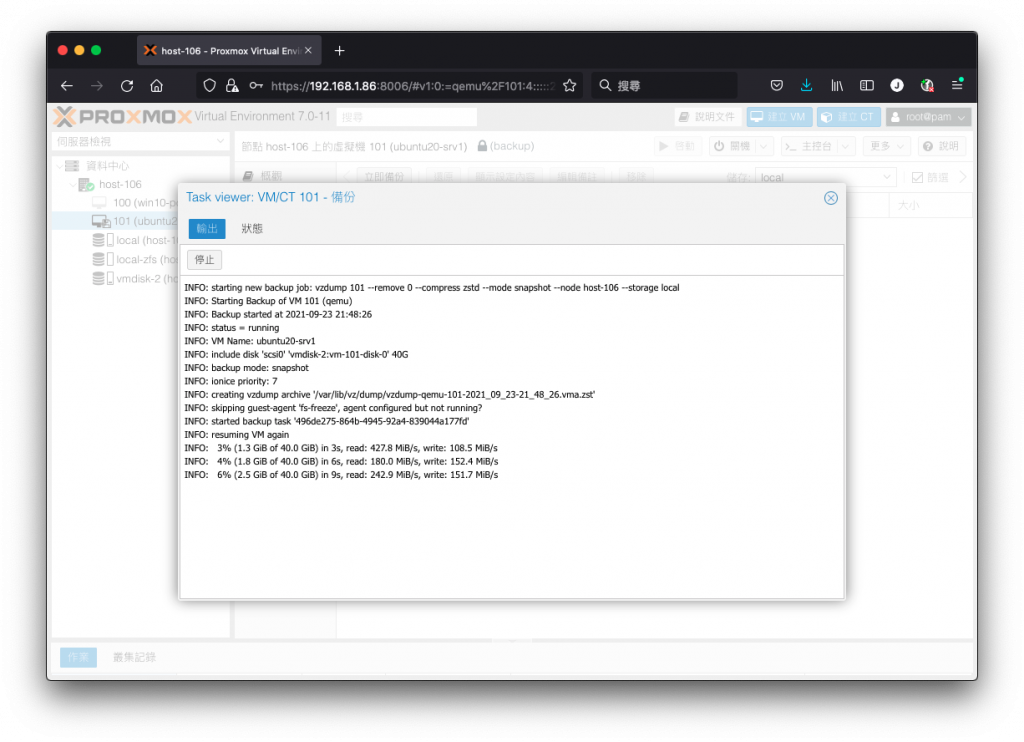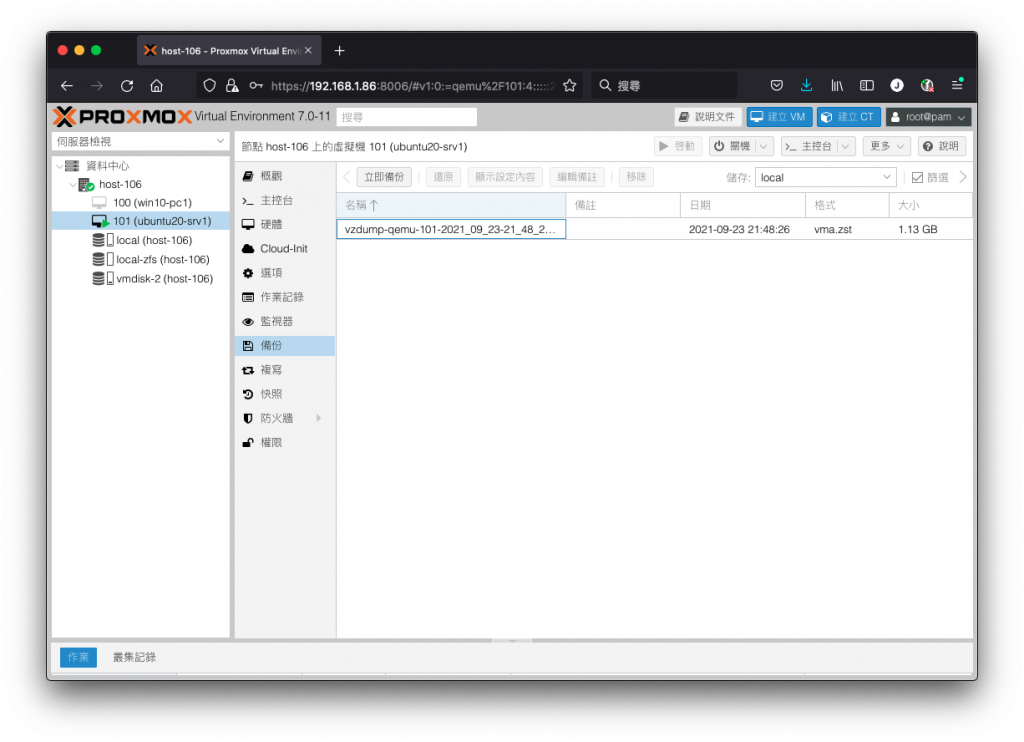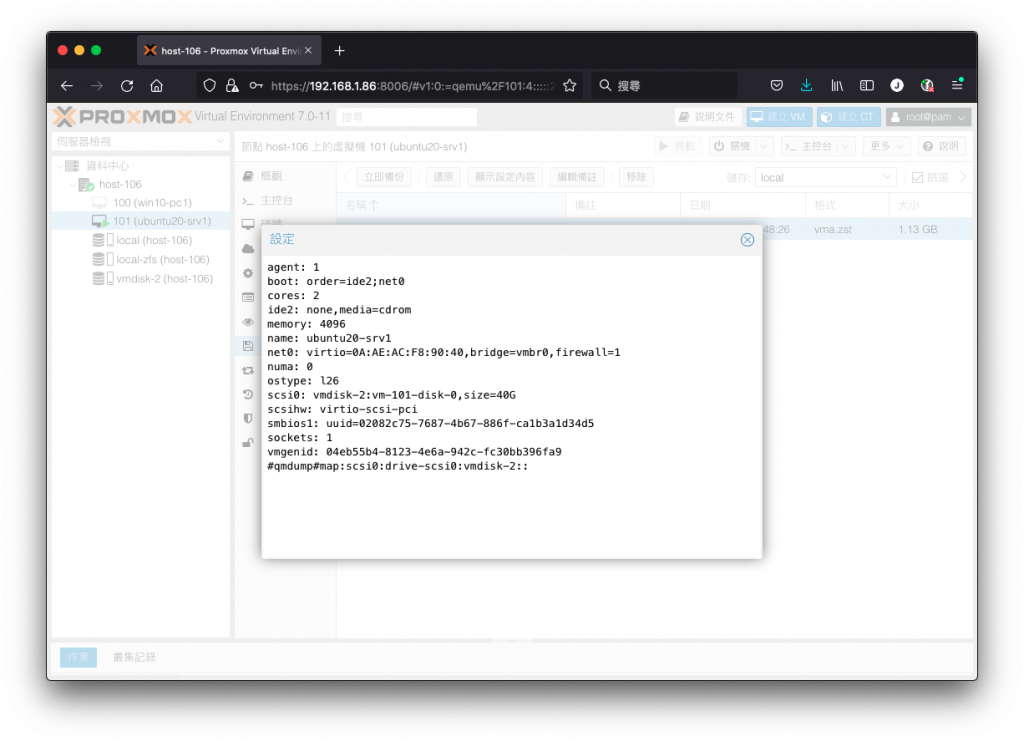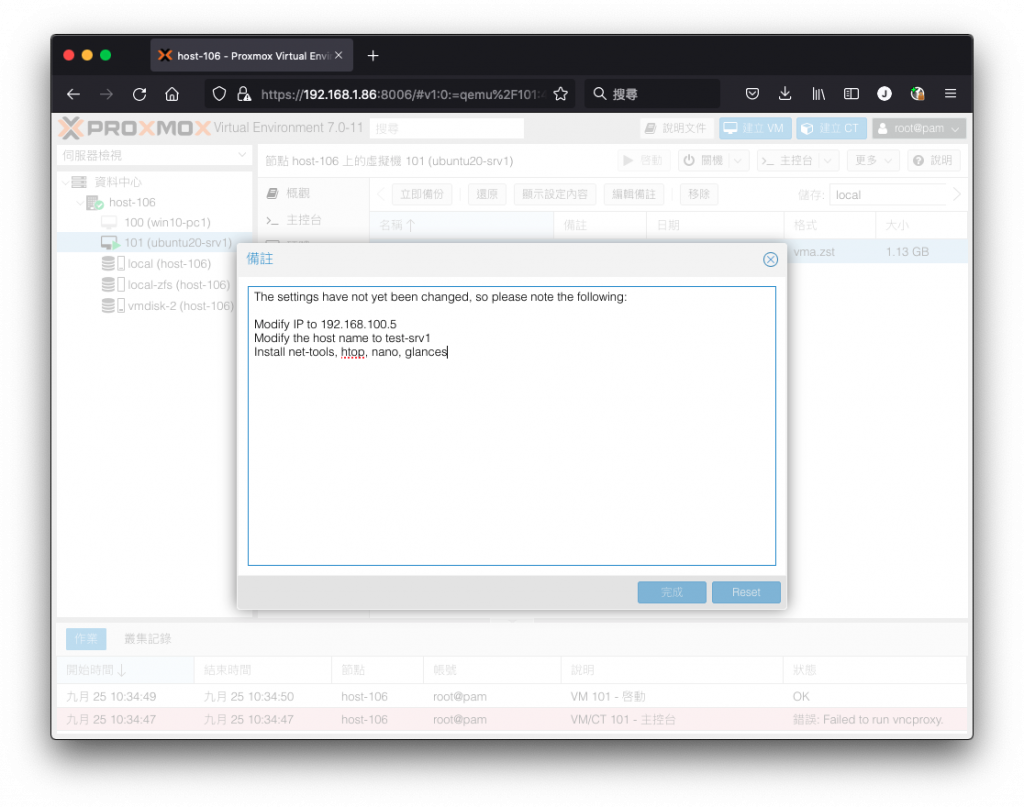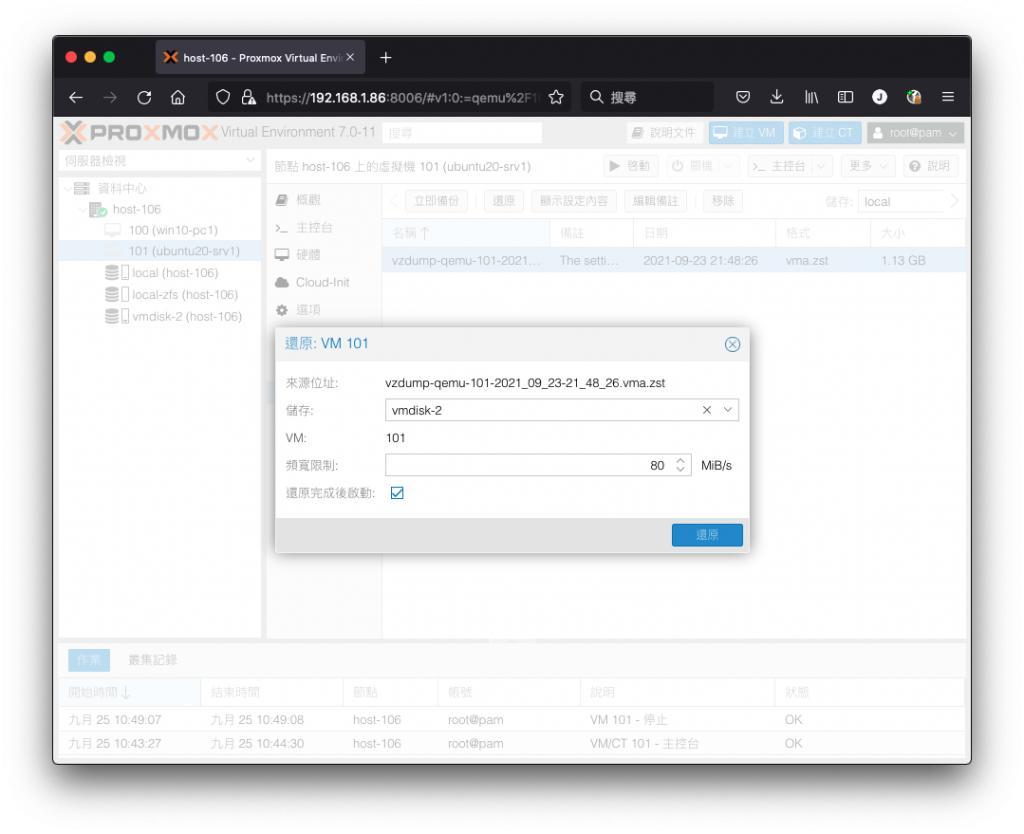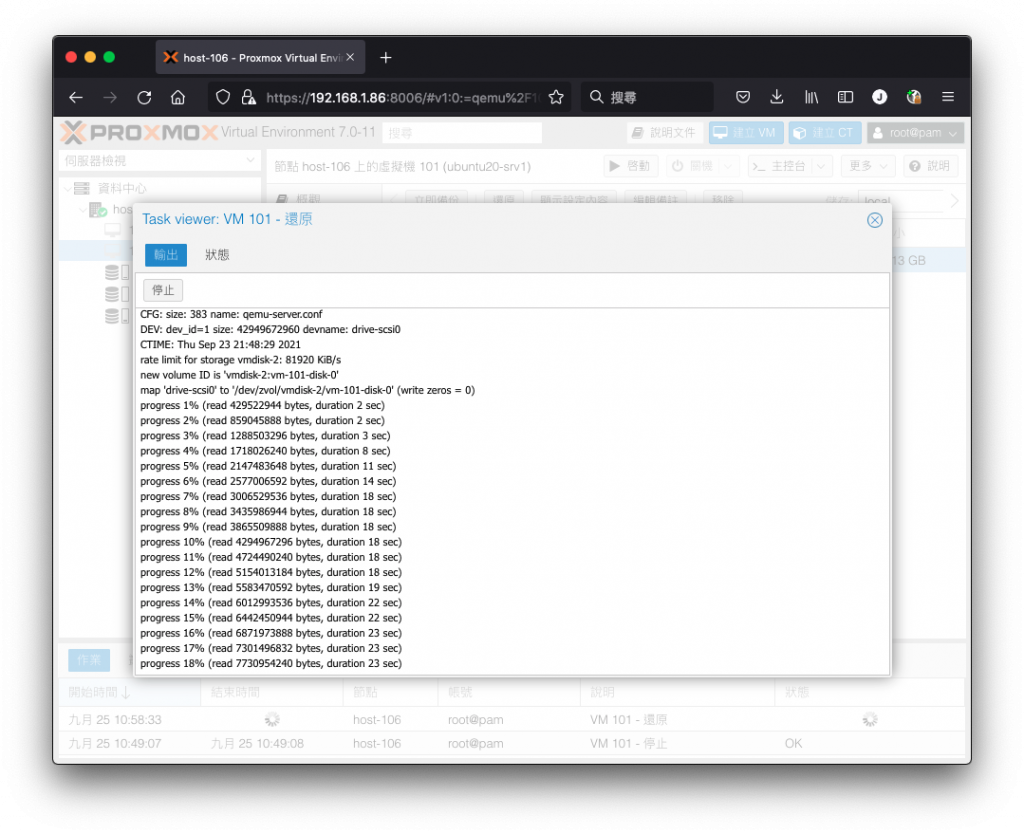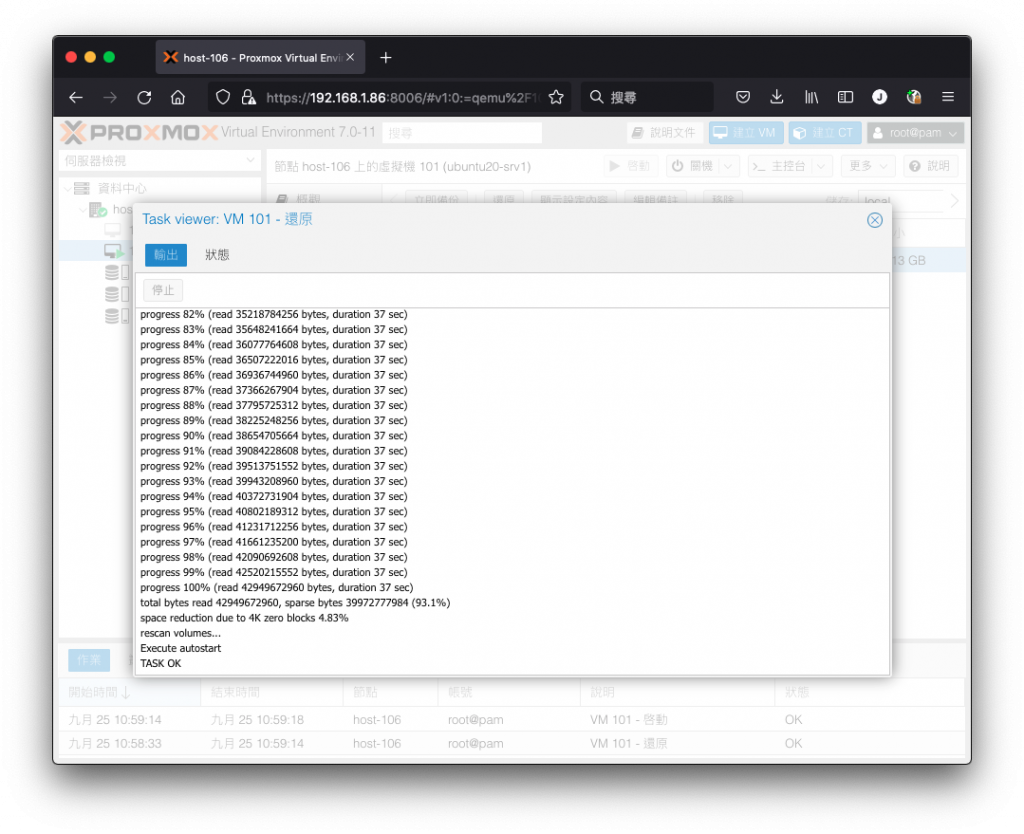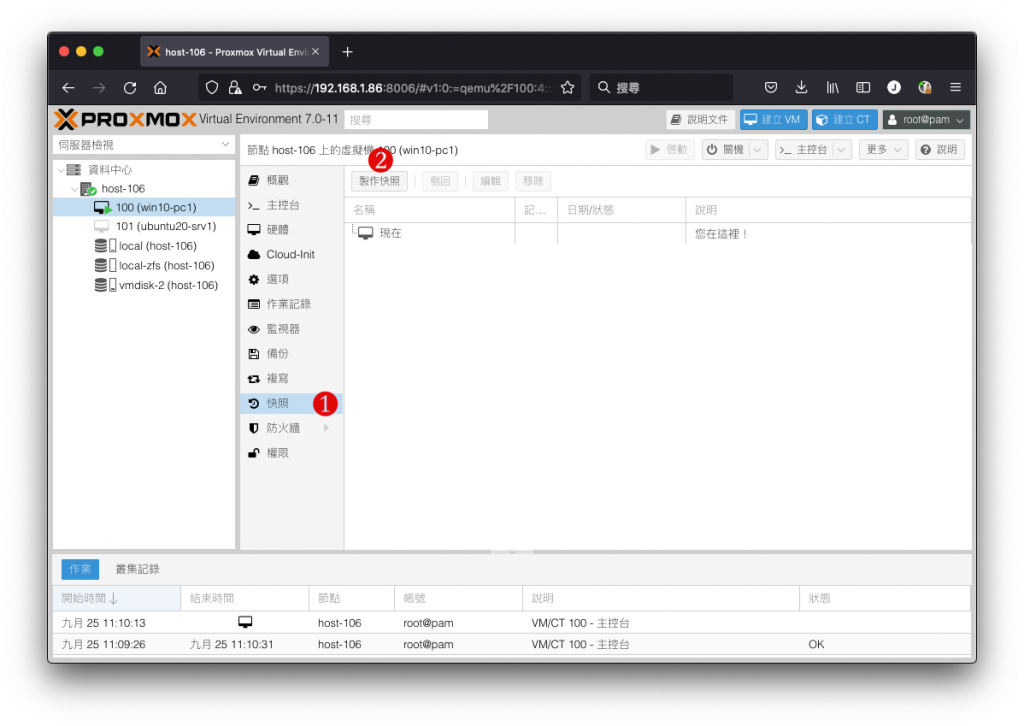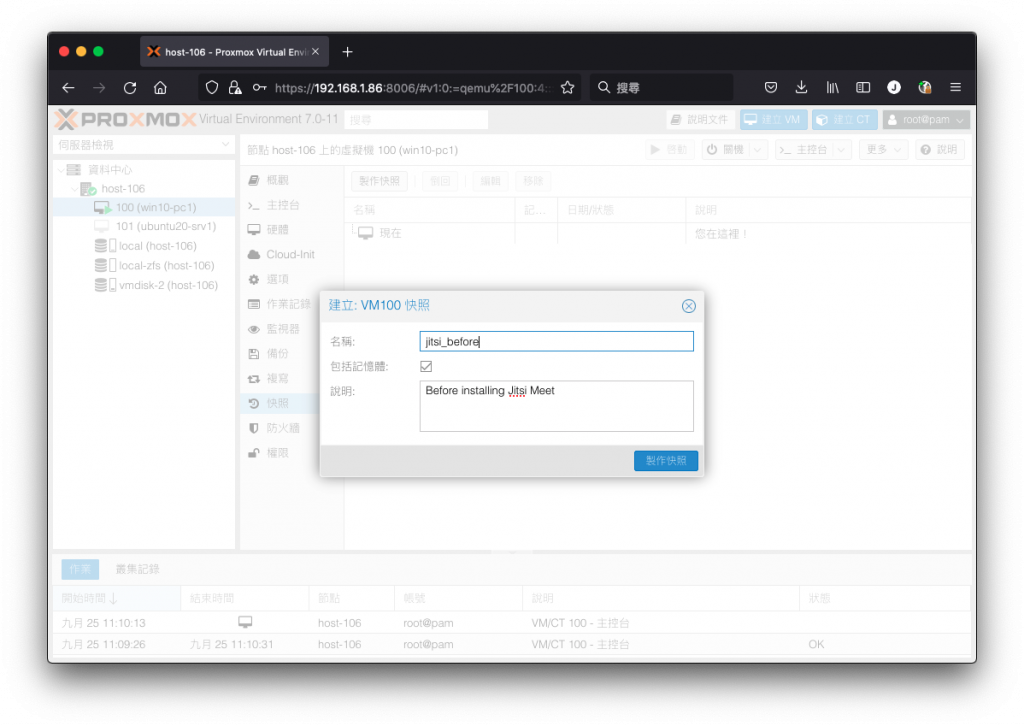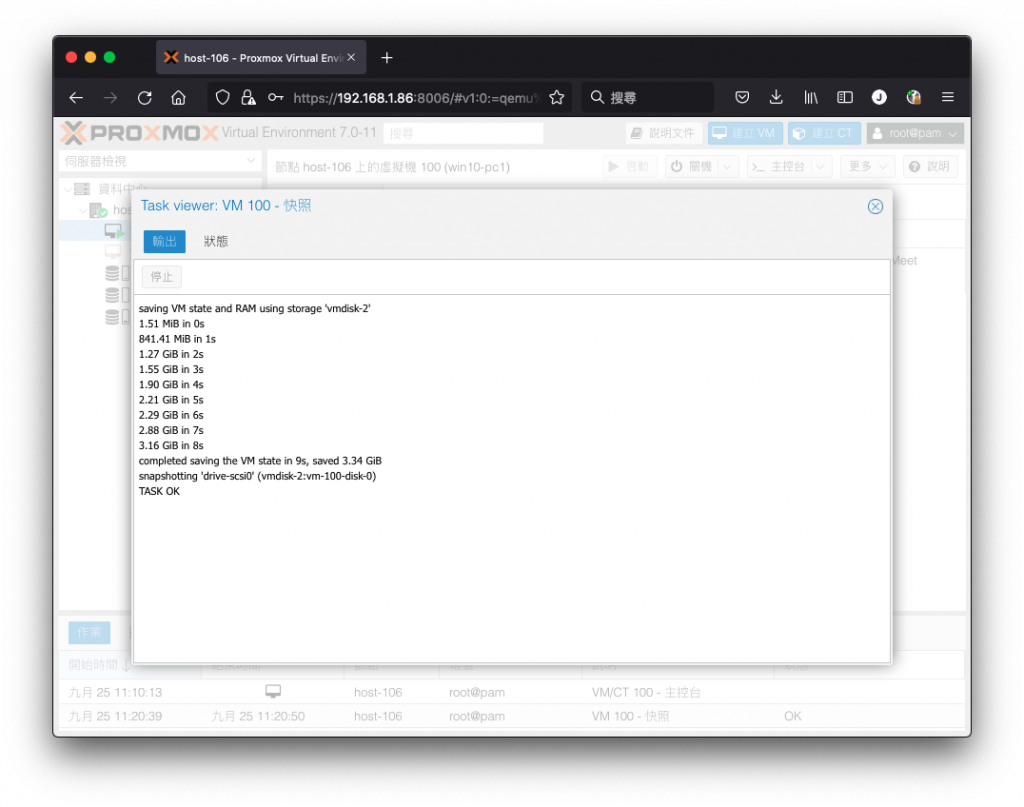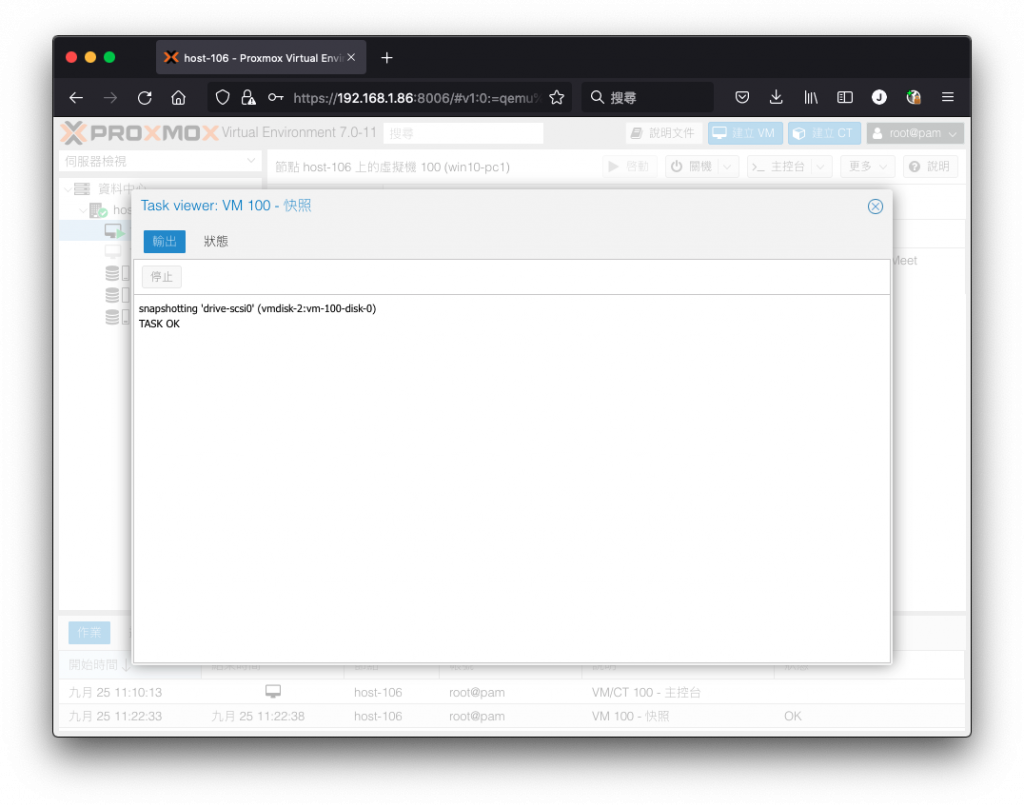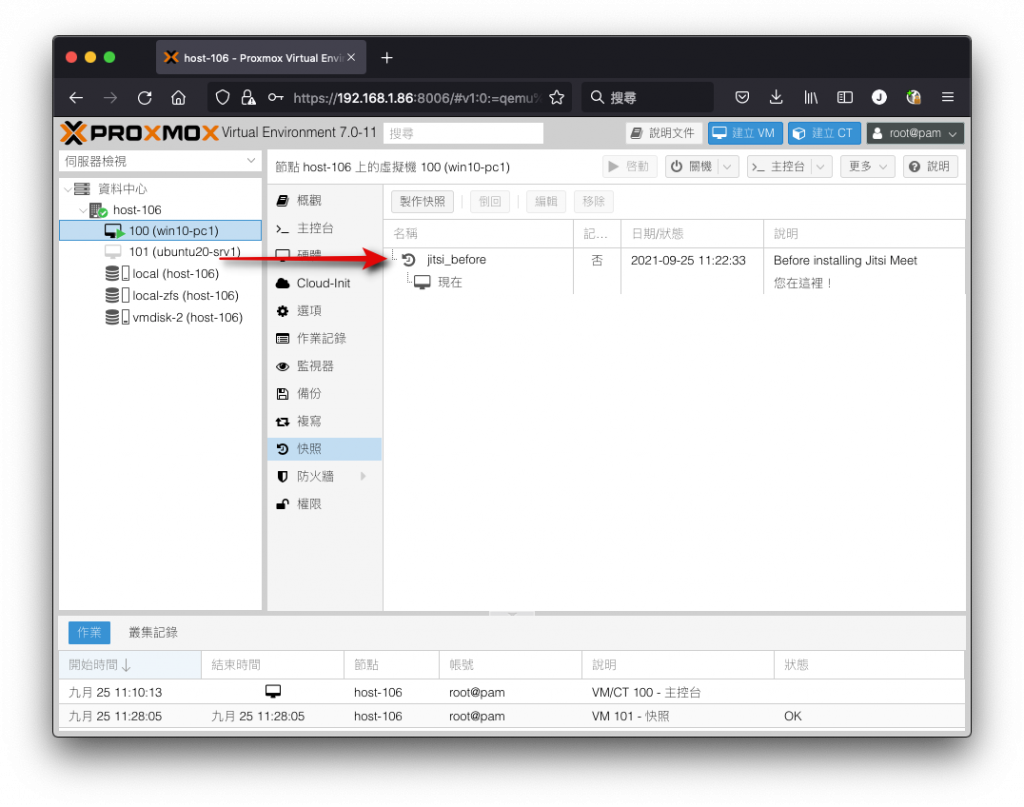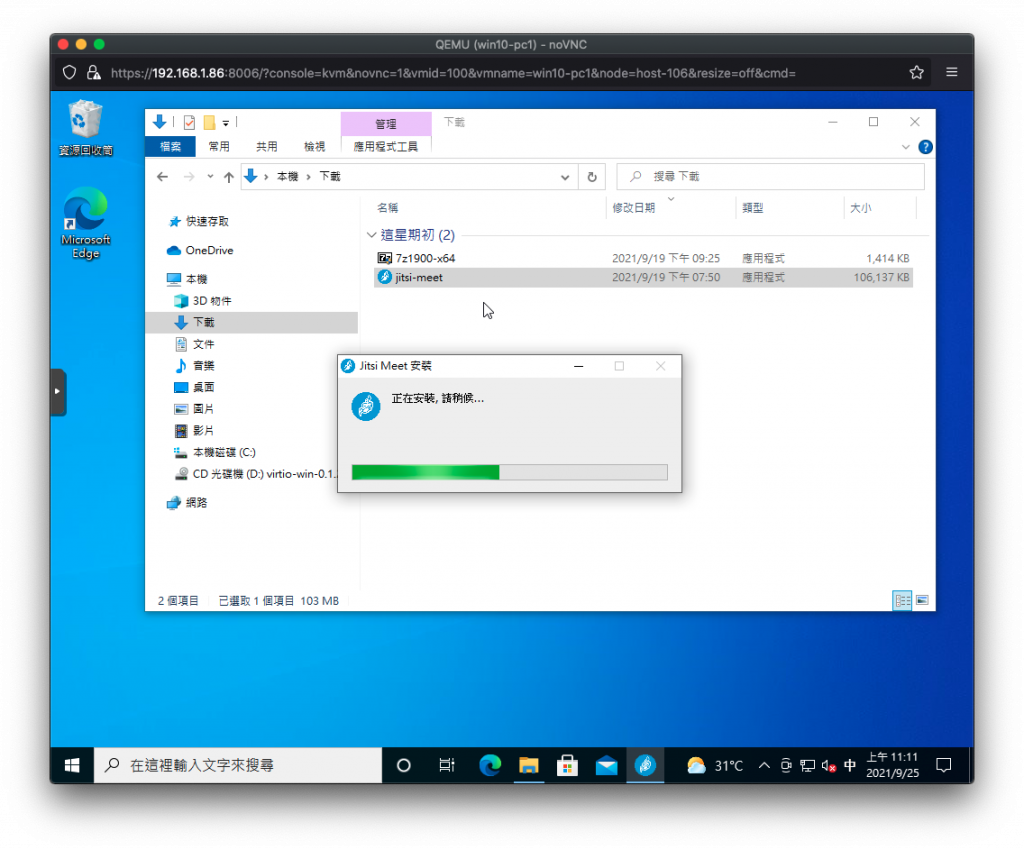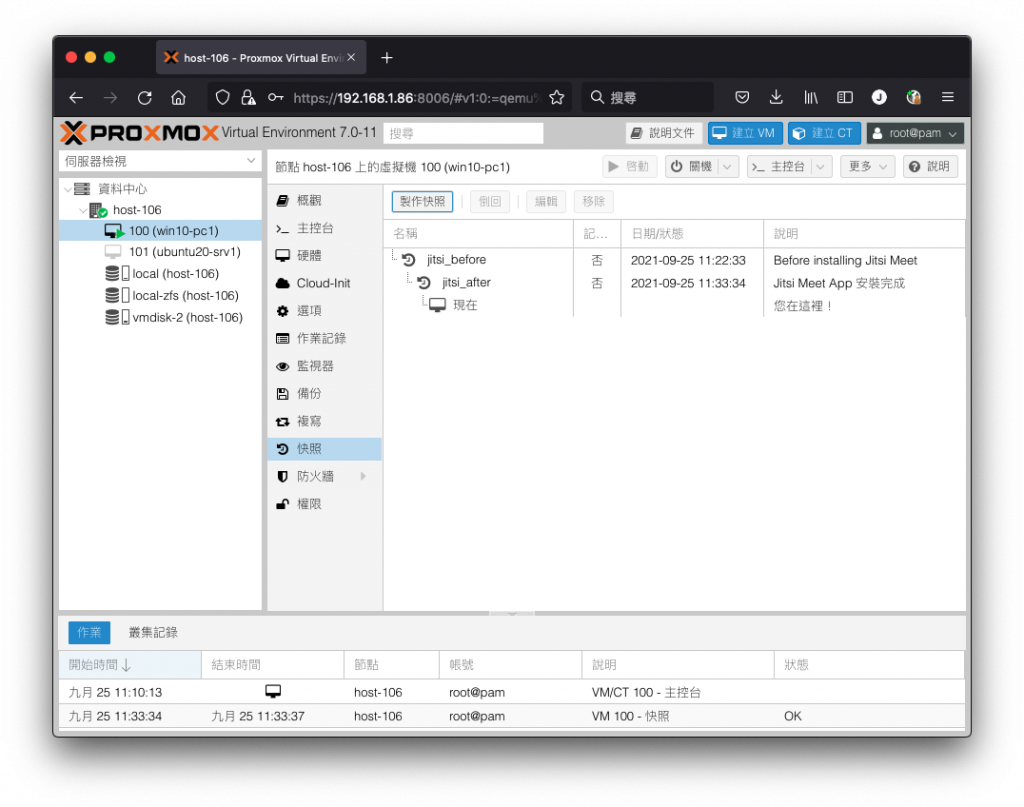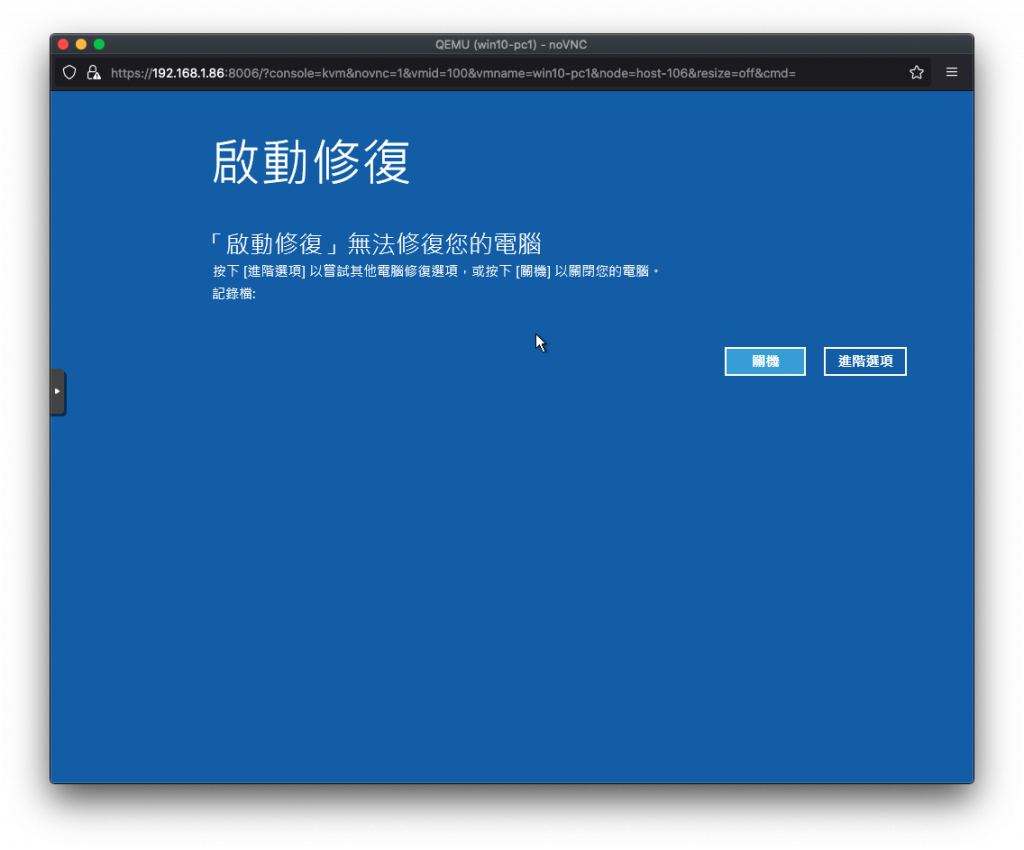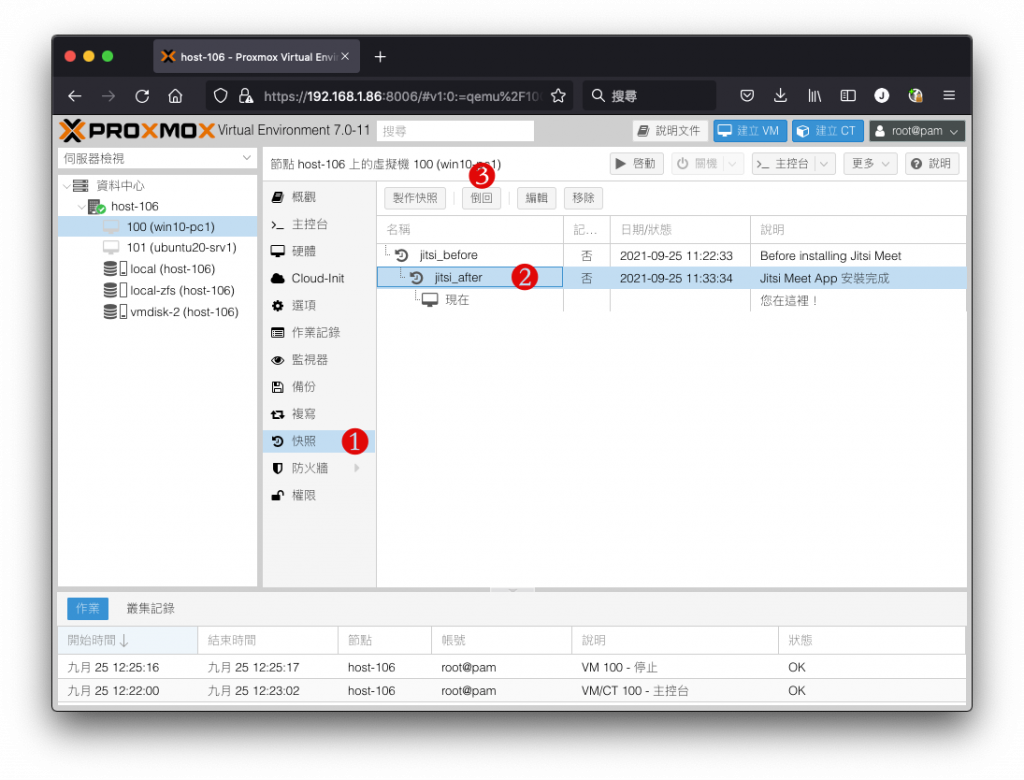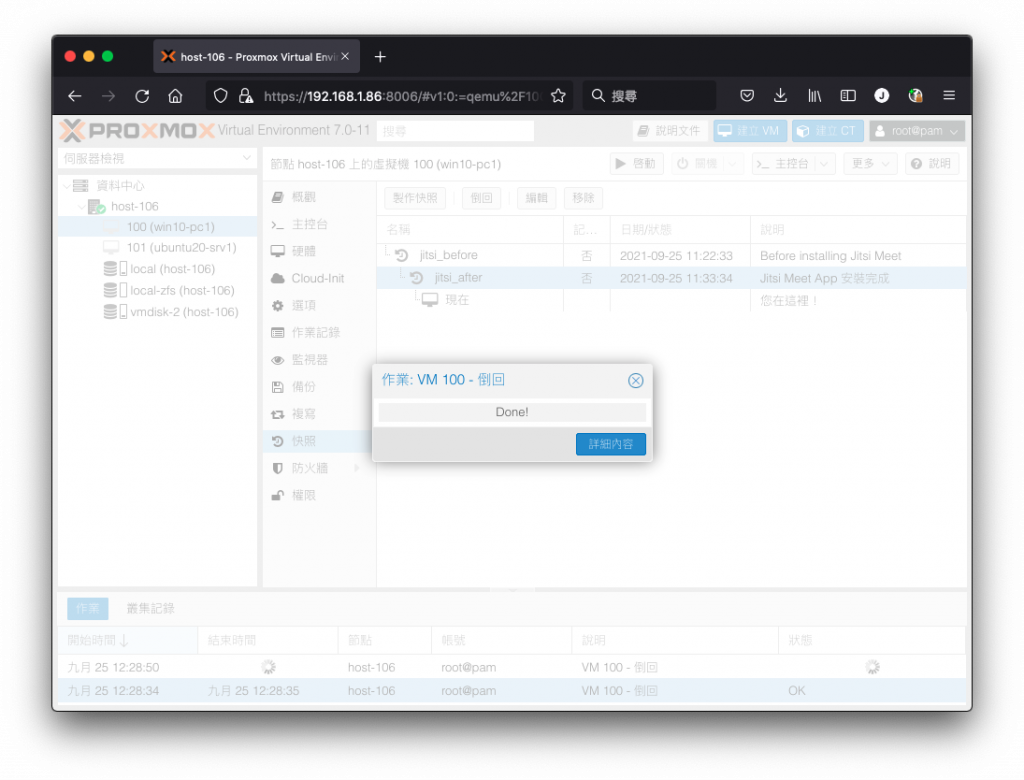Proxmox VE 虚拟机管理操作 (二)
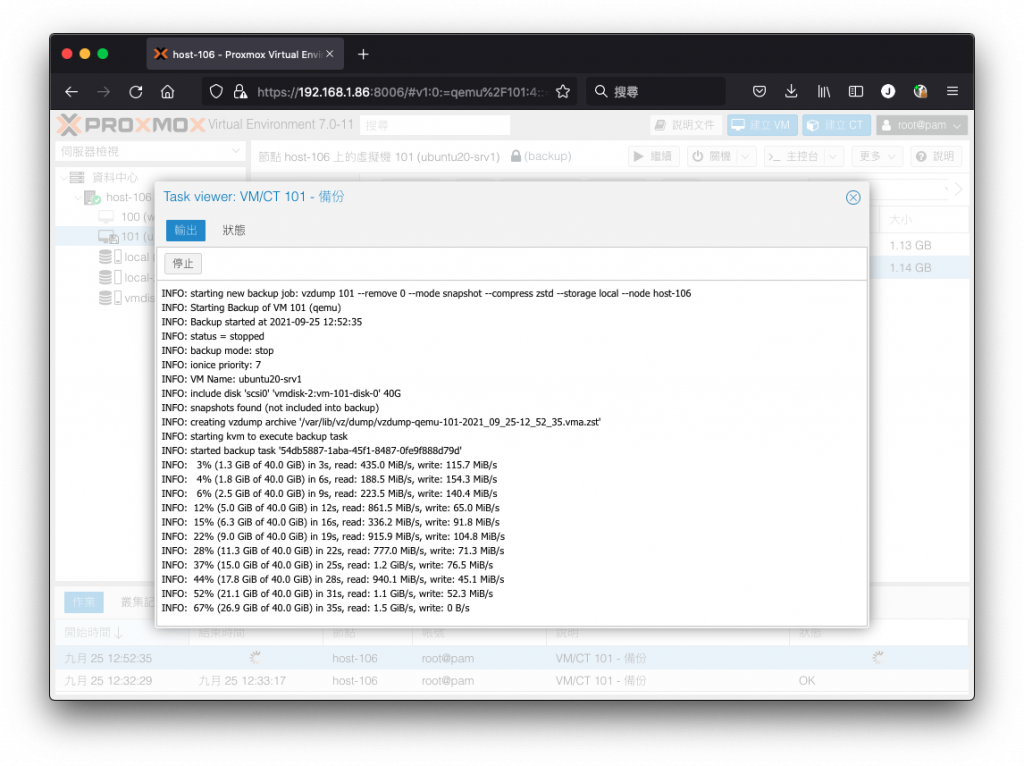
虚拟机的建置与操作已经来到基本使用的程度了,对於各种应用修改与尝试後可能伴随虚拟机被搞砸的风险。
而虚拟化带来的其中一项好处,就是相当容易的打包备份以及制作快照,当发生问题时能够从容的将虚拟机恢复到正常运作状态,对於企业的时间运用带来最大的效益,并提高服务的可用性。
备份虚拟机
Proxmox VE 管理平台已经内建备份功能,操作方式相当容易,选取客体机後请切换至 备份 页签,再按下 立即备份。
准备进行虚拟机备份
此时会弹出一个对话视窗,栏位说明如下:
虚拟机备份作业设定
-
储存:制作完成的备份档要放置在那一个储存集区。目前因为还没有开始加入其它可用来存放备份档的储存集区或者外部储存 (如 NAS、备份服务器之类),此次我们先放在
local,开机系统的储存集区。 -
模式:若要备份正在运作中的客体机,有三种模式可以选择,
快照会立即产生一份快照後以该快照做为备份的内容来源,这种模式客体机完全不会停止,继续维持运作;暂停会让客体机暂停冻结,直到备份作业完成後才让客体机继续运作;停止则是让客体机关机,接着进行备份作业。建议选用快照模式。 -
压缩:支援压缩备份後的档案,可以支援三种,分别是
LZO (压缩速度较快)、GZIP (压缩比例较好)、ZSTD (压缩速度快且比例好),从名称上我已经有预先做好本地化了,很容易就知道应该选的是 ZSTD 这一款。 -
发送邮件到:当备份作业完成後,将结果发送邮件给指定信箱。
选项都决定好之後,按下 备份 按钮开始进行备份作业,画面中会有备份作业的相关详细资讯,您也可以关闭此视窗,它会在背景继续运作。
虚拟机备份作业进行中
当备份作业完成以後,即会出现在备份清单里。
虚拟机备份作业完成
若想要知道该次备份作业的内容细节,以及虚拟机的硬体配置设定,可以在选取该笔备份档後,按下 显示设定内容 按钮。
虚拟机备份档设定内容
如果事後想起这个备份档有一些需要特别记录的事项,例如备份前的一些软件安装项目,或者日後还原时需要设定的一些调整等等,可以选取该笔备份档後,按下 编辑备注 按钮,即可回头加入相关内容。
编辑虚拟机备份档备注
提醒:
备份档存放的预设位置,路径在
/var/lib/vz/dump
提醒:
真正的备份应该是储存放在本机以外的位置,请搭配日後章节加入 NAS 或备份服务器做为备份目的地。
还原虚拟机
虚拟机在使用当中可能发生问题,导致无法修复的情况时,可以从已经有制作好的备份档中还原到良好状态。
请将先预计要还原的虚拟机关机或停止,切换至 备份 页签,再点选预计要还原时间点的备份档,按下 还原。
准备还原虚拟机
来到还原选项视窗,在 储存 栏位选择还原後的虚拟磁碟要放置在那一个储存集区,如果没有特别选择,就会依据备份档里备份前它所存在的储存集区而定。您也可以特别指定放在不同的储存集区,例如您可能有较大或较快的储存集区,可以依据需求调整,图中我是选择将虚拟磁碟还原到 vmdisk-2 储存集区里存放。
还原虚拟机选项视窗
若您的备份档是放置在 NAS 或备份服务器上,在还原时会占用大量的网路传输,若这个节点上有其它客体机正在运作,您担心会影响到现有服务的品质时,可以在 频宽限制 栏位里输入要限定的频宽占用上限,图中我设定为 80MB/s (也就是 640Mb/s),若您的网路频宽是 1000Mbps,仍有保留一定的网路传输资源给其它服务使用。
勾选 还原完成後启动,可以在还原作业完成後自动将这个虚拟机开机,可以协助我们节省一点操作时间。最後按下 还原 按钮,它还会弹出一个视窗再次让操作者确认 还原,这将彻底删除目前 VM 资料,请再次确认误後,按下 是,让作业开始进行。
虚拟机还原作业进行中
当还原作业启动後,可以在显示的作业视窗中看到详细内容,包括相关的指令、参数细节以及输出资讯等等。
虚拟机还原作业完成
还原完成後,会显示 TASK OK 作业完成,并在前一行显示 Execute autostart,自动将虚拟机启动,整个还原工作即告完成。
制作虚拟机快照
前面我们使用了备份与还原功能,将虚拟机从故障时还原到良好状态,但是备份措施的缺点是耗费时间较久,占去容量较大,还原时也是较为耗时。
因此,快照是另一种搭配使用的机制,它是基於原有档案系统所延伸的一项功能,需要选择具有快照功能的档案系统方可使用快照功能,而目前我们采用的 ZFS,快照就是 ZFS 的最大特点之一。
Proxmox VE 管理平台将 ZFS 快照功能包装的非常容易使用。若今天我们想要在虚拟客体机 Windows 10 里安装一套软件进行测试,但不确定这个软件会不会对系统造成影响,万一发生时要怎麽快速回复到正常状态?
切换至 快照 页签,按下 制作快照 即可。
准备虚拟机制作快照
在这个对话视窗中,名称 栏位中填入快照名称,只能使用英文、数字以及部份符号,在 说明 栏位里填入要详加说明的内容,这个栏位可以使用中文。
如果正在运作的虚拟机记忆体中有重要资料,请勾选 包括记忆体,但勾选这个项目会让制作快照的时间变长。
虚拟机制作快照选项视窗
在我的经验里,除了像资料库、以及会使用记忆体存重要资料的服务外,大部份情况我都不会勾选这个项目。如果不包括记忆体的快照制作会非常快,几乎是一瞬间就完成;而包括记忆体作法的完成时间,就要视记忆体的容量以及要写入记忆体状态的储存集区写入速度而定。
制作虚拟机快照,包括记忆体
制作虚拟机快照,不包括记忆体
当制作完成後,在快照清单里即会出现这一笔刚刚制作的快照。
制作虚拟机快照完成
接下来,我们就可以安心的来安装软件测试,若有问题完全不用担心,随手即可倒回至安装软件前的时空。
在虚拟机安装软件
如果软件安装後正确无误,还要在接着安装其它软件测试时,此时也可以再做一份快照,若下一个步骤出现问题时,可以轻易的倒回上一步。当再次制作一份快照时,它会呈现阶层式的架构:
制作多份快照的清单
倒回虚拟机快照
快照制作快速,倒回到前面的时间点也是瞬间就可以完成,这件事对於我们经常要测试不同软件或修改设定的管理者来说一大福音。
当我们在测试客体虚拟机中的 Windows 10 时,装一个新软件时不小心把它搞坏了,怎麽修复也救不回来的时候...
客体虚拟机故障无法修复
重新安装作业系统当然也是一种方式,但过程太久了,还包括我们刚刚所安装的软件与设定步骤都不见得能够重现。这时,从快照倒回来就是一种具备时间效率的最好方式。
切换至 快照 页签,选择上一个良好的时间点快照,再按下 倒回 按钮,在弹出的对话框按下 是 即可开始进行。
倒回客体机快照
这个时间很快,都是在几秒内的时光而已。当倒回作业完成以後,进度视窗会显示 Done!,稍候它会自动消失,此时您已可将客体虚拟机启动,继续您的工作项目。
倒回客体机快照完成
提醒:
倒回快照是不可逆的行为,请确认要放弃目前的资料。
[Day 20] Reactive Programming - Spring WebFlux
前言 对Reactor有一定的认识之後,接下来就要进入正题(迷:经过二十天才到正题?!),毕竟大部分...
中阶魔法 - 提升 Hoisting
前情提要 艾草:「我们今天来提升一下吧!」 「不是每天都在提升魔力总量了吗?」 艾草:「不一样唷,今...
Day 30 - 从大学肄业,联成电脑,到 Microsoft MVP 得奖,从零开始的软件工程师,职场与薪水
薪水 接下来会多聊一些关於转职相关的东西 首先是薪水,以下是月薪 25k-33k 40k-75k 5...
DAY8 Linebot 自动回应-1
设定完成後,开启Django应用程序(APP)的views.py档案,这边就是撰写LINE Bot接...
毒液2线上
毒液2线上 《毒液2》(英语:Venom: Let There Be Carnage,香港译《毒魔:...