Day20 霓虹灯文字
霓虹灯文字
教学原文参考:霓虹灯文字
这篇文章会介绍在 GIMP 里使用选取、选取边框、填色、文字、高斯模糊...等功能,做出一个霓虹灯文字的效果。
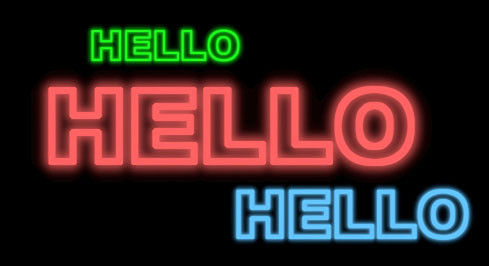
新增文字
使用「档案 > 新增」,建立一个新的档案,背景设定为黑色,使用「文字」工具新增文字,颜色设定为白色 ( 字体可以选择比较粗的 Arial Black )。
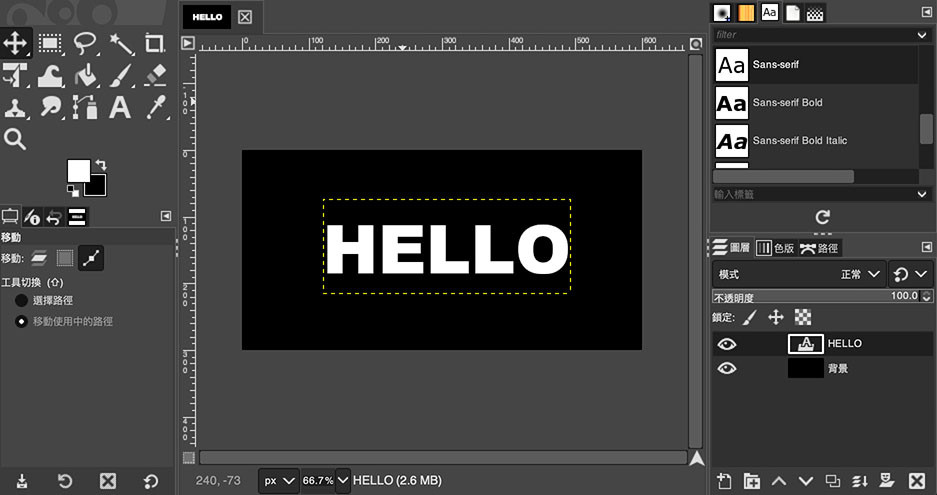
建立文字选取区域
点选文字图层前方的「眼睛」图示,让眼睛图示消失,隐藏文字图层。
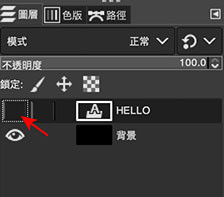
在文字图层上按下「滑鼠右键」,选择「透明色版转为选取范围」,就会看到 HELLO 文字形状的选取范围。
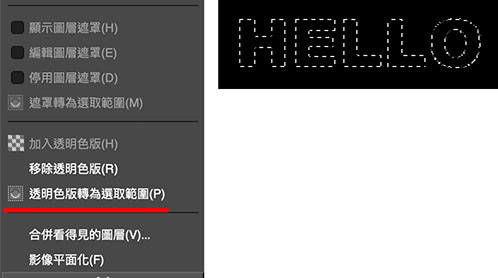
新增图层,建立选取边框
出现文字形状的选取范围後,在图层面板,点击「新增图层」的按钮,新增一个空白的图层。
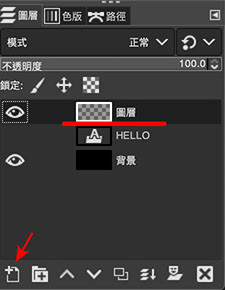
点选上方「选取 > 边框」,线化程度设定 3px,点击 OK,画面中的文字选取区域就会变成边框的选取范围。
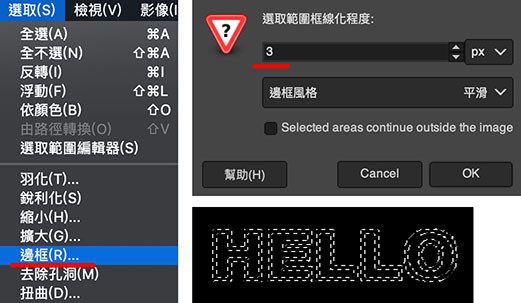
霓虹灯上色
在左上方工具区,将前景色设定为红色,点击上方「编辑 > 用前景色填充」,将选取的边框填满红色。
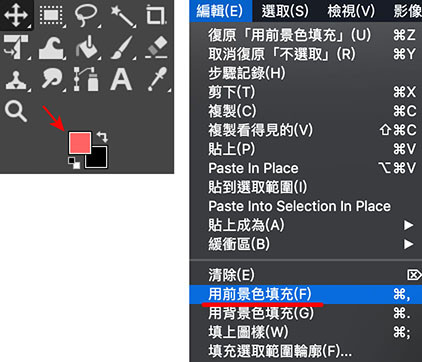
点选上方「选取 > 全不选」,取消选取边框,画面中就能看到外框红色的文字。
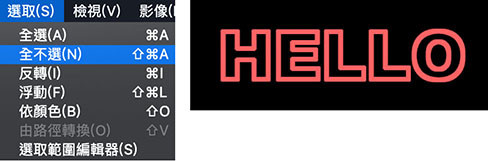
在图层面板,点击「建立图层复本」按钮,建立一个外框文字的图层复本,接着点击原本的文字外框图层 ( 下方的图层 )。
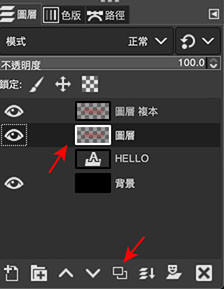
点选上方「滤镜 > 模糊 > 高斯模糊」,Size X 和 SizeY 设定为 4.5。
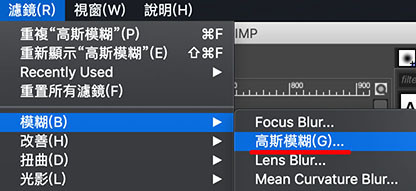
完成效果
完成後,就是一个霓虹灯文字效果。

运用同样的原理,就能做出许多大小、粗细、颜色不同的霓虹灯文字。
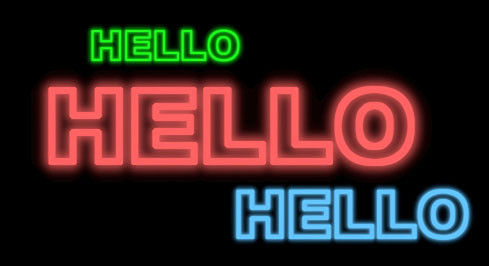
关於我
大家好,我是 OXXO,是个即将迈入中年的斜杠青年,如果对我有点兴趣(笑,可以与我联系,一起来做点有玩又有创意的东西吧!
<<: 【Day5】注册画面 X Firestore Database
【gem】database_cleaner 为你的测试数据做清理
在跑测试程序的时候,不免会遇到资料残留导致数据计算错误的情况,也就是程序码其实是正确的,只是因为之前...
#26 No-code 之旅 — 实作 Dark Mode 和加入 Google Fonts ft. Chakra UI
连假结束了Q 今天来讲怎麽实作 dark mode 还有怎麽使用 Google Fonts 让网站看...
Day 10:新手杀,谁来教我离开 vim 阿~~
前面 9 天都在介绍操作环境,今天终於要进到编辑器啦!我选用的编辑器是 nvim,但是如果你要用 v...
Day14|【Git】档案管理 - 档案还原 git reset
上篇介绍 git checkout 是还原档案内容,那麽 git reset 的功能是什麽呢? gi...
Day24 跟着官方文件学习Larave-Dusk
Laravel Dusk 提供我们浏览器自动化及测试 API。首先把套件引入 composer re...