如何在Windows 10中创建系统映像
系统映像是Windows作业系统平稳运行所需的磁碟机副本。如果您的PC的HDD或SSD出现故障,则可以还原系统映像。系统映像的优点在於,无需启动Windows即可还原它,这意味着即使在无法启动的PC上也可以通过系统映像还原。如何在Windows 10中创建系统映像?
在Windows 10中创建系统映像备份
系统映像包含桌面上的所有基本资料、档案、图片、下载程序以及系统磁碟机的其他资料等。如果有不必要的档案和应用程序,请删除或卸载它们以减少保存系统映像所需的空间。您可以暂时关闭休眠功能以节省更多GB。创建系统映像完成後,再次打开它。
准备Windows 10系统映像
在本指南中,我们将看到如何使用内置的系统映像备份程序来创建Windows 10系统磁碟机的映像备份。
步骤1:在「开始」菜单或任务栏搜索框中键入Backup and Restore,然後按Enter键打开“备份和还原(Windows 7)”窗口。或者,打开「控制面板」,将「检视方式和」更改为「小图标」,然後单击「备份和还原」以将其打开。
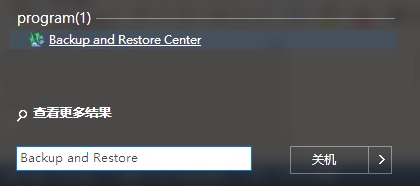
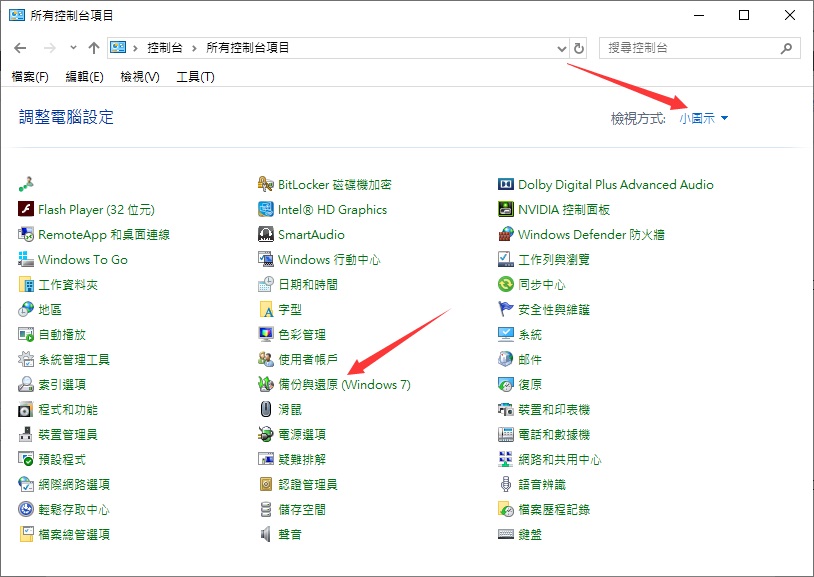
步骤2:在左窗格中,单击「建立系统映像」的链接。
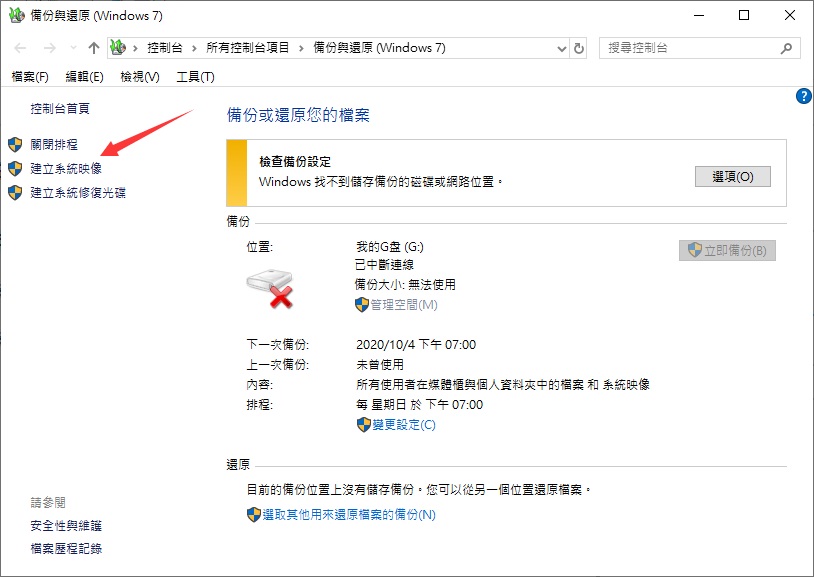
步骤3:在这里,您需要选择一个位置来保存系统映像。您可以选择具有足够可用空间的HDD / SDD分区之一,一张或多张DVD或网络位置。我们建议您使用外接磁碟机,因为使用它,您可以方便地随时随地地访问系统映像。
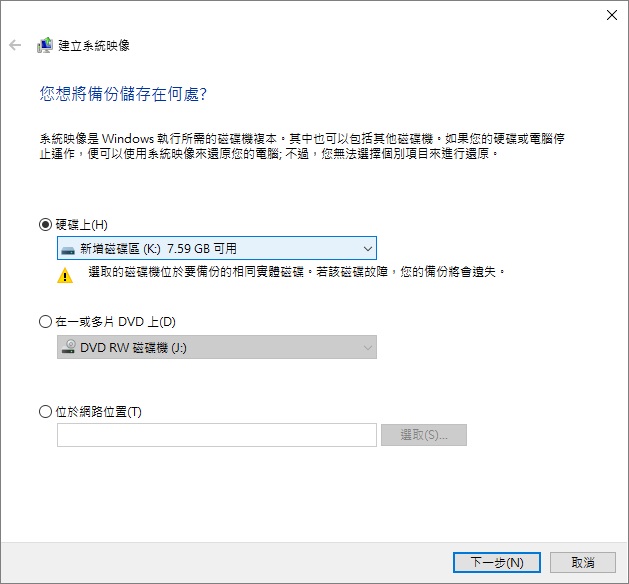
请避免将系统映像保存在已安装Windows 10的系统磁碟机上,否则当HDD或SDD崩溃时,您将无法访问系统映像。选择一个保存系统映像的位置,然後单击「下一步」按钮。
步骤4:默认情况下,备份工具会选择Windows运行所需的所有磁碟机。换句话说,默认情况下会选择对Windows 10的功能至关重要的磁碟机,并且您无法取消选择它们。但是,您可以选择备份更多的包含重要档案的分区或磁碟机进来。另外,需要注意,您选择备份系统映像的位置的可用空间需大於存储所选磁碟机备份所需的空间。
然後单击「下一步」按钮继续。
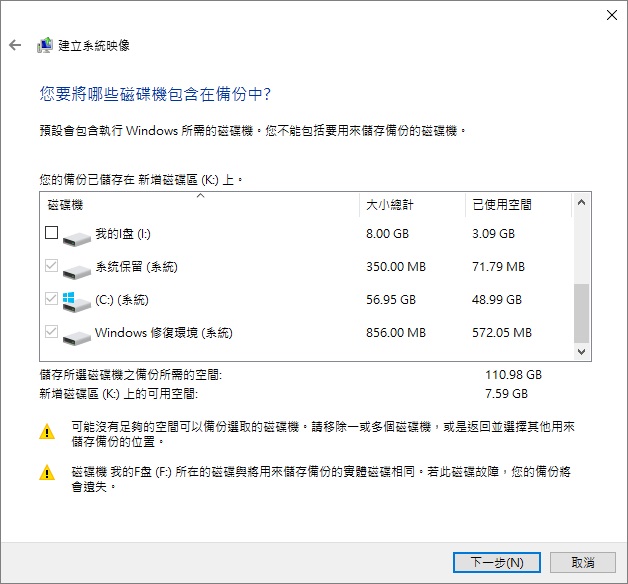
步骤5:最後,再次确认您需备份的内容以及备份的位置。然後单击Start backup(开始备份)按钮开始创建系统映像备份。创建系统映像备份所需的时间取决於备份资料的大小以及电脑的配置。
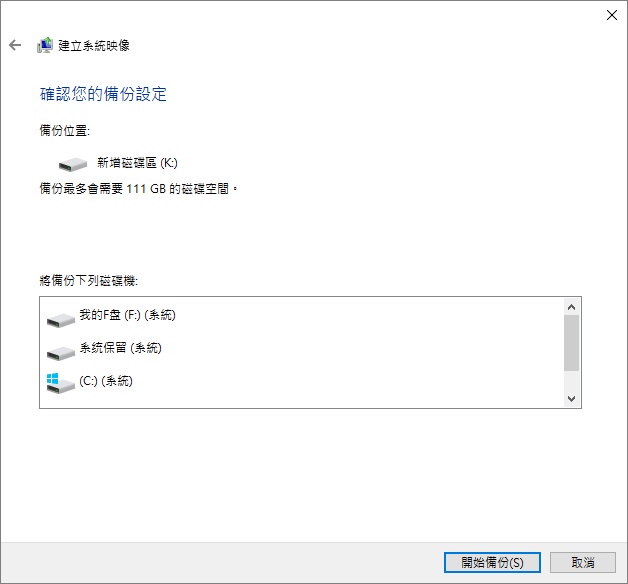
创建映像後,您将看到备份成功完成的消息。同时,Windows可能还会显示「是否要建立系统修复光碟」的消息。单击否按钮将其关闭。
如果您已将系统映像保存在外接式磁碟机上,请确保将其保存在安全的地方。而且,如果您已将映像保存在内部HDD或SSD上,则最好隐藏包含该映像的资料夹,以免被意外删除。
希望本文对您创建系统映像有所帮助。
<<: 第 58 天 - 理解 hardlink 跟 softlink
>>: [Golang]Channel的select语句-心智图总结
[DAY 10] 大口香鸡排
大口香鸡排 地点:台南市新营区新进路6号(新进店) 台南市新营区大同路14-6号(大同店) 时...
Day 18 - 深入讨论 YOLO 相关设定
Day 18 - 深入讨论 YOLO 相关设定 今天来分析 Joseph Redmon 所设计的 Y...
DAY3-排序(二)
Merge Sort 原理:利用将两有序数组合并只需要线性时间的特性将数组分割,合并 思考&...
【DAY 18】数据分析没有这麽难,透过 Microsoft Power BI ,让你事半功倍!
哈罗大家好~ 在这个数据为王的时代,很多人都知道数据的重要性,但除了数据蒐集,视觉化呈现并进行分析,...
Day 26 - State Monad I
还记得先前提到 Math.random 并非是纯函式吗,因为每次给定相同的输入都会是不同的输出回传回...