Day 23 : Tkinter-利用Python建立GUI(基本操作及布局篇)
在进入Tkinter之前,先来讲讲GUI到底是甚麽。
GUI
GUI其实就是图形使用者介面(Graphical User Interface),也就是指采用图形方式显示的电脑操作使用者介面,简而言之,就是我们经常见到的程序。因为早期的命令列介面(Command-Line Interface),就是黑画面,通常只支援滑鼠,并且需要记住繁杂的指令,对於一般使用者极其不友善,所以才会有GUI的出现
Tkinter
Tkinter是可以将Python程序码变成图形化介面的套件库,里面给了很多一般图形化介面的基本物件,像是按钮(button)、视窗(frame)、文字标签(label)、卷轴(scrollbar)等等...
Tkinter套件为内建,不需要使用pip安装。
建立视窗
import tkinter as tk
window = tk.Tk()
window.title('GUI')
window.geometry('380x400')
window.resizable(False, False)
window.iconbitmap('icon.ico')
window.mainloop()
执行程序後可以看到跳出了一个视窗
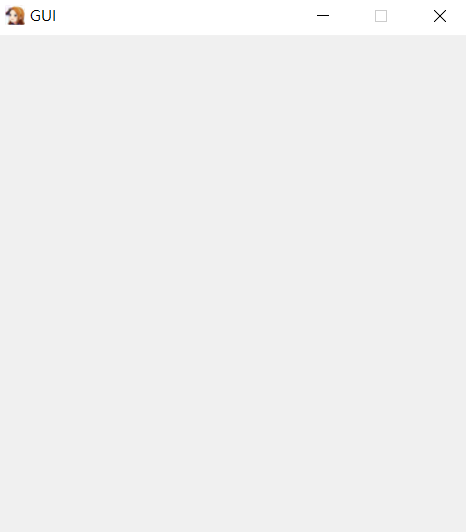
最简易的GUI就这样做出来了,那来解析一下程序码吧!
- tk.Tk() : GUI的核心,需要用这个函式建立架构
- title() : 程序上方的文字
- geometry() : 长宽设定
- resizable() : 定义可不可以被使用者放大缩小视窗,我设定为两个False代表长宽都无法被放大缩小
- iconbitmap() : 设定程序的图示,可在括弧中放入档案路径
- mainloop() : 非常重要的函式,会使程序常驻执行,没有这行的话因为程序执行完的关系所以你甚麽都不会看到,记得要打在程序的最後一行
空的GUI甚麽都没有,我们来加一些东西好了。这篇会以布局为重点,在进入下一篇元件篇时上手才会比较容易。
先来建立一个按钮好了,按钮叫做button,所以我们要从tk里面取出这个物件,并且给他一个名字
test = tk.Button(text="测试")
括弧中可以放很多不同的参数,最基本的就是text,会在按钮上方显示文字,当打完这行,执行後,你会发现,甚麽都没有。因为没有布局,在tkinter中,每个元件都要做布局,没有布局就不会显示出来,所以再来我们要来谈谈布局的部分。
布局
在tkinter中,有三种布局,分别是pack、grid以及place。
pack:
pack为最基础的布局方式了,先来从side参数来讲起。
- side : side主要有四种,top、buttom、right、left,分别是上下左右。
test = tk.Button(text="测试")
test.pack(side="top")
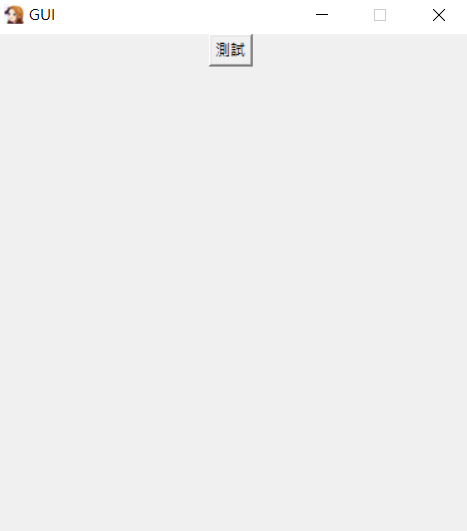
它会利用相对位置来做布局,那如果两个元件同时用同一个参数呢?
test = tk.Button(text="测试")
test.pack(side="top")
test2 = tk.Button(text="测试2")
test2.pack(side="top")
test3 = tk.Button(text="测试3")
test3.pack(side="left")
test4 = tk.Button(text="测试4")
test4.pack(side="left")
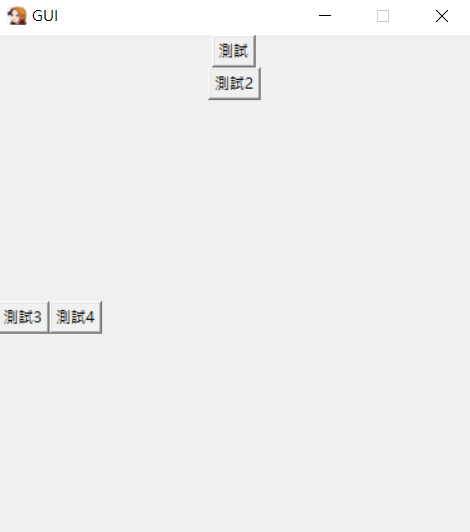
可以发现,如果是top或buttom,元件会直的向下或向上堆叠,right、left则是会横的向右或向左堆叠。
- fill : fill这个参数用来调整元件填满的属性,有x、y、both可用
test = tk.Button(text="测试")
test.pack(side="top",fill="x")
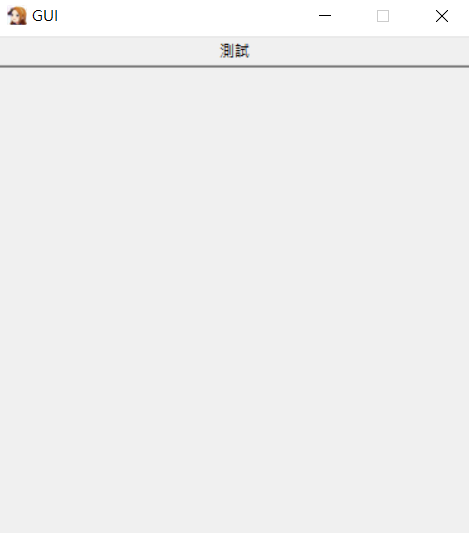
x的呈现效果长这样,也可以从中知道y是直的填满,both则是x轴以及y轴都填满
- anchor : 用来设定元件起始位置(锚定位置),有E,W,S,N,CENTER,NE,SE,SW,NW等
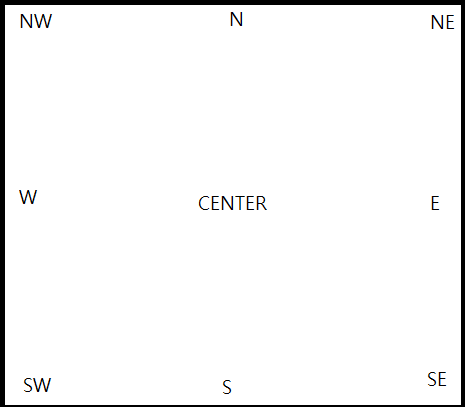
大致位置就像上图,若未设定anchor,预设为CENTER。
anchor在tkinter中的constants,记得要使用时要先import进来。
from tkinter.constants import * #加到第一行
grid:
grid可以想像成是表格式的排列方法,可以利用控制row(列)以及column(行)来有规律地规划元素。
test = tk.Button(text="测试")
test.grid(row=0,column=1)
test2 = tk.Button(text="测试2")
test2.grid(row=1,column=1)
test3 = tk.Button(text="测试3")
test3.grid(row=2,column=0)
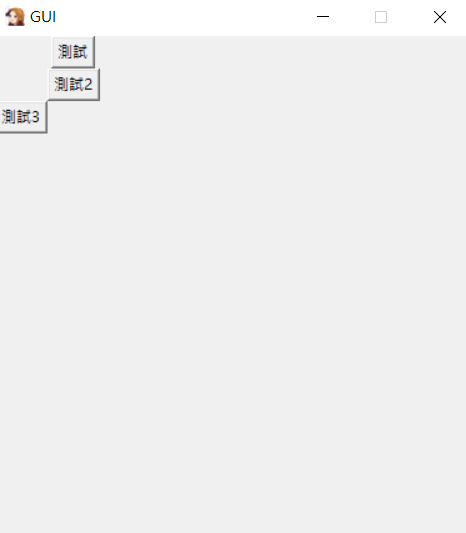
可以利用rowspan以及columnspan来合并储存格,跟word的概念有点像:
test = tk.Button(text="测试1")
test.grid(row=0,column=0)
test2 = tk.Button(text="测试2")
test2.grid(row=1,column=0)
test3 = tk.Button(text="测试3")
test3.grid(row=0,column=1,rowspan=2)
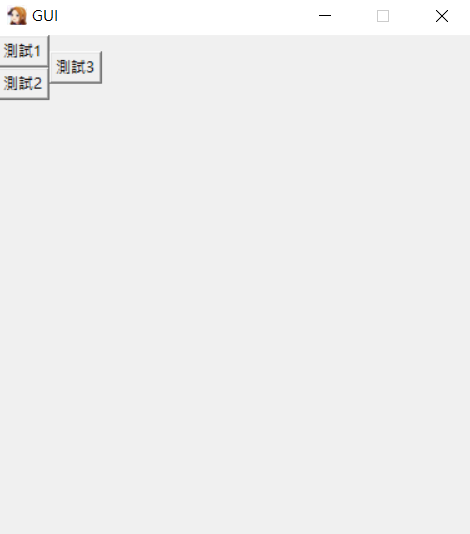
可以看到第二列被合并了,所以测试3的按钮会长那样。
place:
place可以使用绝对位置来进行布局,用法非常简单,只要定义两个座标(x,y)就能决定元件的位置。
from tkinter.constants import CENTER #加到第一行
test = tk.Button(text="测试")
test.place(x=190,y=200,anchor=CENTER)
同时也可以加入anchor等参数,来让版面更加的整齐,像上述的例子就是利用绝对位置加上anchor的补正,来实现置中的效果。
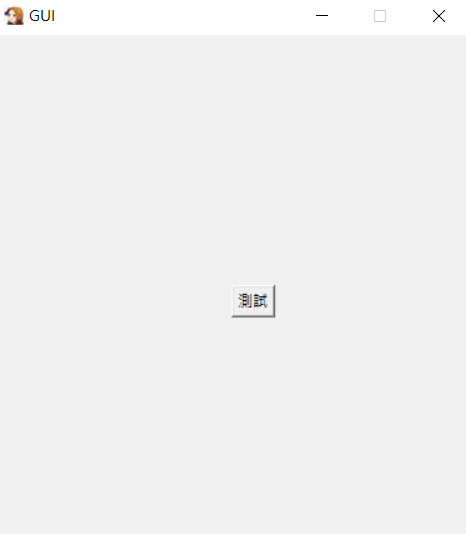
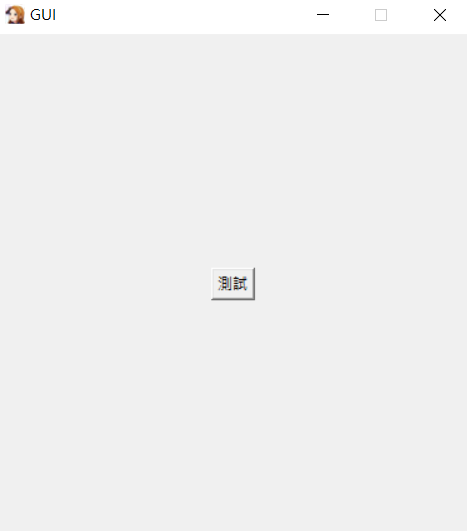
(上图分别为有加anchor以及没加的差别)
以上就是最基础的tkinter布局介绍,tkinter没有甚麽太花俏的布局,虽然在实用上比起Html有flex排版的功能,少了很多变化性,可是十分容易上手。明天会开始介绍元件的部分,让大家可以藉由元件,以自己喜欢的布局,配合python的功能做出一些实用性的小程序。
恶意程序(malware)
蠕虫可以主动利用网路服务漏洞或被动使用群发邮件来传播自身。但是,只有当用户执行附加到电子邮件的恶意代...
16.MYSQL搜寻特殊字元
在前一篇文章中,我们有提到如果要搜寻部分字元的话,可以使用 _ 以及 % 这两种 但是如果想要将 _...
鼠年全马铁人挑战 WEEK 35: 负载性能测试 - Gatling (下)
Photo on gatling.io 前言 上周小弟简单的介绍了一下 Ga...
[Day 29] YARN
欢迎来到第 29 天,继昨天的 HDFS 之後,今天要学习最後一个模组 YARN。 什麽是 YARN...
Day 01:前言,这批很纯,快进来吧!
这三小系列 本来我报名了软件开发组,但是我某天忘记发文了~ 所以再开了新系列拿个参加奖 Who Am...