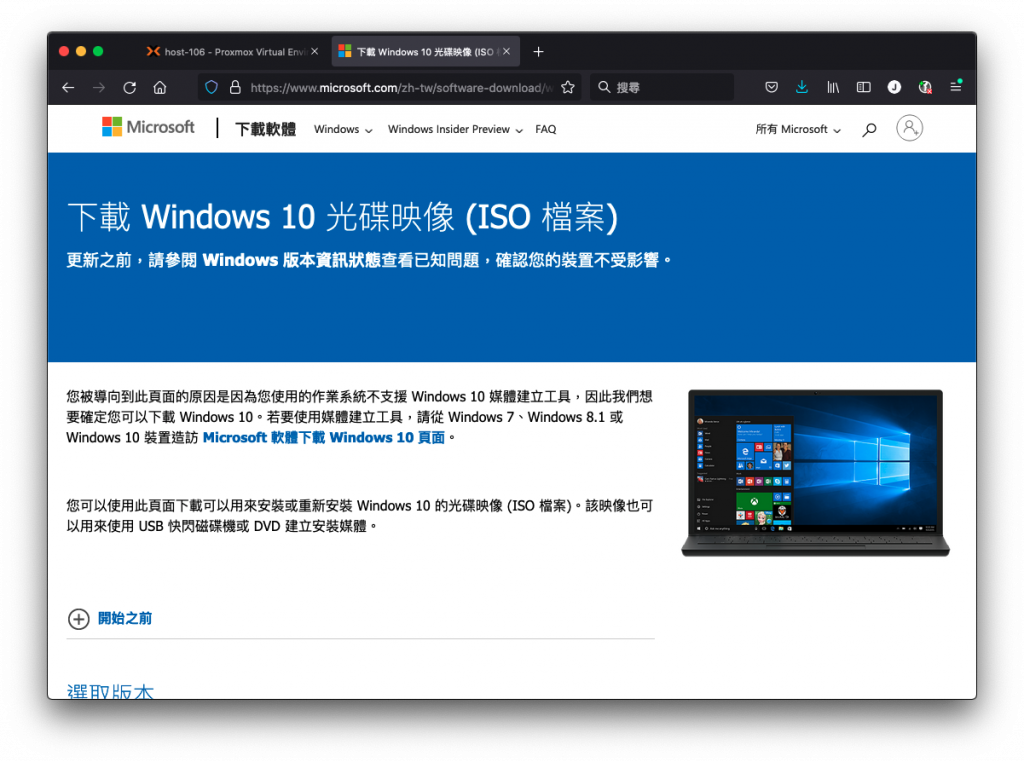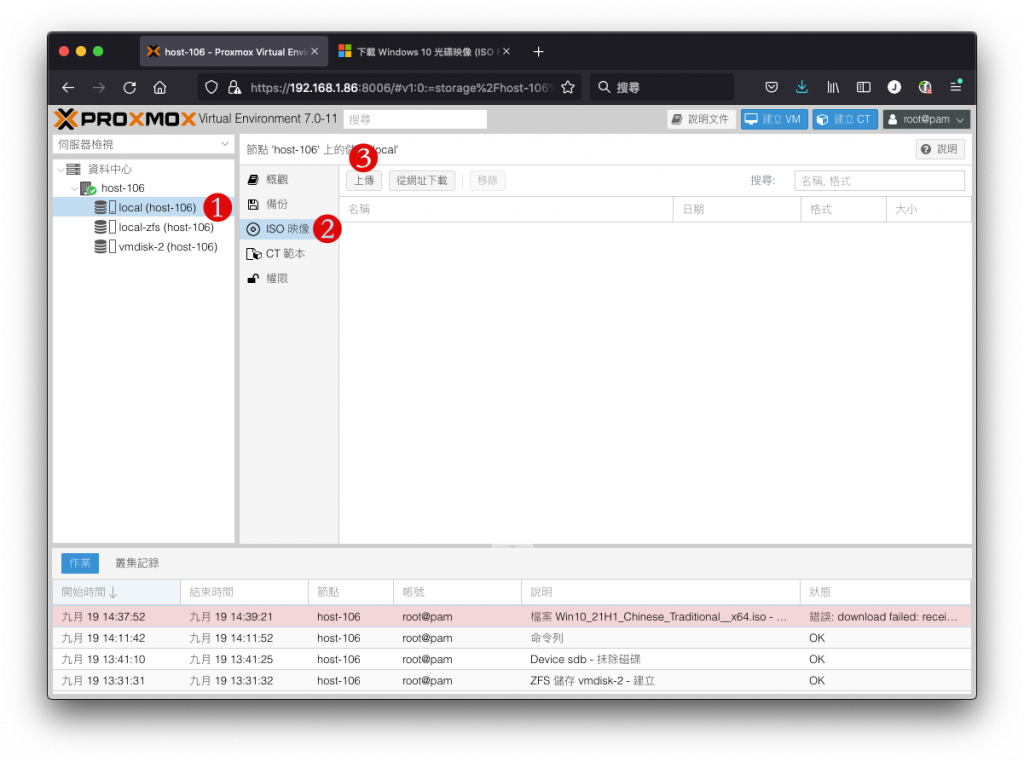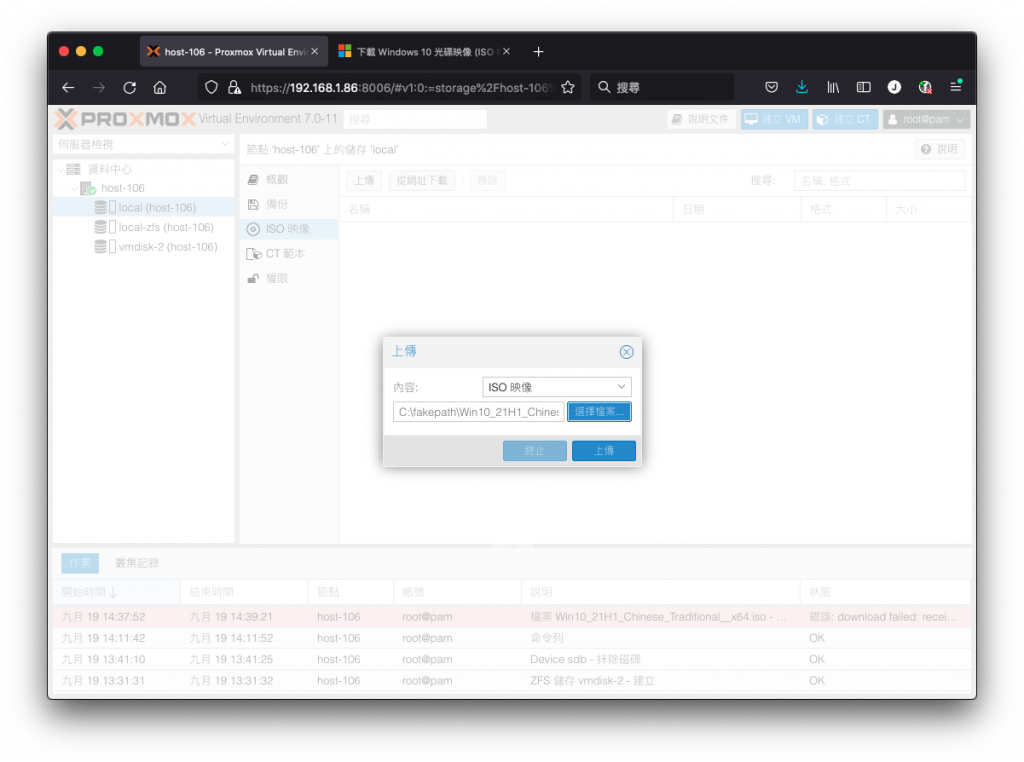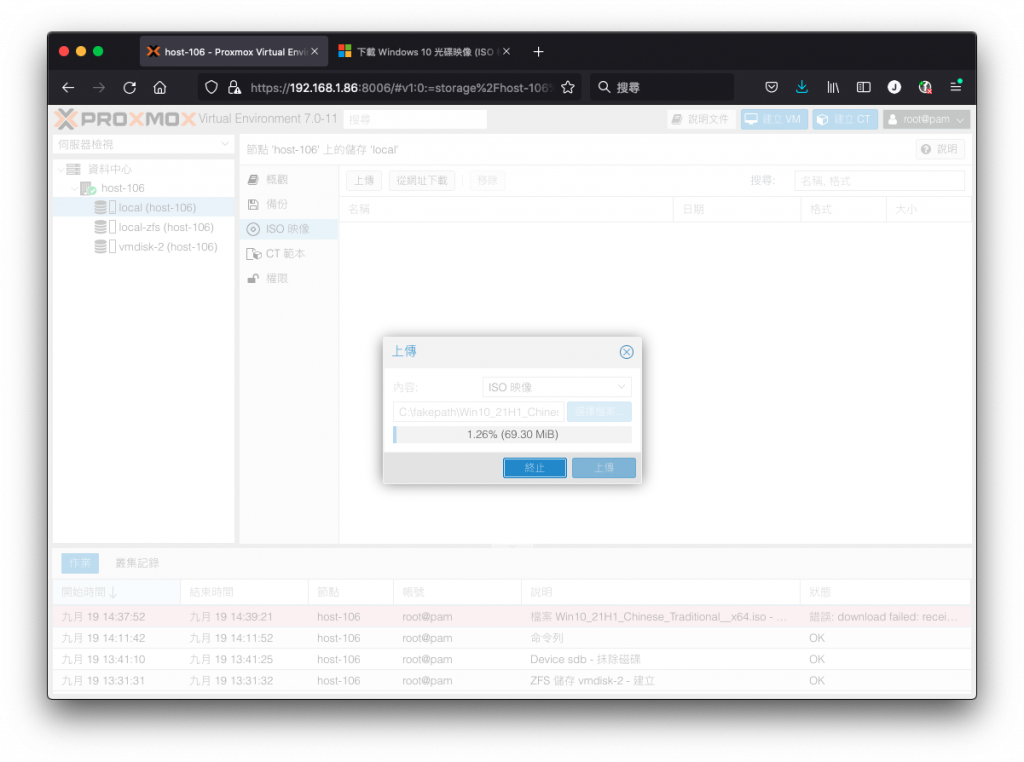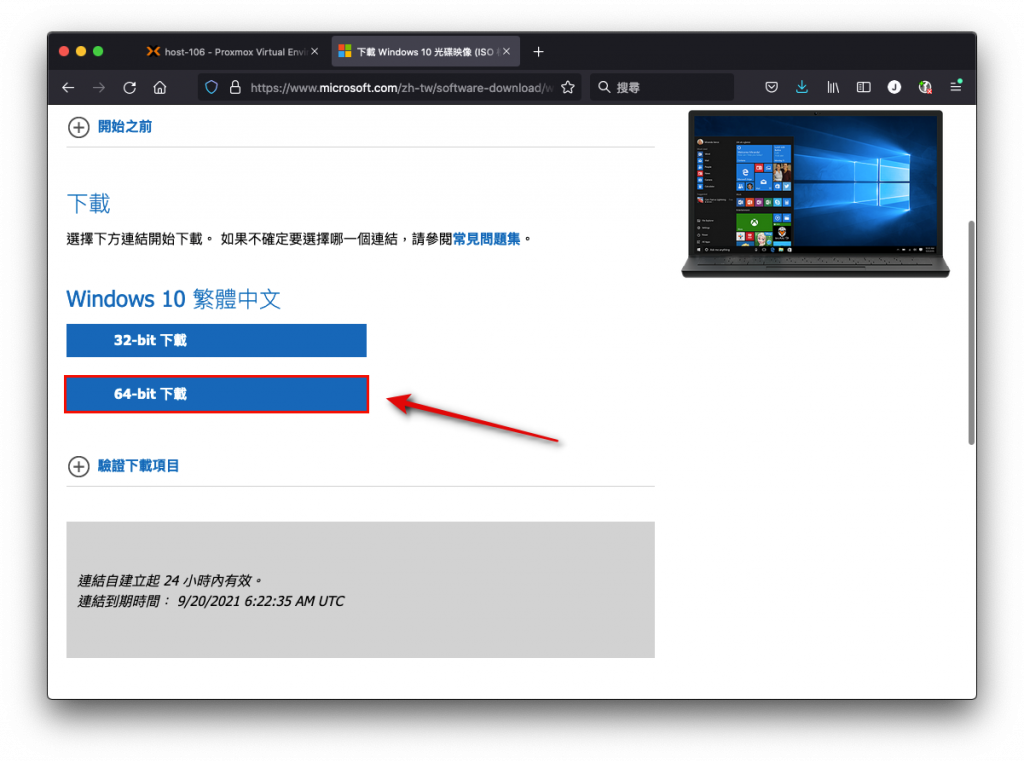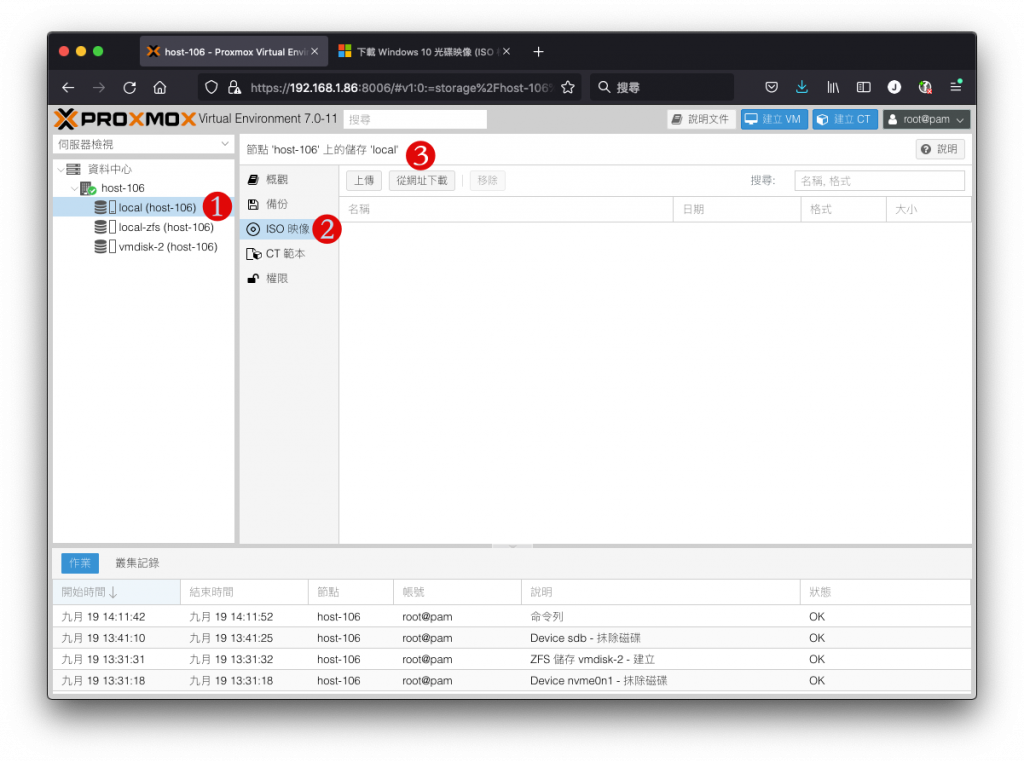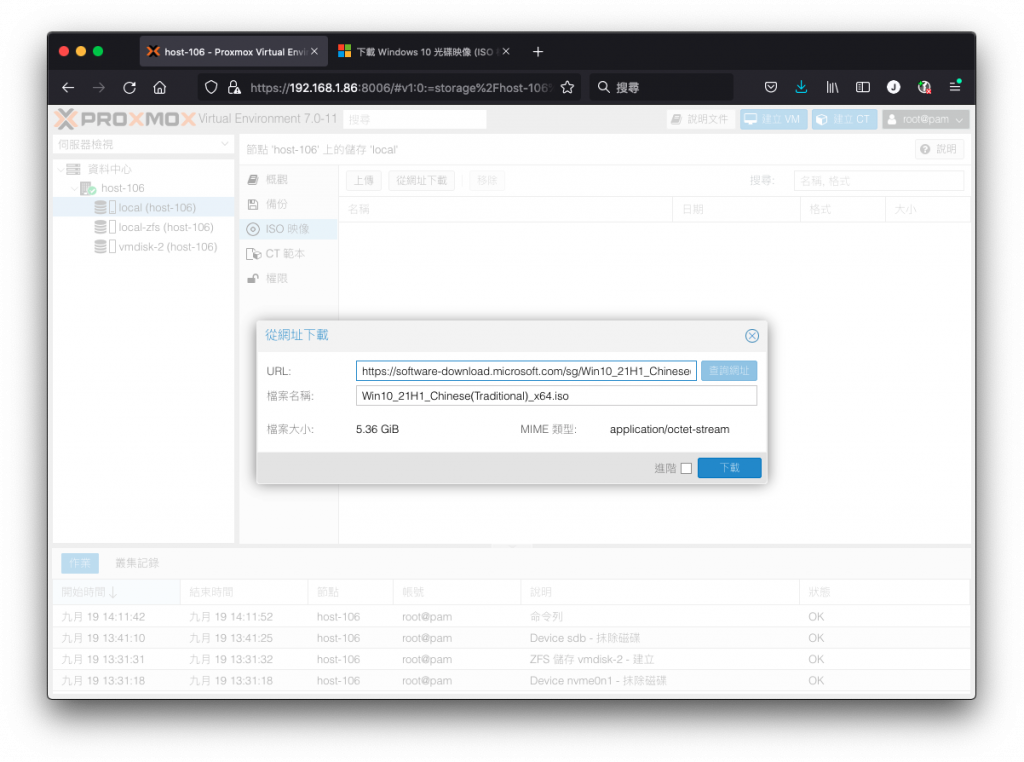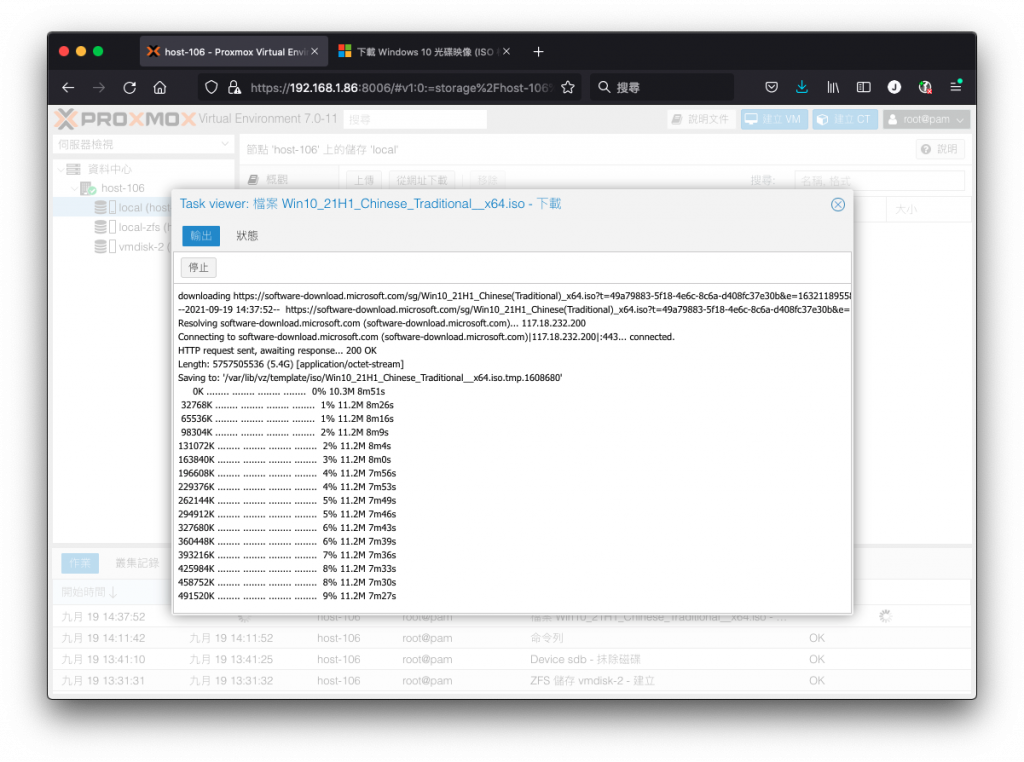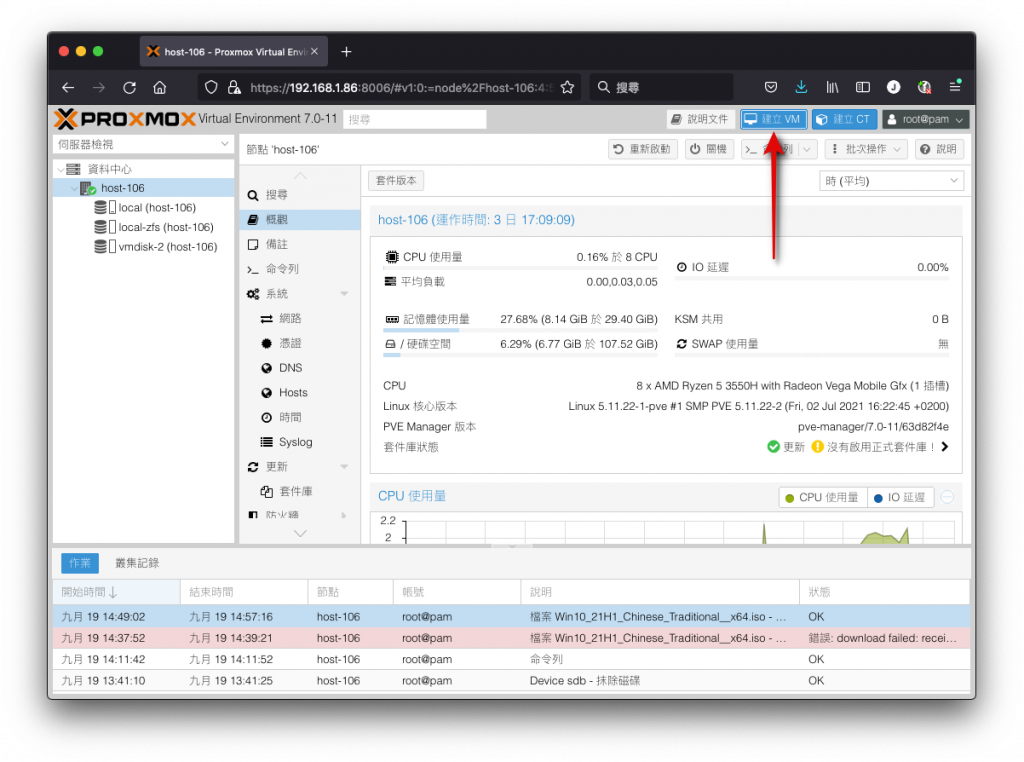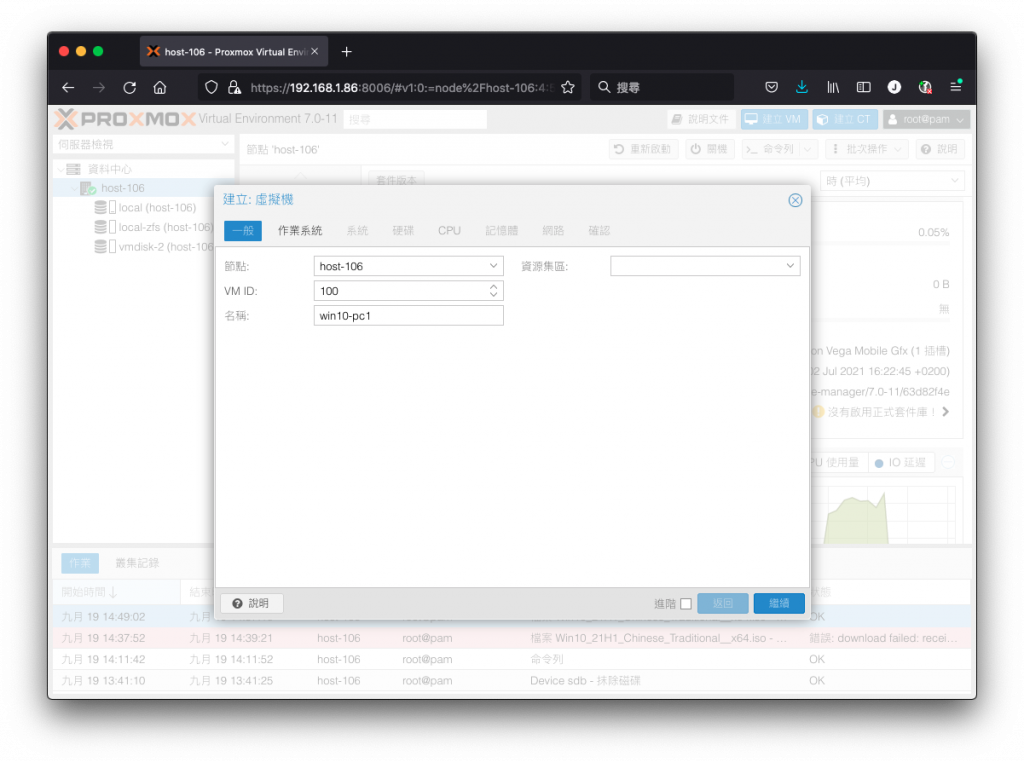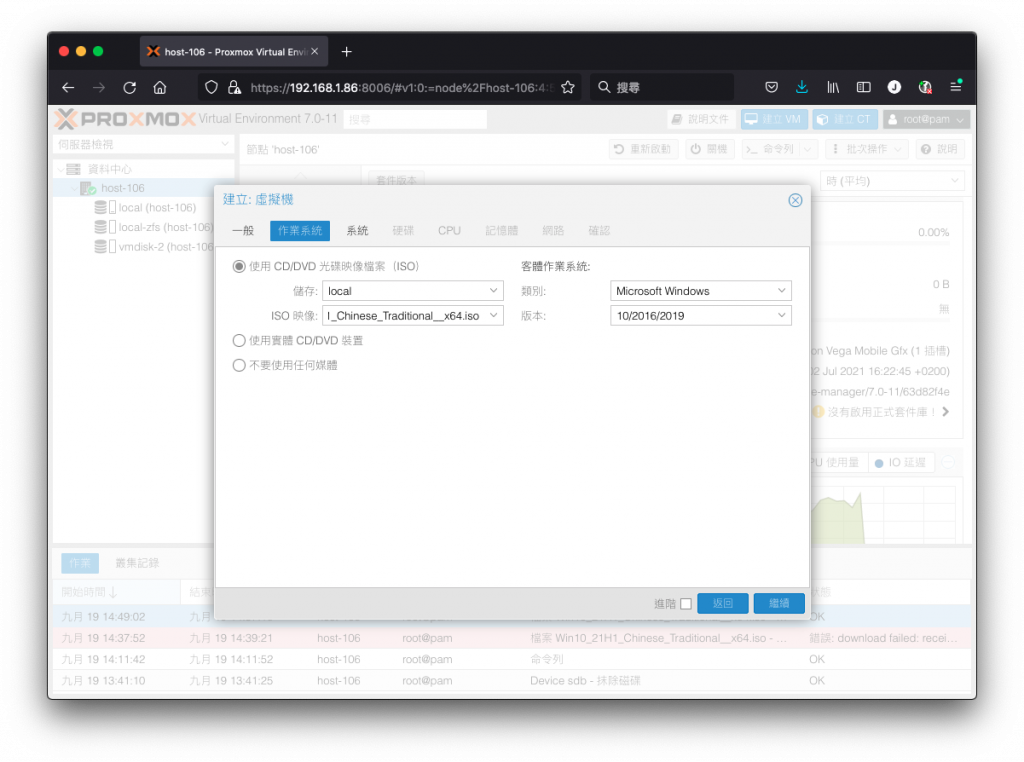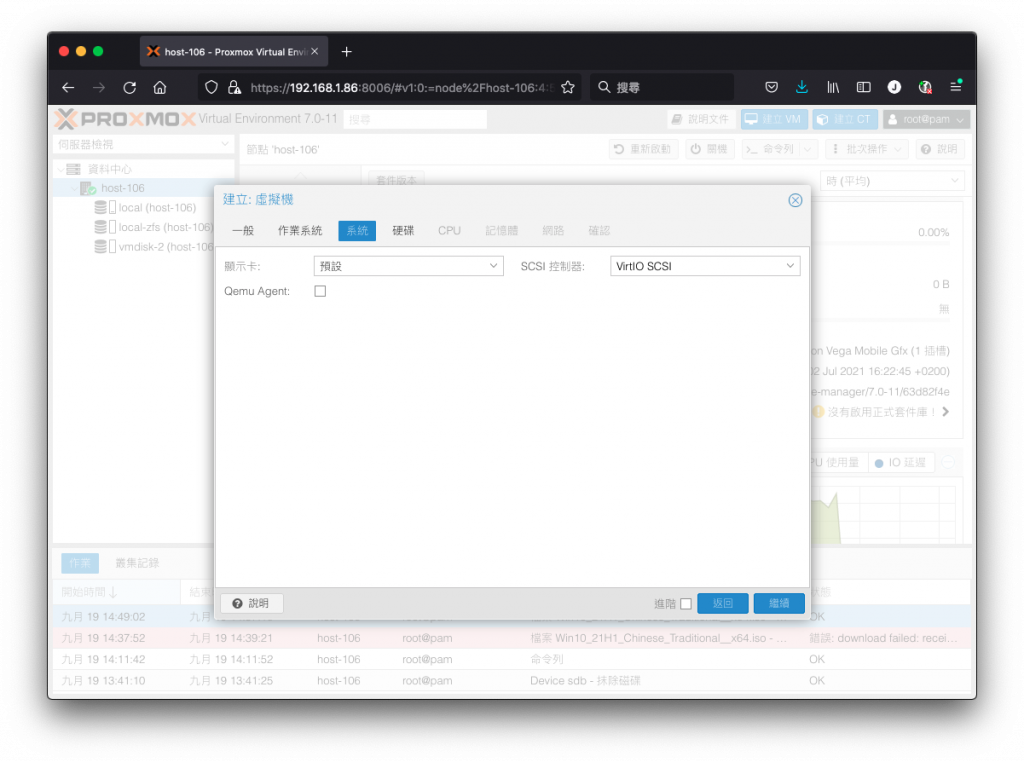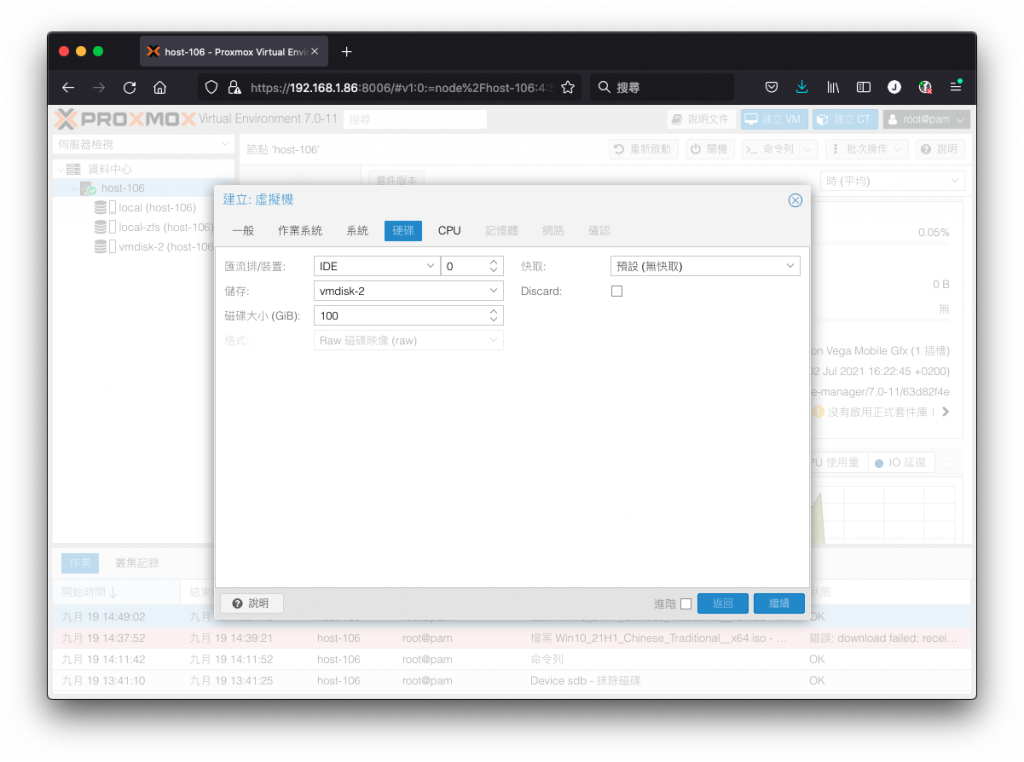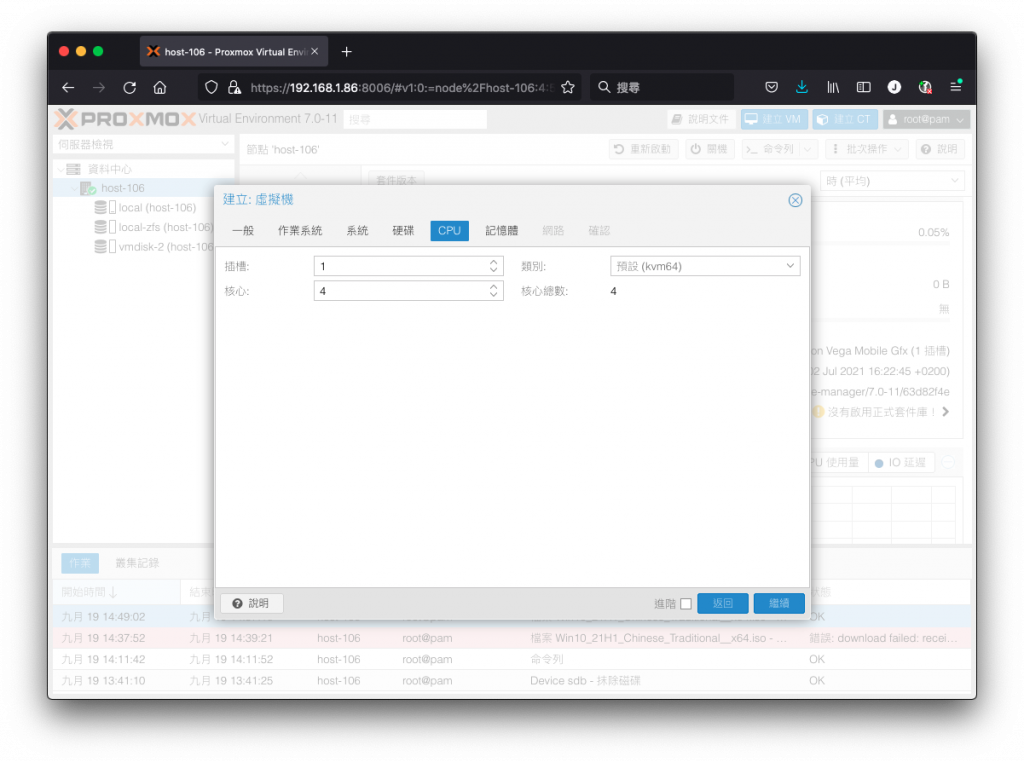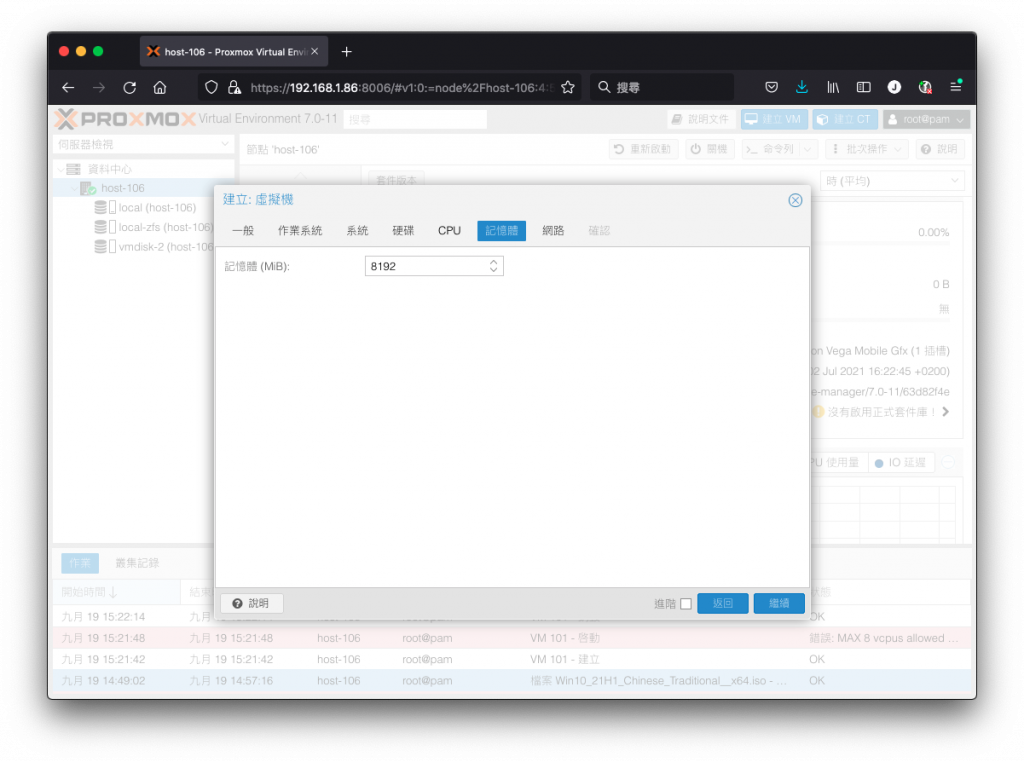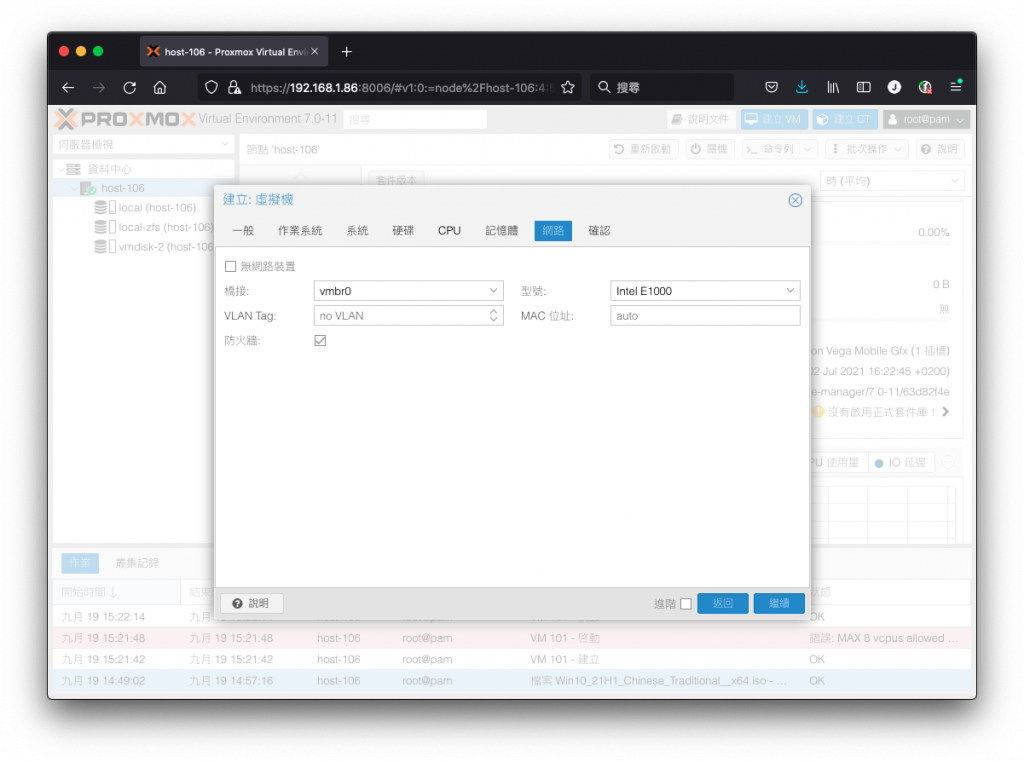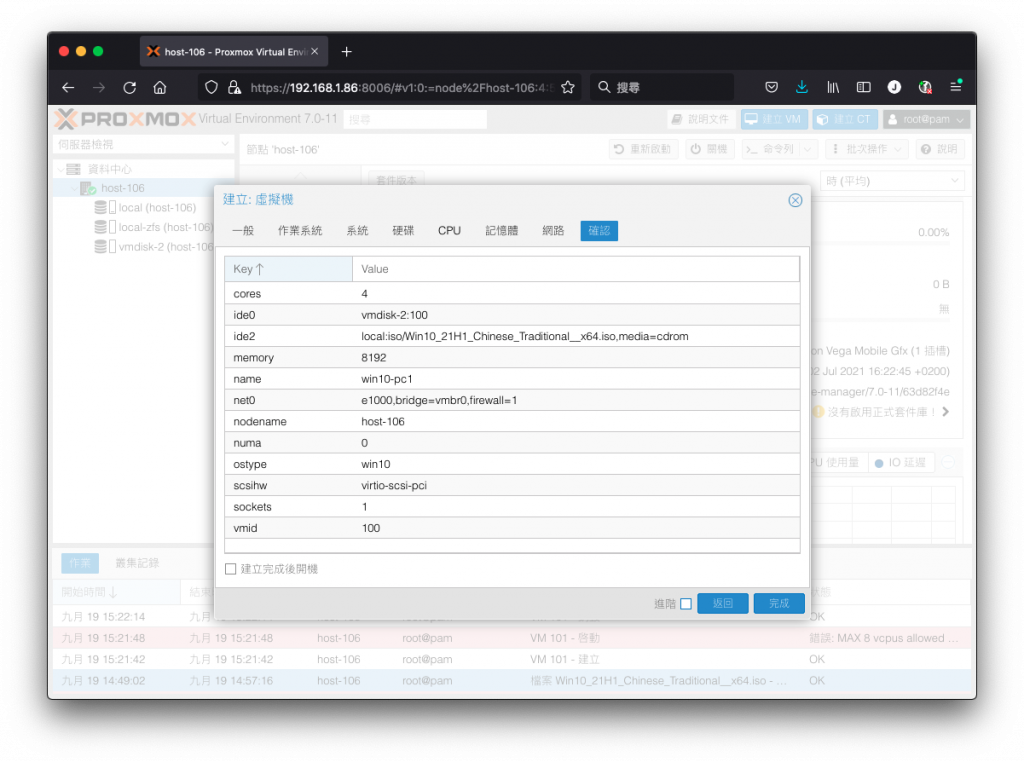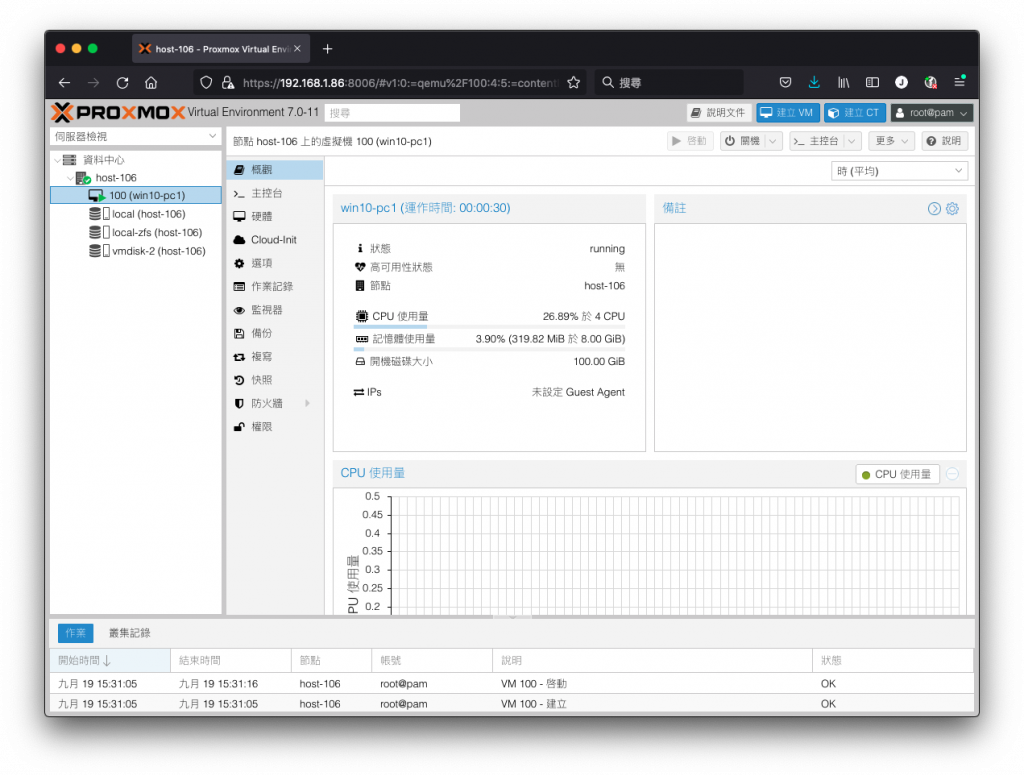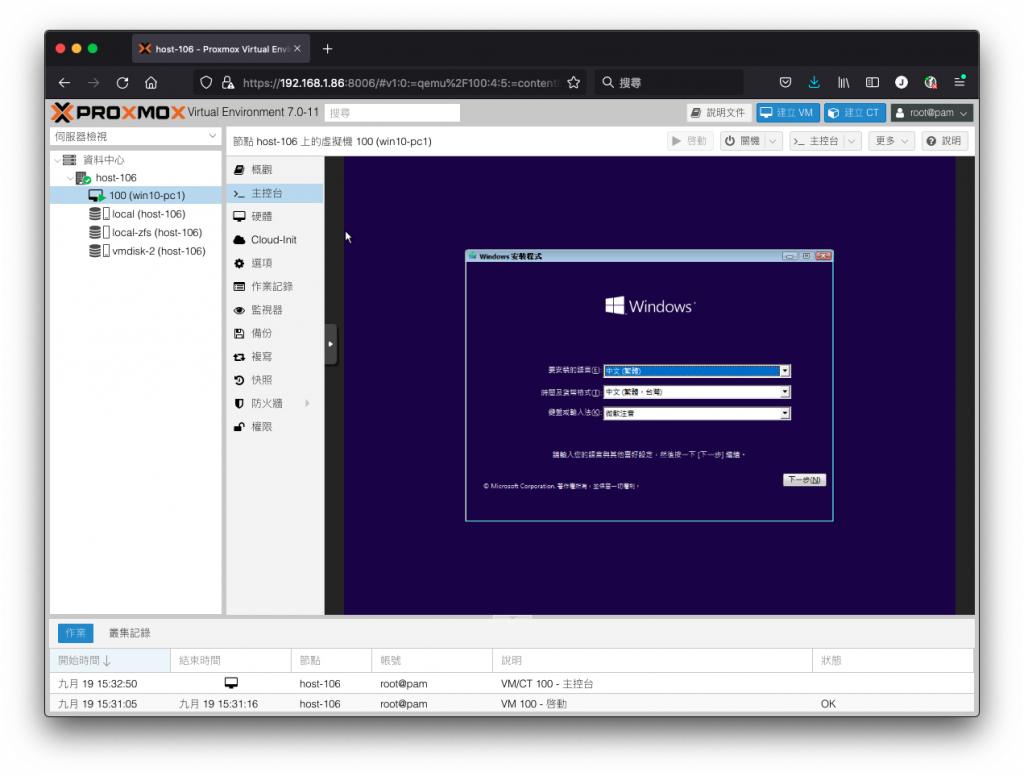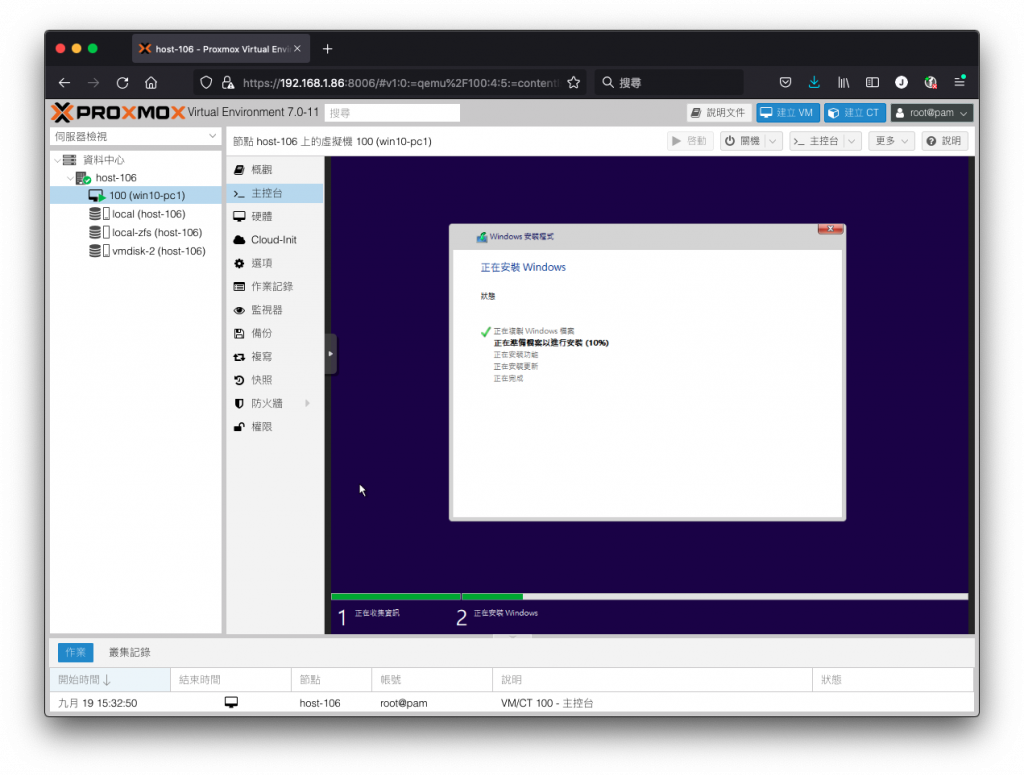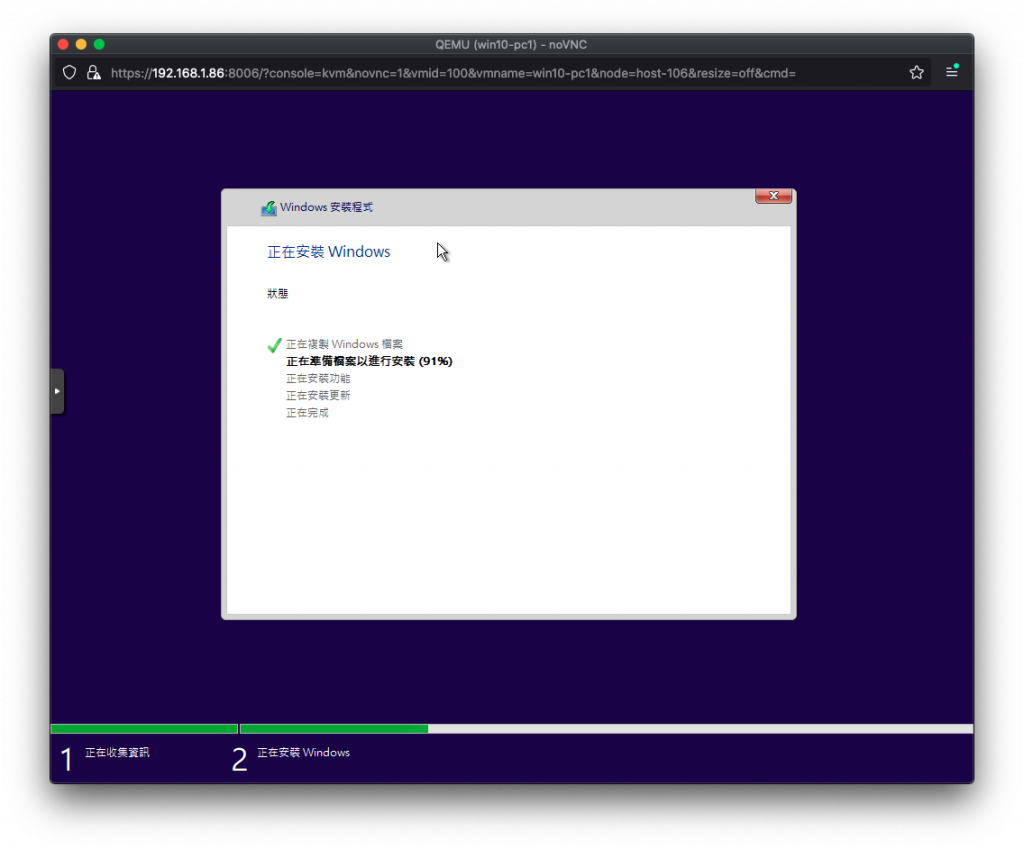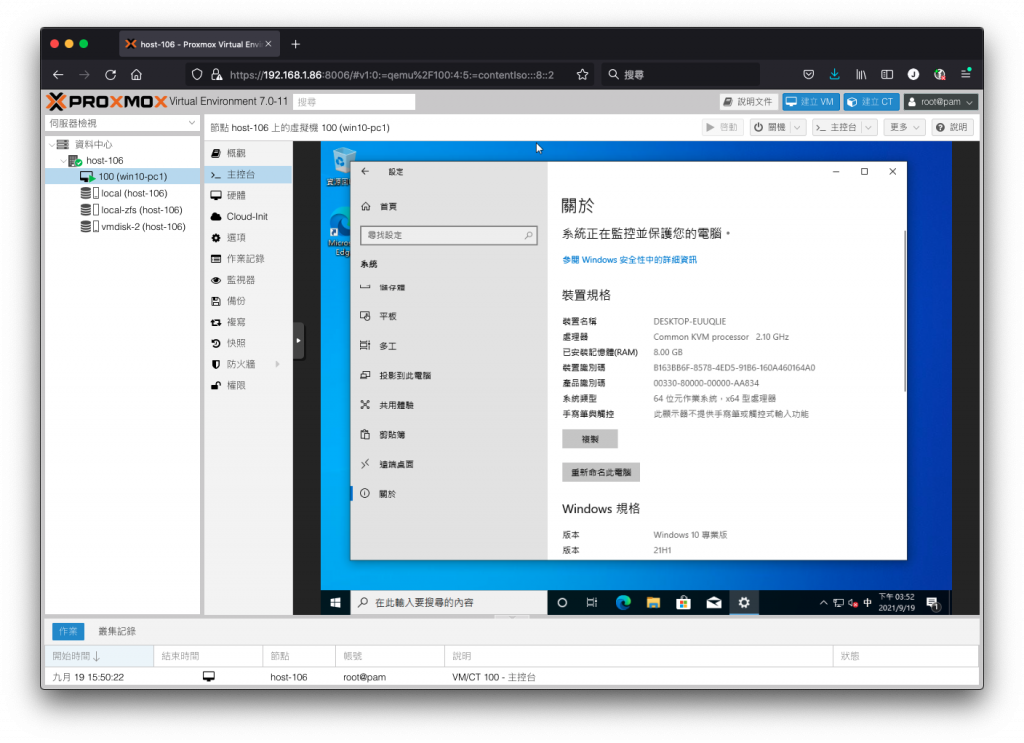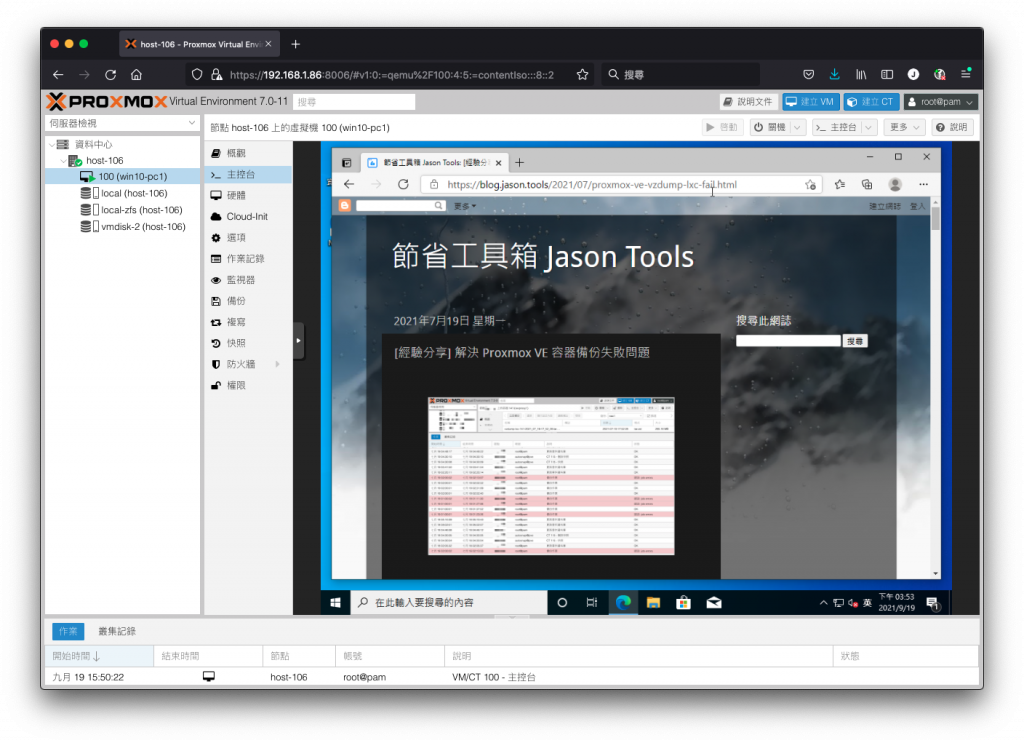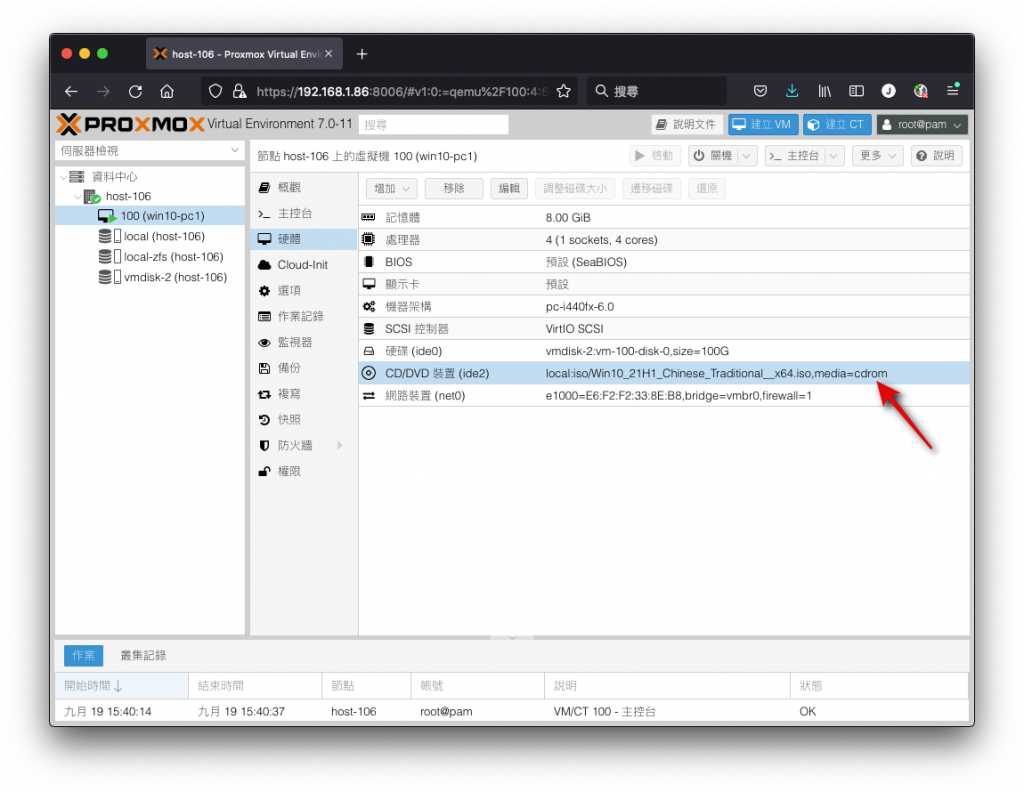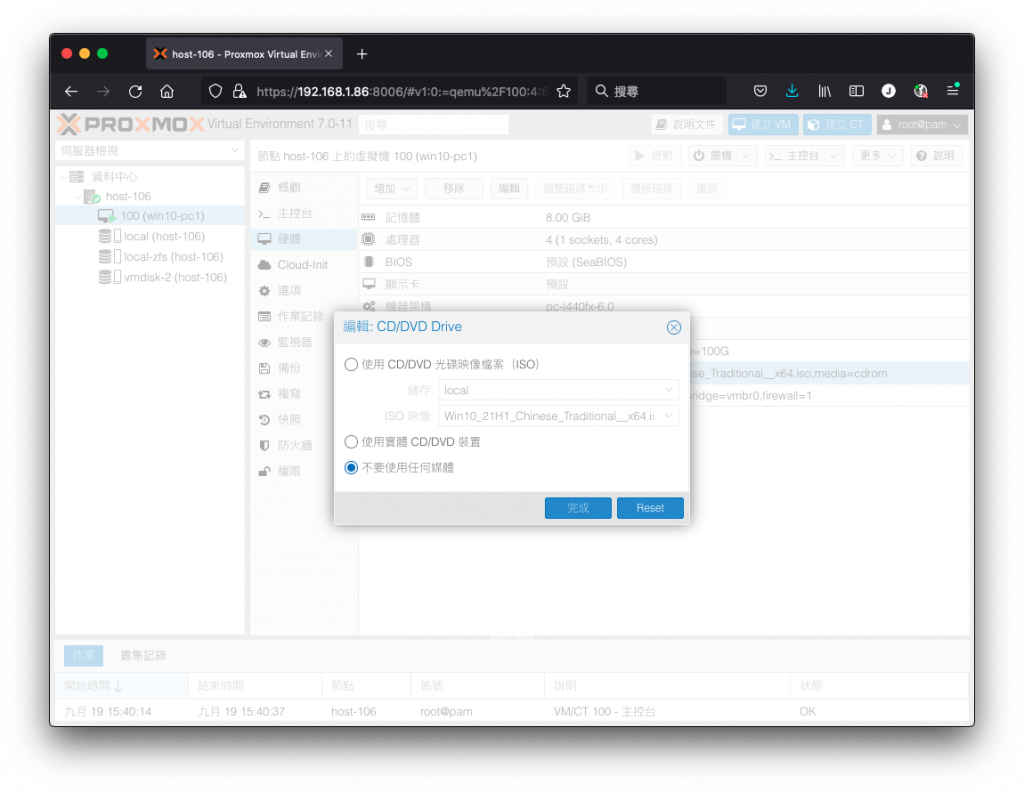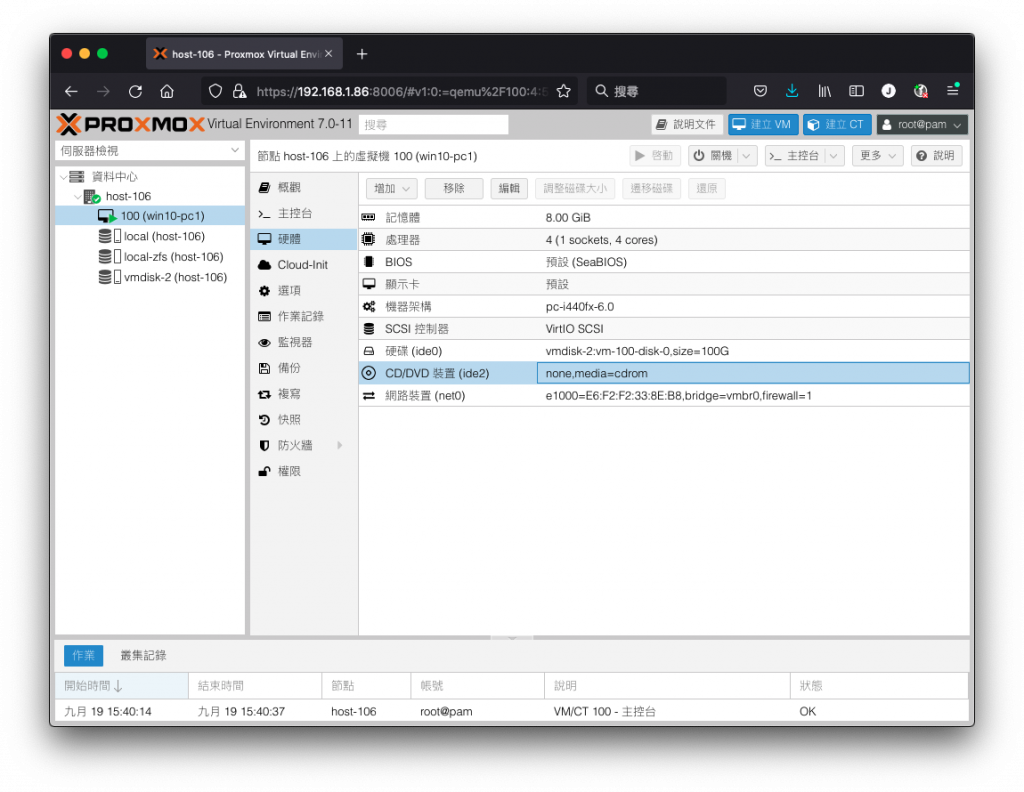Proxmox VE 安装虚拟机:Windows 10 (一)
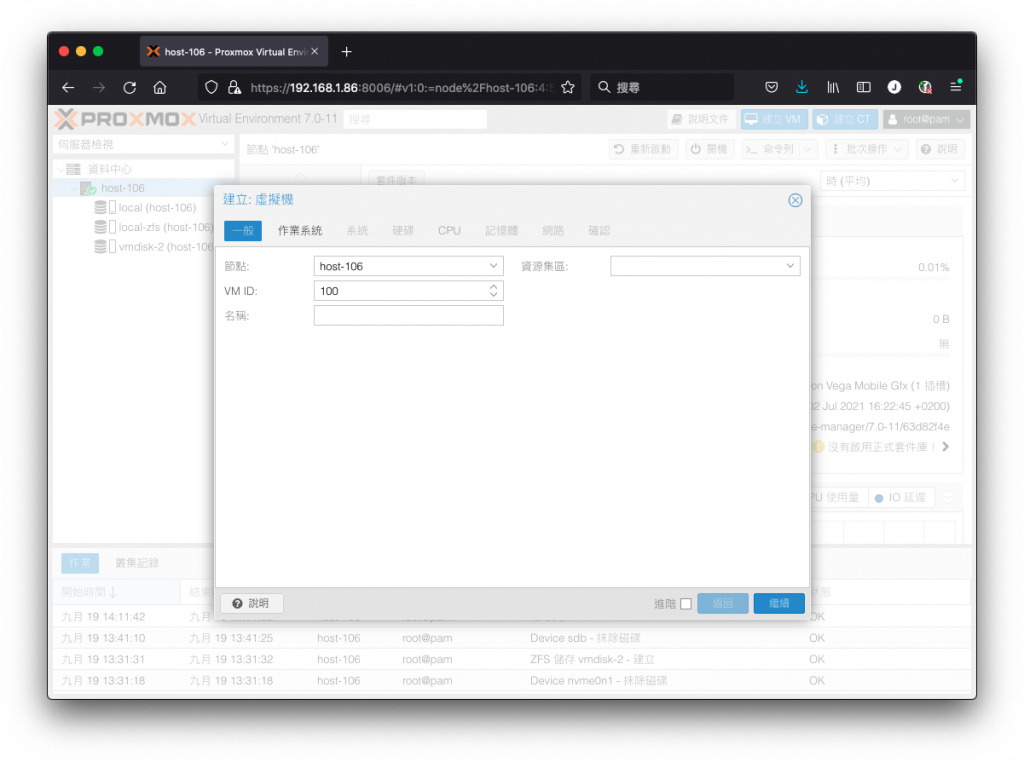
当我们把几个必备的基础前置作业处理完成後,可以来开始准备建立第一个虚拟机客体,正式体验 Proxmox VE 的各项好用功能。
取得安装映像档
在安装虚拟机之前,总是需要有安装来源媒体例如 ISO 映像档之类,方可顺利进行。在 Proxmox VE 中有几种将 ISO 档置入 Proxmox VE 的方式,本节介绍其中两种最简便的方式。
经由网页上载方式
第一种是我们先把 ISO 映像档下载至电脑,再把 ISO 档经由 Proxmox VE 管理介面上载进去,本章将以 Windows 10 作为示范案例。
前往下载 Windows 10 ISO 安装映像档
档案下载完成以後,我们来到 Proxmox VE 管理介面,资源检视器中选择 local (host-106),切换至 ISO 映像 页签,再按下 上传 按钮。
进入上传 ISO 映像档功能
在这个对话框中按下 选择档案 按钮,接着在档案选择视窗中选取好刚才的 Windows 10 ISO 映像档,再按下 上传 按钮,它就会开始进行上传作业。
选择要上传的 ISO 映像档
当上传作业开始作业後,因为它是透过目前的浏览器页面上传,所以您必须等到它全部传输完成以後再关闭它。
正在上传 ISO 映像档
上传完成後,它会自动出现在 ISO 映像档清单里。
节点直接下载方式
第二种作法更加便利,我们请 Proxmox VE 节点直接为我们前往指定网址下载 ISO 映像档,可以省去先下载再上传的两次工作。
请到 Windows 10 ISO 安装映像档下载页面,选择好版本及语言之後,於 64-bit 下载 按下滑鼠右键,并复制连结起来。
取得 Windows 10 ISO 安装映像档下载连结
接着回到 Proxmox VE 管理介面,在资源检视器中选择 local (host-106),切换至 ISO 映像 页签,再按下 从网址下载 按钮。
进入从网址下载 ISO 映像档功能
弹出下载档案的对话框,请先我们刚才复制起来的下载连结贴在 URL 栏位里再按下 查询网址,稍候一下即可取得 档案名称 并显示在栏位里,若确认正确即可按 下载 按钮开始作业。
准备从网址下载 ISO 映像档
开始下载後,您可以把讯息视窗关闭,它会在作业记录区里面持续运作,不会影响您要进行的其它操作。
正在从网址下载 ISO 映像档
下载完成後,它会自动出现在 ISO 映像档清单里。
补充:
预设的 ISO 档存放位置在
/var/lib/vz/tmplate/iso/。
技巧:
若您会使用 SCP 指令或者支援 SFTP 传输的软件,您也可以直接从电脑端直接把 ISO 档上传进存放 ISO 档的目录里,我推荐使用开源的 FileZilla。
建立虚拟机客体
有了安装 ISO 映像档後,我们来建立第一个虚拟机吧!本节会从最基本快速的使用方式介绍。(怎麽感觉好像等了好久)
请在 Proxmox VE 管理介面的右上方找到 建立 VM 按钮,点按进入。
准备进入建立虚拟机
来到建立虚拟机的引导程序的第一步 一般,请在 名称 栏位输入您预期的主机名称,而 VM ID 栏位是自动编号,Proxmox VE 会为我们自动挑选一个没有使用的 ID 填入,您也可以自行手动填入,它的范围从 100 至 999999999 之间,完成後请按 继续。
安装引导程序:一般
第二步 作业系统,请在 ISO 映像 右方的下拉清单里选择前一节我们放置好的 Windows ISO 安装映像档,类别 选择 Microsoft Windows,版本选择 10/2016/2019,完成後请按 继续。
安装引导程序:作业系统
第三步 系统,请保留为预设值,接着按下 继续。
安装引导程序:作业系统
第四步 硬碟,请将 储存 的下拉清单由预设的 local-zfs 改为我们另外建立出来的 ZFS 储存集区 vmdisk-2,确保它放在我们所规划的独立虚拟磁碟存放集区,磁碟大小则以预计的容量调整。
提醒:
磁碟大小建议不要一开始就调太大,因为日後要扩大容易,但缩小则非常麻烦。
安装引导程序:硬碟
第五步 CPU,请依据要配给这个虚拟机有多少的核心数,再填入於 核心 数栏位里,至於 CPU 类别 除了某些用途考量之外,请尽量保持预设的 预设 (kvm64),以确保有最高程度的相容性。
提醒:
配给虚拟机的 CPU 插槽或核心数不可以大於该节点的实体核心数。
安装引导程序:CPU
第六步 记忆体,请依据要配给的记忆体容量填入。
提醒:
配给虚拟机的记忆体容量不可以大於该节点的实体记忆体容量,并保 留至少 2GB 以上的记忆体容量给节点的底层系统使用。
安装引导程序:记忆体
第七步 网路,虚拟机的网路卡会自动桥接至预设的 vmbr0 网路装置介面,型号亦已帮我们选好在 Windows 相容性最好的 Intel E1000 型号。虚拟网路卡的 MAC 位址会自动产生,若您想要指定可以在 MAC 位址 栏位里手动填入。
安装引导程序:网路
最後一步 确认,这里会将本次安装的相关选择项目列举在清单中,若您想要建立完成後自动开始运行,可以勾选 建立完成後开机 核取方块。内容都确认没有问题後,可以按下 完成 开始进行建立作业。
安装引导程序:网路
建立完成以後,您可以在左方资源检视区看到出现一部新的虚拟机 100 (win10-pc1),点选它後可以查看目前的运作状况。
安装完成与开机成功
切换至 主控台 页签,可以看到这部虚拟机已经开机并且启动 Windows 10 的安装程序,等待着我们进行下一步。
检视虚拟机主控台
补充:
由於我们在作业系统阶段选择了
Microsoft Windows以及10/2016/2019的选项,所以在各个页签里 Proxmox VE 会自动帮我们选择了适合初次安装 Windows 10 的一些相关参数,它不是最高效能的设定值,但可以确保初次安装顺利。
安装虚拟机客体作业系统
前面已经可以进到安装程序,剩下的事情就简单多了,只要一直下一步不就完成了吗? (笑)
正在虚拟机中安装 Windows 10
在使用过程中,若您觉得主控台可视范围太小,您可以点选右上方的 主控台 按钮,它就会出现另一个独立的主控台视窗,画面更大更加方便我们同时进行多台客体机的操作。
独立的主控台视窗
待 Windows 10 相关安装程序完成之後,已经进来桌面後即可开始使用。
成功安装 Windows 10 虚拟机
由於此节点实体机网路有正常对外连接,因此虚拟机网路桥接至 vmbr0 连线至网际网路完全没有任何问题。
Windows 10 虚拟机成功连上网际网路
卸除映像档
而刚刚用来安装作业系统 Windows 10 ISO 映像档可以卸除,请切换至 硬体 页签,在 CD/DVD 装置 该列上点选两下,进入设定画面。
准备卸除安装用的 ISO 映像档
在对话框选择 不要使用任何媒体,再按下 完成 即可。
将 ISO 档案卸图
回到 硬体 装置清单,可以看到 CD/DVD 装置 已经变成 none, media=cdrom,即表示卸除成功。
成功卸除 ISO 档案
参考资料
-
下载 Windows 10 光碟映像 (ISO 档案)
https://www.microsoft.com/zh-tw/software-download/windows10ISO -
节省工具箱 Jason Tools: [经验分享]Proxmox VE 上传 ISO 档注意事项与技巧
http://blog.jason.tools/2019/01/pve-iso-upload.html
<<: [铁人赛 Day05] React 中的 Code splitting(代码分离)方法
>>: 从 IT 技术面细说 Search Console 的 27 组数字 KPI (20) :KPI 总表,从历史说起
学习Python纪录Day3 - Aconada安装
Anaconda安装 到Anaconda官网(https://www.anaconda.com/pr...
[Day. 30] 总结&完赛心得
第12届铁人完赛! 说真实的,原本规划的30天内容大概到第20天就用光了xD 後面10天几乎都是当天...
[Day26]约束规则、更改结构
在Oracle资料库中有两种方式可以定义约束规则(作用相同): 栏位层次约束(行内规范):将规定写在...
Day 7:225. Implement Stack using Queues
今日题目 题目连结:225. Implement Stack using Queues 题目主题:S...
margin & padding - 金鱼都能懂的CSS必学属性
margin 与 padding 这两个属性应该是所有新手必学的两大属性,也是网页入门必备的一项常识...