Day 2 - Home Lab 事前准备 - 安装篇
在 Day 1 时,我们有稍微提到了 Home Lab 可以使用一般的桌上型电脑来建置,那今天我们要来安装一个开源的虚拟化管理平台 - Proxmox VE
事不宜迟,我们就来安装吧!
安装 PVE
- 首先,我们先进入 Proxmox VE 的档案下载网页。选择下载最新版的 ISO Images Files
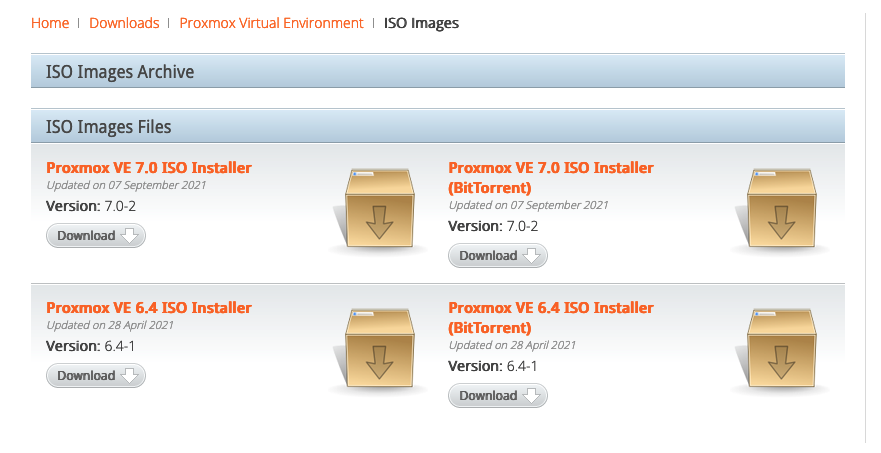
- 接着,我们将 ISO 刷入 USB 随身碟中。
这边推荐使用 balenaEtcher 或是 Rufus,USB 随身碟制作完成後,我们跟一般装系统一样,调整 BIOS 使用 USB 随身碟来开机。 - 同意服务条款
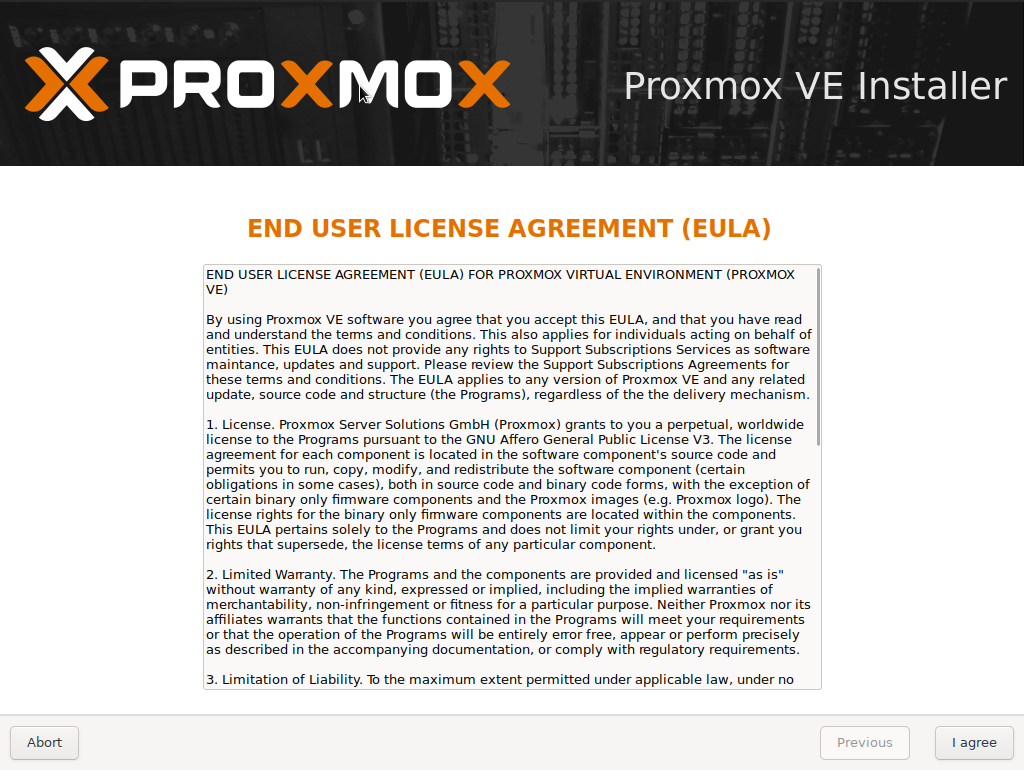
选择硬碟
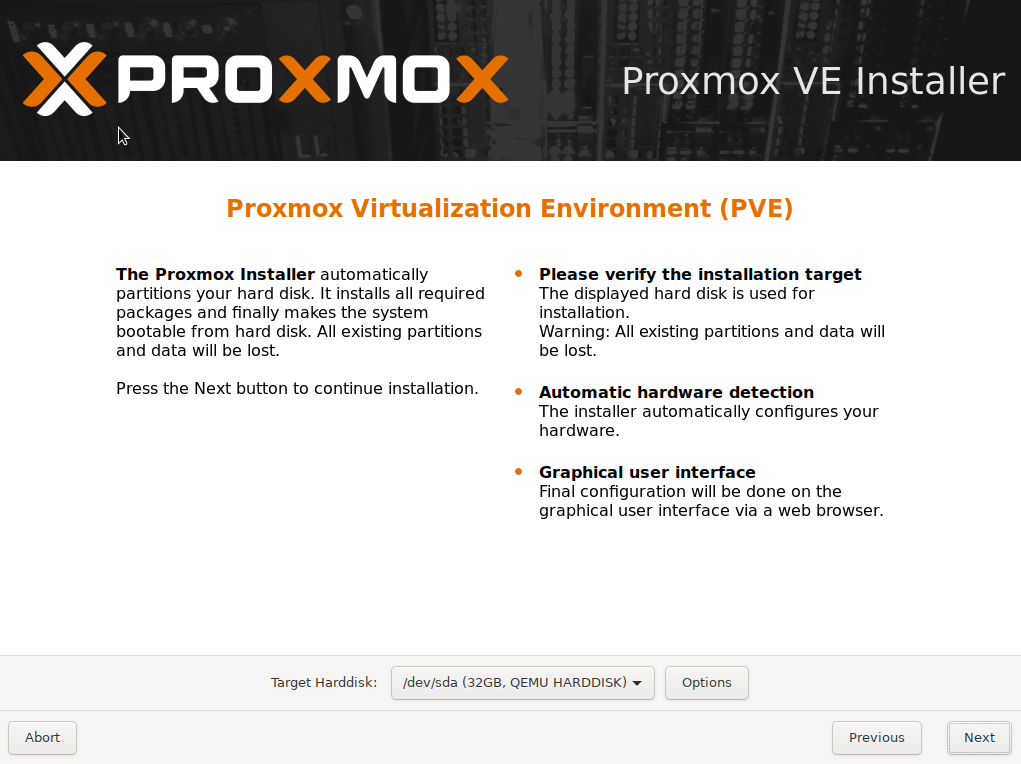
选择国家及时区
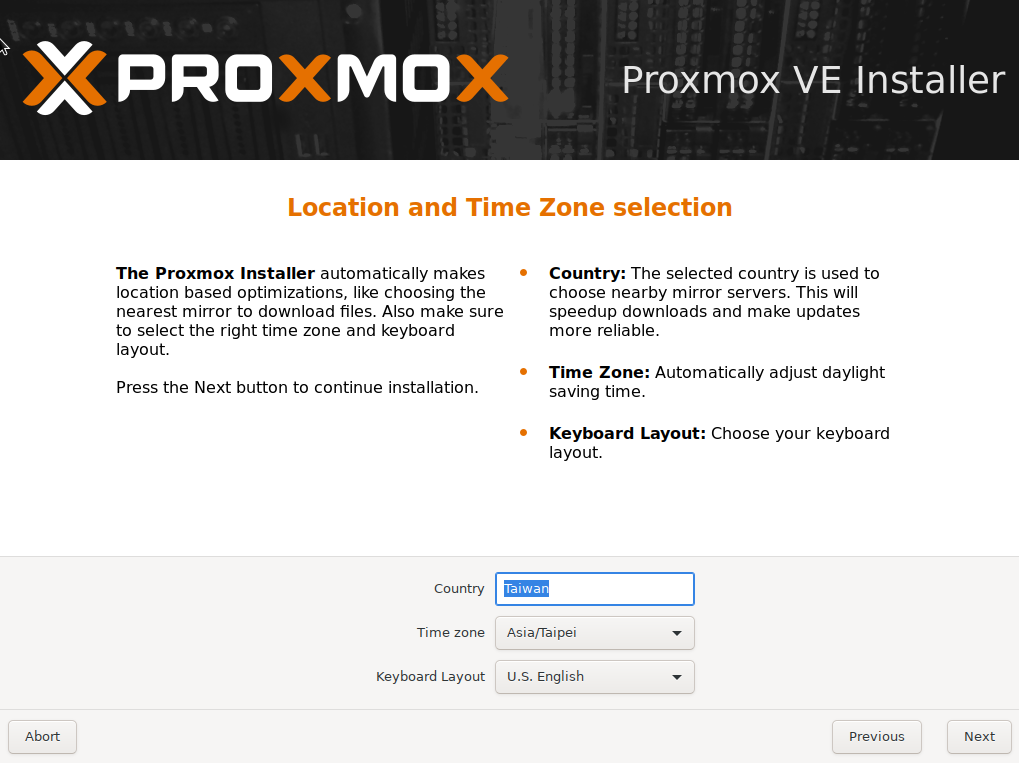
设置 root 密码及电子邮件地址
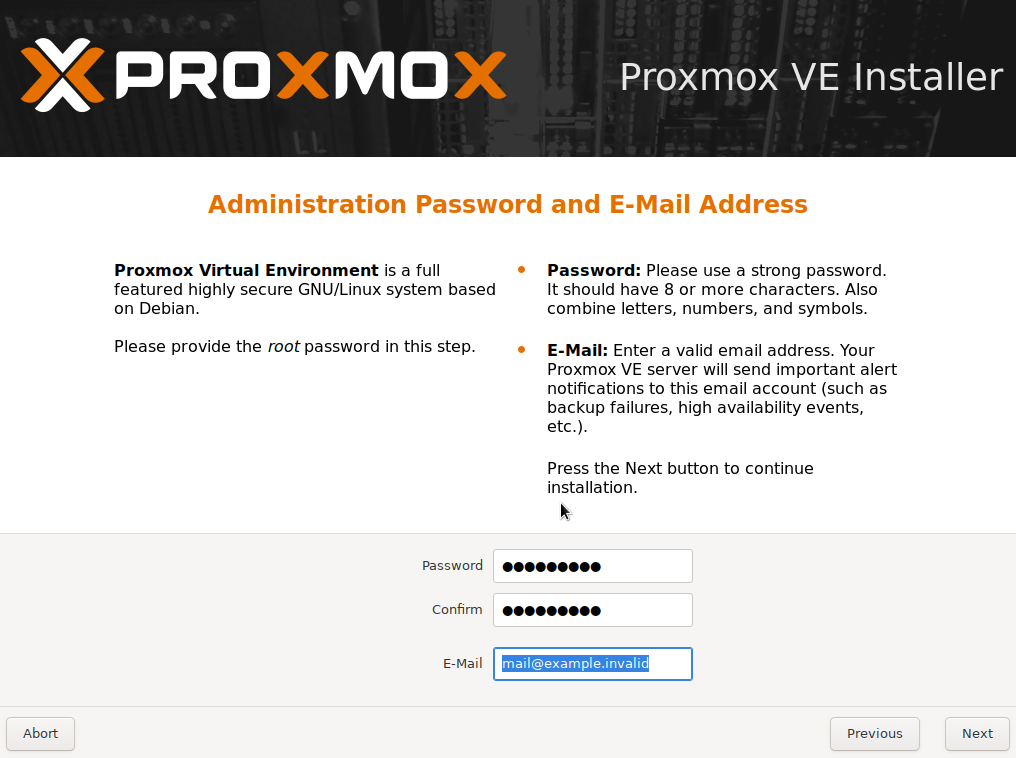
设置主机名称及网路(这边无法使用 DHCP,只能手动设定静态 IP Address)
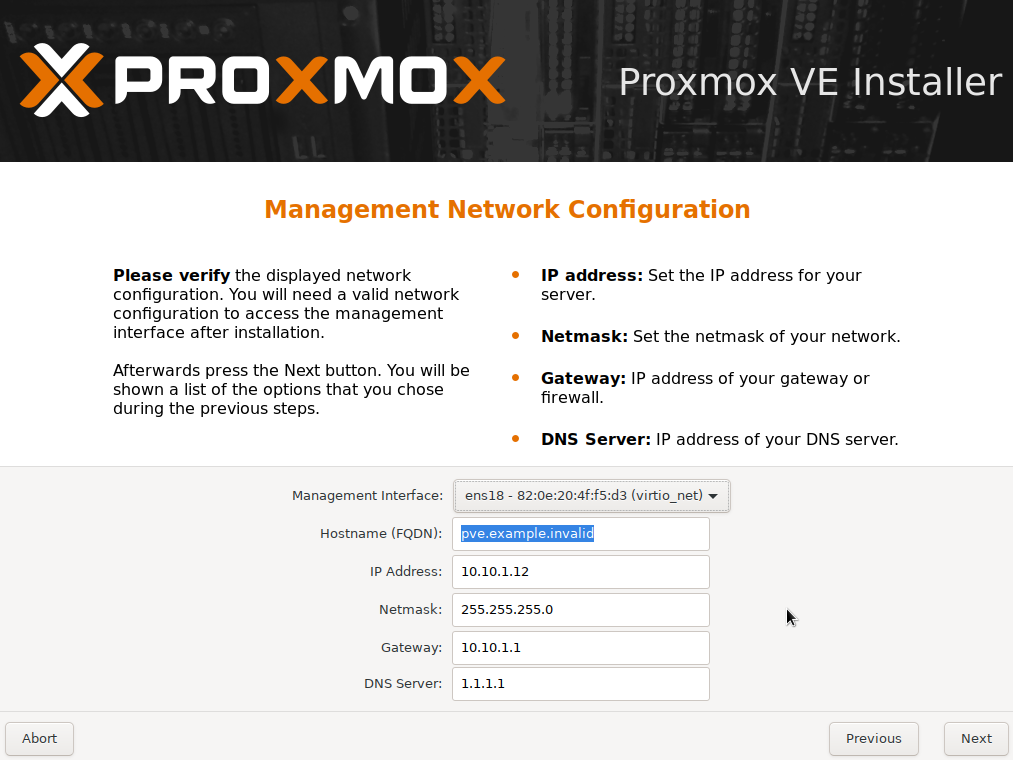
全部完成後,就点击 Install 来进行安装!
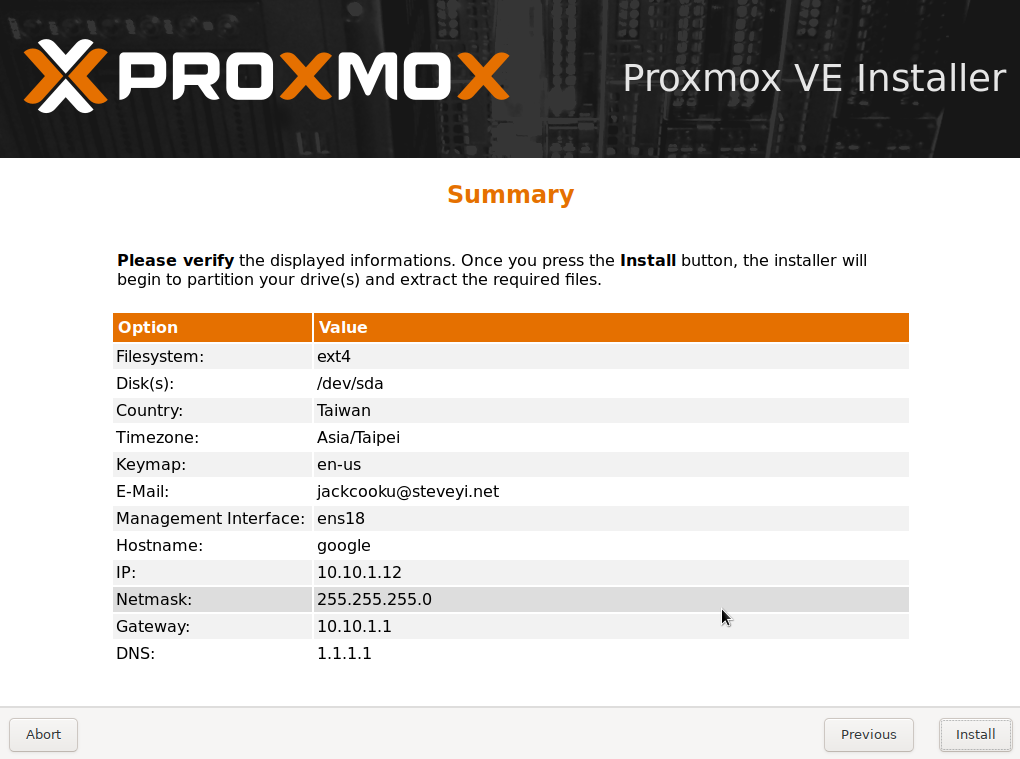
设定 PVE
那安装完成後,我们要来做基本设定。
更新软件
Proxmox VE 的底层是 Debian,也是使用 apt 源。
理论上我们只要输入 apt update 就可以来更新了。但刚安装完,系统的预设软件源是企业版的,所以我们必须要修改为非订阅版本,才可以正常更新。
我们先透过 SSH 进入 Shell,或透过 PVE Web Console 来进入 Shell。
接着,我们需要编辑 /etc/apt/sources.list 这份文件。(可以使用 nano 或 vim 编辑器)
在最後一行加上这些内容即可。
# Proxmox VE
deb http://download.proxmox.com/debian/pve buster pve-no-subscription
新增完成之後,我们要移除企业版更新,直接使用 rm 指令来进行移除就好了。
/etc/apt/sources.list.d/pve-enterprise.list
一切就绪後,我们可以来更新一下系统。
apt update -y && apt upgrade -y
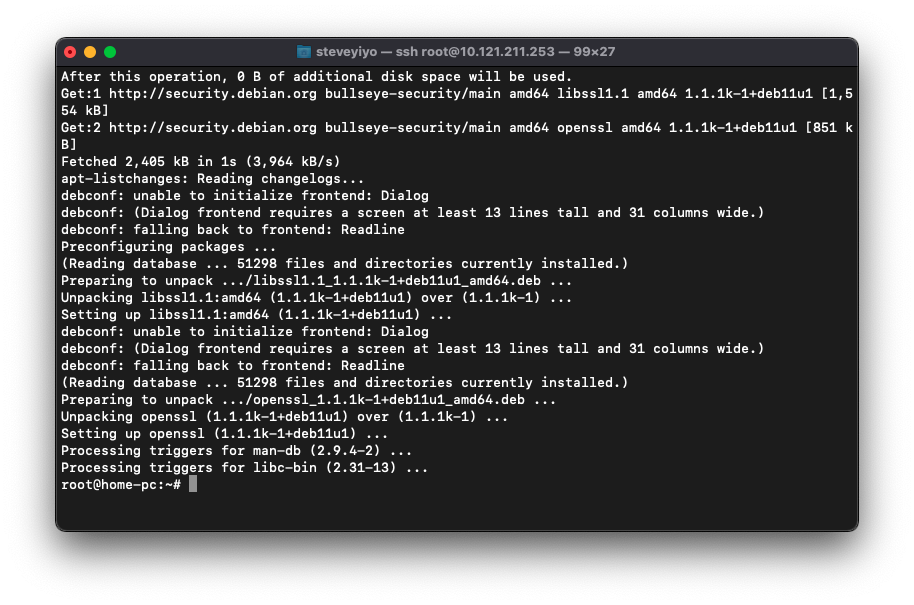
设定网路
笔者通常都将 VM 或 LXC 的网路与家用网路隔开,并对其做 SNAT。
那这样的架构则会设定两个 linux bridge,一个是与可以连上网际网路的,另一个则是 VM 内部使用的。
此外,还会安装一台 VM 作为路由器,所有 VM 的对外网路,将会透过那台 VM Router 来做到。
虚拟路由器的选择
笔者通常会在 PVE 里面安装 Linux 系统,并安装其他路由套件来当作路由器。(这部分我们在接下来的文章有更详细的教学)
笔者这边还是推荐几个容易上手的路由器系统给大家参考。
- VyOS
- MikroTik ROS
- Juniper vSRX(需要付费购买授权)
新增镜像
首先,我们要先将虚拟机准备使用的镜像,放到 Host 里面。
我们以 Ubuntu 20.04 为例。
- 进入 PVE Web Console 後,点击 Storage → ISO Images
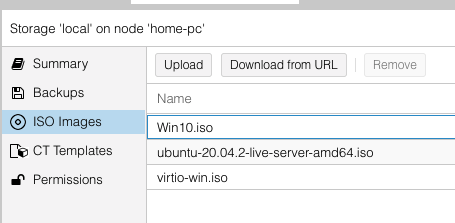
- 点击 Download from URL,将下载连结贴上去(点击 Query URL 可自动取得档案名称)
https://releases.ubuntu.com/20.04.3/ubuntu-20.04.3-live-server-amd64.iso
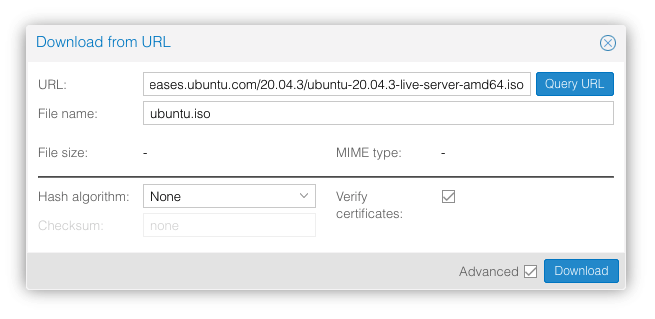
- 接着点击 Download,就可以等待他下载罗
建立虚拟机
- 一样进入 PVE Web Console,点击右上角的 Create VM
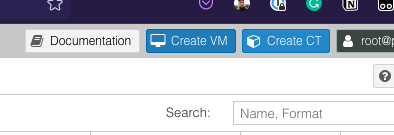
- 依序输入 VM ID(自定义)、Name(自定义)... 等等
需要特别注意的是,若要在 Host 开机後虚拟机也跟着启动,请在建立好 VM 後,至 Option 将 Start at boot 勾选。
Day 14 : 程序码日志与品质
今天来探讨怎麽留下程序码纪录和提升自己的程序码品质。(终於快写到一半了XDDD) 程序码日志 程序设...
Day59 (React)
1.接续昨天 (1)绑onclick事件给按钮,并执行handleClick handleClick...
[Day13]ISO 27001 标准:风险评监
风险 表示发生,可能会对价值或资产造成负面的冲击。 风险是外部威胁利用弱点对内部资产造成冲击的可能性...
[Day16] 严格相等 vs 宽松相等
严格相等 与 宽松相等 是 JavaScript 的比较方法,由以下的运算子来比较结果是否相等,并依...
[PHP][Laravel][Blade]如果想要在画面中,限制显示字数,该怎麽做呢?
假如说,我想要让这篇文章预览画面中黄色框框的部分不要显示这麽多的文字,我可以利用Str::limi...