02 - Rectangle - 视窗管理工具
macOS 原生并不支援视窗的分割显示,可以达到差不多效果的只有在「空间」中指定左右两边显示的视窗而已,如果要预览视窗而不希望重叠,不是需要在建立新的「空间」,就是要打开「控制中心」,要不然就只能自己用鼠标移到期望的位置了。
为了在开发时,在同个萤幕上取得多个视窗的资讯,我们需要藉由视窗管理工具的帮忙。
macOS 的视窗管理工具 Rectangle
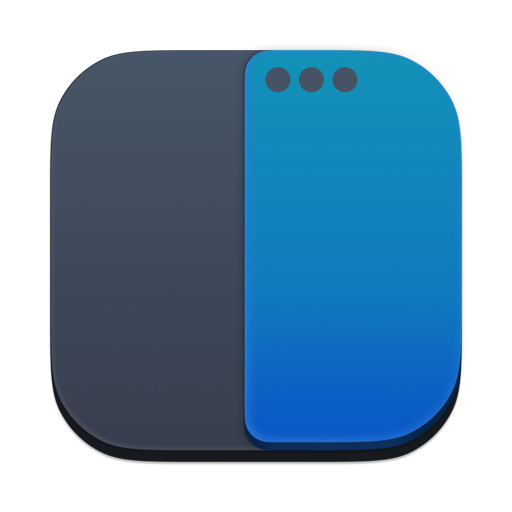
Rectangle 是个 macOS 的应用程序,它可以让使用者利用鼠标或是快捷键将萤幕等分区隔,并在不同的区域中放入不同的视窗。
安装 Rectangle
使用 Homebrew 安装 Rectangle :
brew install rectangle
接着在「启动台」内按下 Rectangle 启动应用程序。
使用鼠标配置视窗
Rectangle 可以藉由鼠标在拖拉视窗时所顶到的萤幕边缘来决定配置视窗的方式。
左右边缘的中间
将鼠标拉着视窗移至萤幕的左右边缘的中间区段,会将视窗设置为萤幕一半的大小,并依照触及的左右边缘放置於对应的位置。
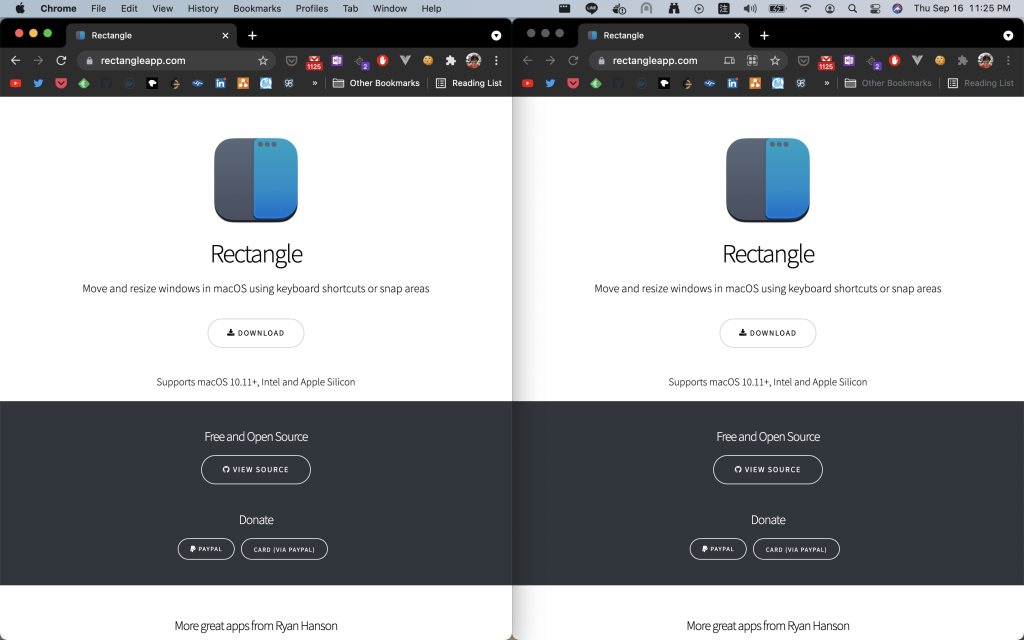
上方边缘
将鼠标拉着视窗移至萤幕的上方边缘,会将视窗设置为最大。
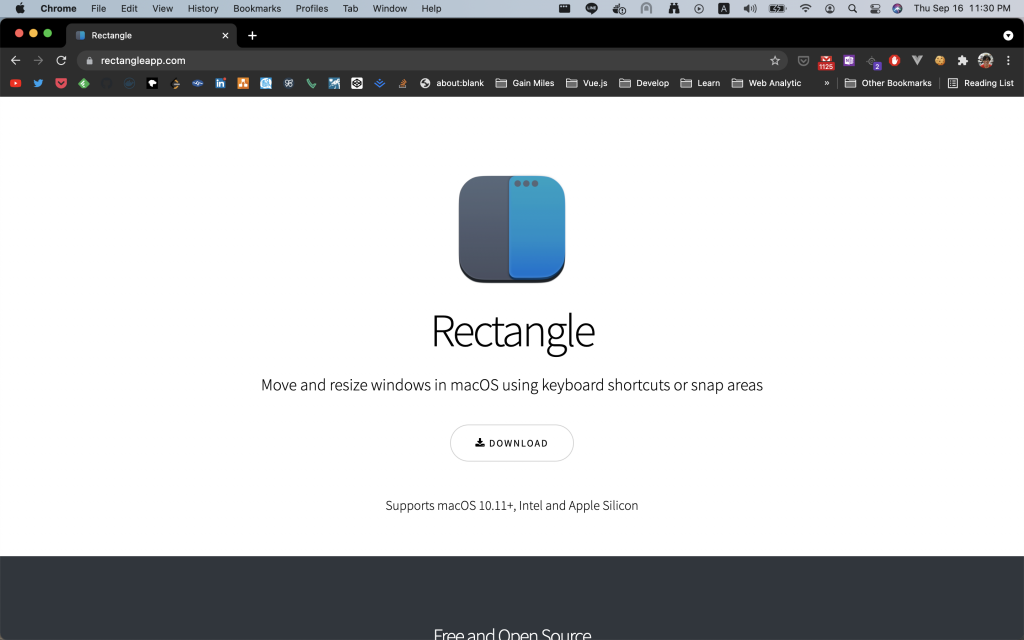
四个角落
将鼠标拉着视窗移至萤幕的四个角落,会变为萤幕的四分之一大小,并依照角落的位置,摆置於四个等分区块中。
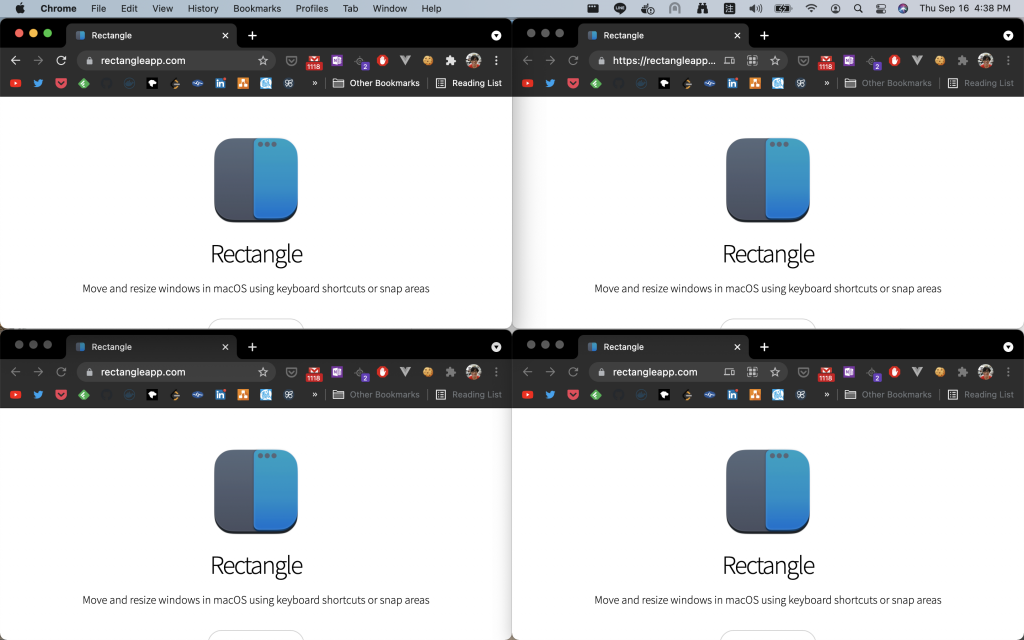
左右边缘的上下区段
将鼠标拉着视窗移至萤幕的左右边缘的上下区段,会将视窗设置为萤幕一半的大小,并依照触及的上下区段放置於对应的位置。
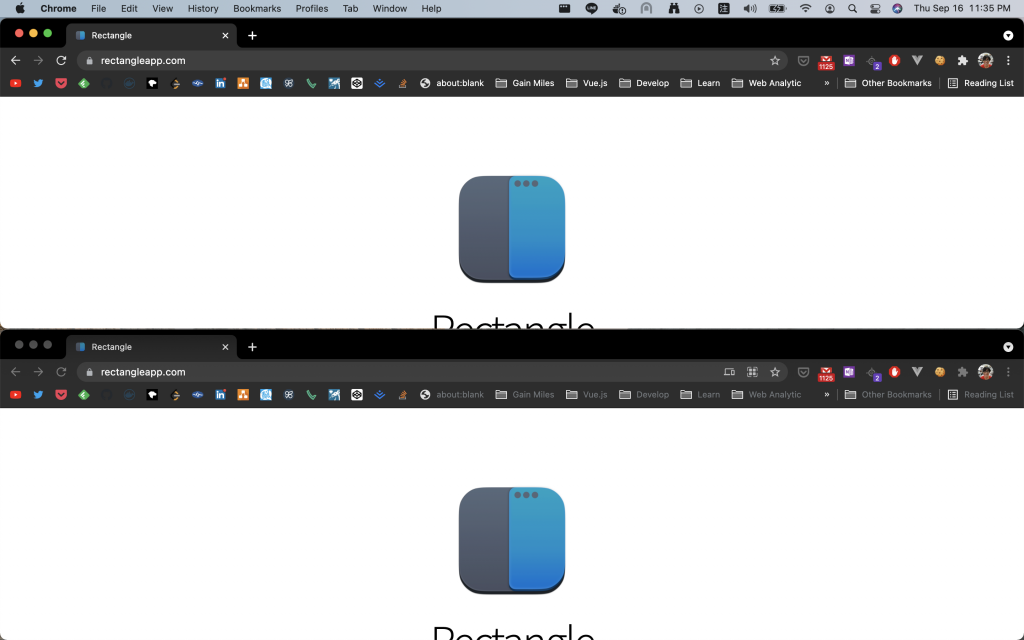
下方边缘的左中右区段
将鼠标拉着视窗移至萤幕的下方边缘的左中右区段,会将视窗设置为萤幕三分之一的大小,并依照触及的左中右区段放置於对应的位置。
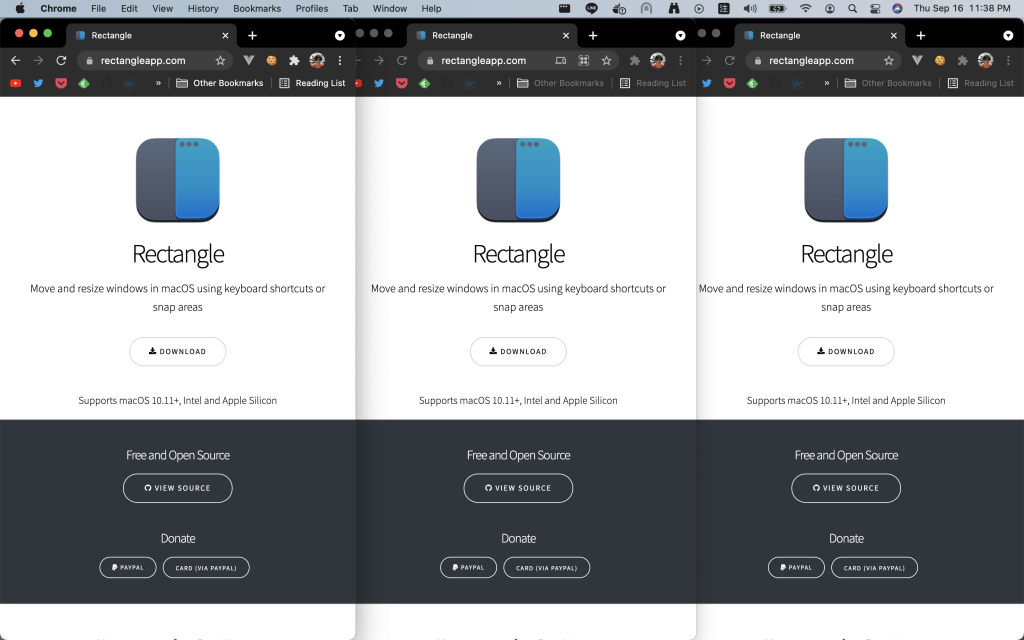
下方边缘的左右区段并拖至中间区段
将鼠标拉着视窗移至萤幕的下方边缘的左右区段并继续拖着视窗至中间区段,会将视窗设置为萤幕三分之二的大小,并依照触及的左右区段放置於对应的位置。
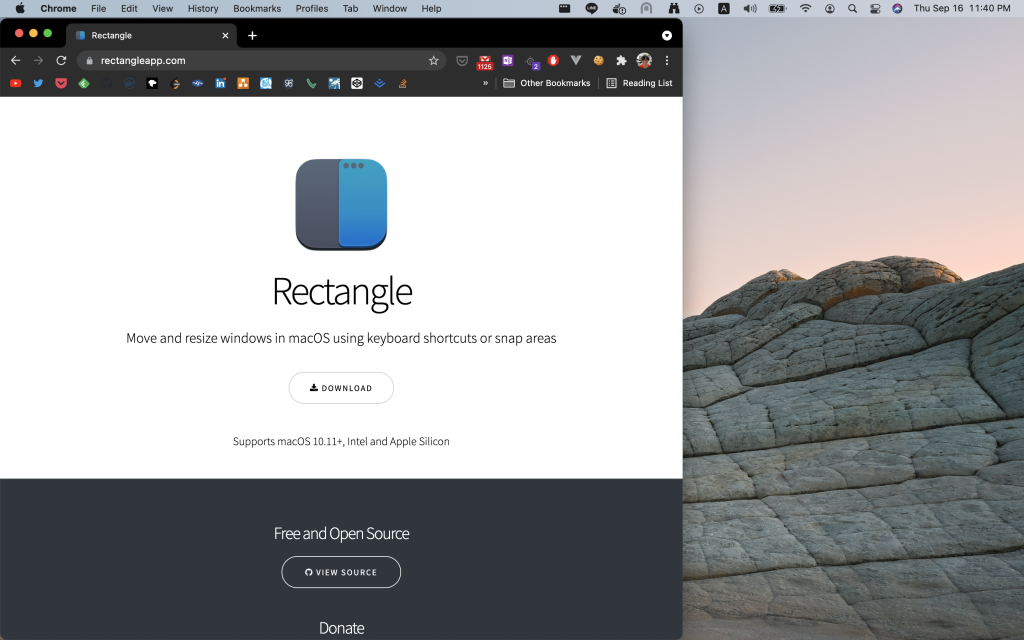
使用快捷键控制视窗配置
除了使用鼠标, Rectangle 也提供了丰富的快捷键供使用者使用:
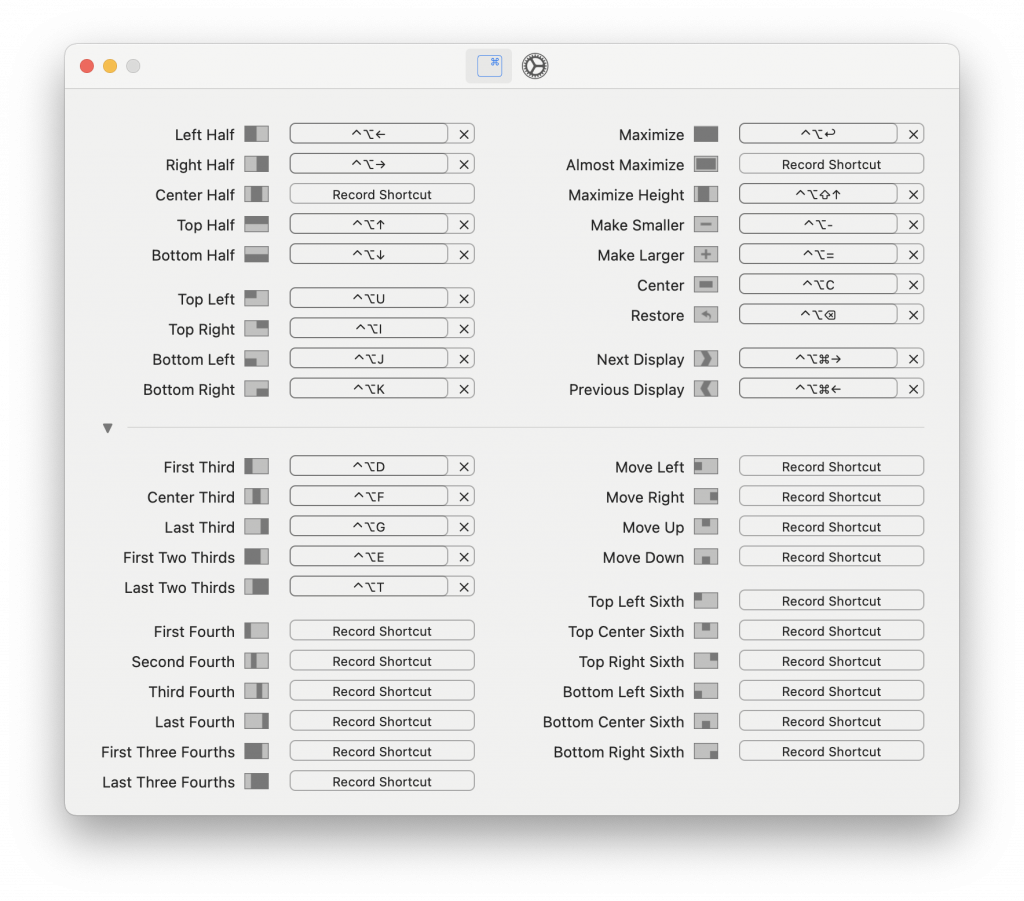
这里介绍几个常用的快捷键。
| 快捷键 | 动作 |
|---|---|
| Control + Option + Return | 最大化 |
| Control + Option + Up/Down/Left/Right Arrow | 二分之一 |
| Control + Option + U/I/J/L | 四分之一 |
| Control + Option + C | 置中 |
| Control + Option + Command + left/right arrow | 移至上/下个萤幕(仅限多萤幕时) |
使用视窗设定 Rectangle
於「启动台」中点击 Rectangle 的图示,会显示 Rectangle 的设定视窗,在视窗内可以进行相关的设定。
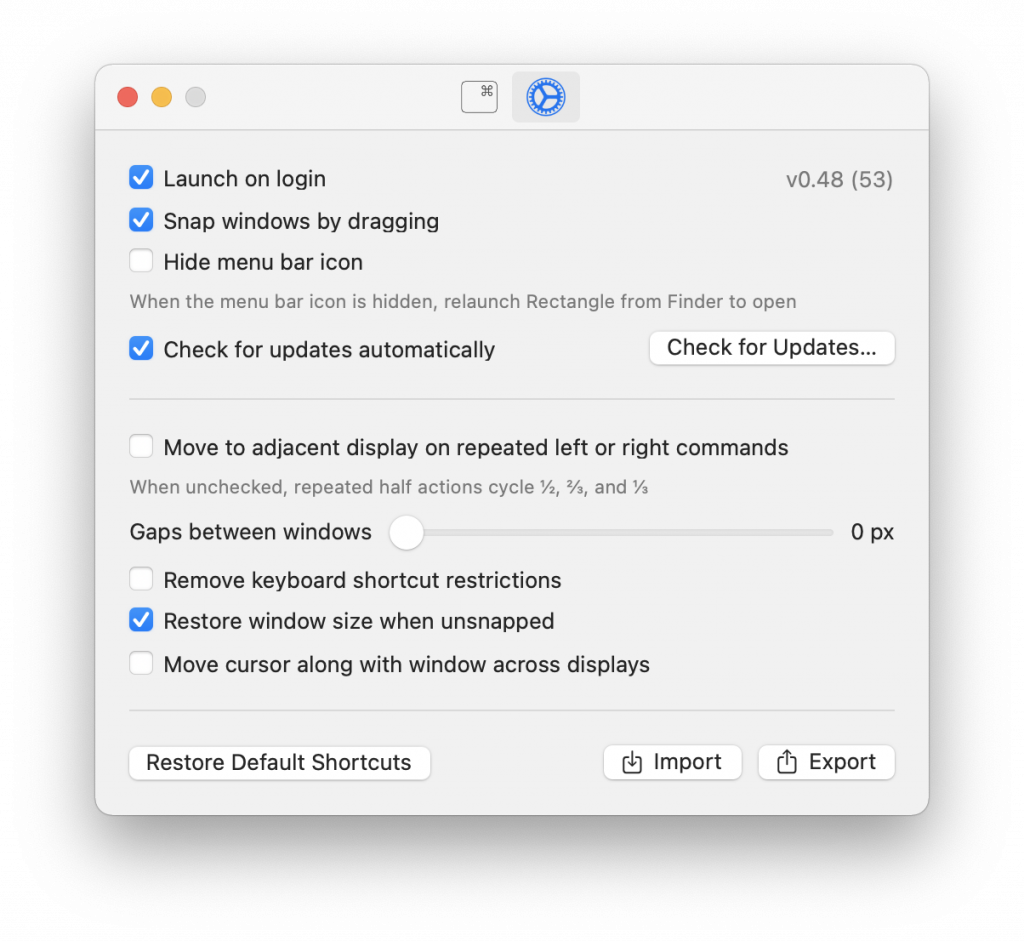
有快捷键与程序设定两个分页,依照自己的需求做设定。如果有多台机器需要同样的设定时,也可以使用 Export 的功能输出配置,将配置以 Import 汇入其他电脑中就可以完成配置。
使用指令设定 Rectangle
除了视窗上的设定选项外, Rectangle 提供使用者利用指令进行更细部的设定。
# 启用 Todo 模式
defaults write com.knollsoft.Rectangle todo -int 1
使用 defaults write 指令,对 Rectangle (识别名为 com.knollsoft.Rectangle )的特定参数进行调整。
配置参数以及其效果可以参考 Rectangle 的 GitHub 说明。
本文重点整理
- 作业系统上的视窗应该藉由管理工具简洁地配置於萤幕的各个区块,以方便浏览。
- Rectangle 是个 macOS 的视窗管理工具,它可以透过鼠标或快捷键快速地分配视窗所在的区块及大小。
- Rectangle 藉由鼠标拖拉视窗时所碰触的萤幕边缘位置来配置区块及大小。
- Rectangle 的常用快捷键:
- Control + Option + Return :最大化
- Control + Option + Up/Down/Left/Right arrow :二分之一
- Control + Option + U/I/J/L :四分之一
- Control + Option + C :置中
- Control + Option + Command + left/right arrow :移至上/下个萤幕(仅限多萤幕时)
- Rectangle 的配置可以藉由视窗选项或是指令来设定。
- 使用指令设定 Rectangle 时,其识别码为
com.knollsoft.Rectangle。
参考资料
iOS APP 开发 OC 第十一天,使用 typedef 简化 block
tags: OC 30 day 问题:简化block变量的时候,要写好大一串,类型好长。 typed...
【12】新手容易忽略的 logit 与 loss 之间的搭配
Colab连结 通常在 model.compile() 时,我们要指定这个训练应该要使用哪种 los...
[Day 7] -『 GO语言学习笔记』- 指标函式设计 & 常数(constants)
以下笔记摘录自『 The Go Workshop 』。 采用指标的函式设计 如果变数是指标,或者传递...
[第二十一只羊] 迷雾森林舞会XV 建立村庄 游戏角色设定
天亮了 昨晚是平安夜 关於迷雾森林故事 习惯 洛神:8号玩家请继续发言 8号: 我的视角,我觉得我的...
Swift纯Code之旅 Day28. 「新增闹钟功能(1) - Struct使用、取得UIDatePicker值」
前言 如果只有画面像的话,那也太弱了吧! 赶紧来实作新增闹钟的功能,做完拿去炫耀给边身边的人看! 实...